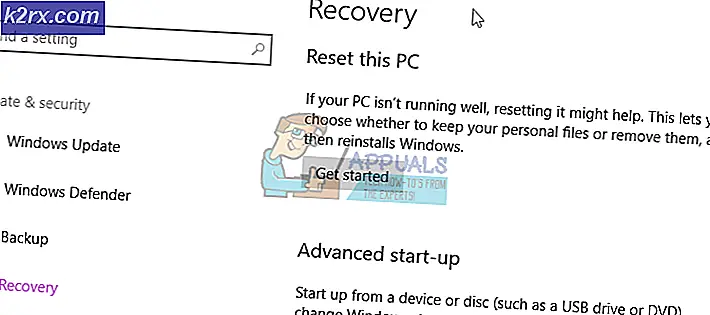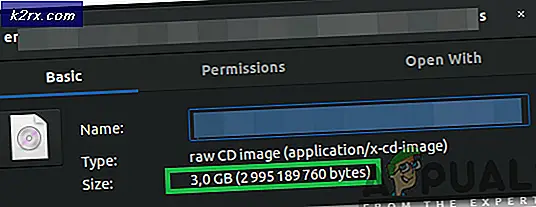Opprette og skrive ut forskjellige etiketter i Microsoft Word profesjonelt
En etikett er papiret som gir informasjon om produktet eller varen det er festet til. Etiketter kan brukes til forskjellige formål, avhengig av personen / organisasjonen som ønsker å bruke den. I de vanligste tilfellene opprettes og skrives etiketter ut med Microsoft Word. Imidlertid har mange brukere mindre kunnskap om hvordan man lager og skriver ut etiketter i Microsoft Word. I denne artikkelen vil vi vise deg noen metoder for å lage og skrive ut etiketter i Microsoft Word.
Opprette og skrive ut etiketter i Microsoft Word
Det er mange måter å lage etiketter for dine behov. Etiketter kan brukes annerledes for alle. Utskrift av etiketter er det samme som å skrive ut ethvert annet dokument, men en bruker bør vite hvordan du justerer etikettene på siden før de skriver ut. Vi viser deg noen av de grunnleggende metodene der du enkelt kan lage og skrive ut etiketter.
Metode 1: Opprette og skrive ut etiketter for enkeltnavn og adresse
Du kan opprette en enkelt etikett eller samme type etikett med et repeterende tall på en side. Dette er den enkleste metoden for å lage og skrive ut etiketter. Forsikre deg om at du velger riktig leverandør du bruker til utskrift. Følg trinnene nedenfor:
- Åpen Microsoft Word ved å dobbeltklikke snarveien på skrivebordet eller ved å søke i Windows-søkefunksjonen.
- Lag et nytt dokument i Word. Gå til Sendinger og klikk på Etiketter.
- Et nytt vindu åpnes med alle tilgjengelige etikettalternativer. Klikk på Alternativer på bunnen.
Merk: Du kan velge alternativet for enkeltetiketter eller velge å ha hele siden av samme etikett. - Velg etikettleverandøralternativet og velg leverandør som du kjøpte etikettene dine fra. Velg størrelse av produktnummerlisten. Hvis størrelsen ikke er tilgjengelig i listen, kan du klikke på Ny etikett knappen for å legge til størrelsen manuelt.
- trykk Ok knapp for etikettalternativer. Legg nå til din adresseinformasjon i tekstboksen i etikettvinduet. Du kan velge helsidesalternativet som vil gjenta samme etikett, eller du kan velge en enkelt etikett på en bestemt rad og kolonne.
- Klikk på Nytt dokument knapp. Det vil opprette et nytt dokument med adressen din tilgjengelig på siden.
- Holde Ctrl og trykk P for å komme til utskriftssiden. Klikk på Skrive ut knappen og den blir skrevet ut.
Metode 2: Opprette og skrive ut etiketter for forskjellige navn og adresser
I denne metoden vil vi bruke excel-filen til å importere informasjonen til etiketter. Dette kan brukes til å lage flere etiketter med forskjellige navn og adresser. Det vil lage etiketter for alle radene i tabellen til Excel-filen. Følg trinnene nedenfor for å prøve det:
- Lag et regneark i Microsoft Excel med forskjellige kolonner for forskjellig informasjon som vist nedenfor og lagre filen:
- Nå åpen Microsoft Word ved å dobbeltklikke snarveien eller søke i Windows-søkefunksjonen. Velg Sendinger klikker du på Start utskriftsfletting og velg Etiketter alternativ.
- Velg din Etikettleverandør og produktnummer som du bruker. Klikk på Ok etter valg av alternativer.
- Klikk på Velg Mottakere og velg Bruk en eksisterende liste alternativ. Finn og velg Excel regneark som du lagret i trinn 1 og klikk på Åpen knapp.
- Velg Bord, sørg for at du sjekker Første rad med data inneholder kolonneoverskrifter alternativet og klikk Ok knapp.
- Klikk på Sett inn flettefelt og velg kolonneinformasjonen du vil legge til etikettene dine.
Merk: Du kan legge til mellomrom og neste linje mellom kolonnene Navn, adresse og By. - Klikk på Oppdater etiketter på menyen, vil den endre alle postene til det samme mønsteret som du laget.
- Klikk på Forhåndsvisning av resultater i menyen. Dette vil gjelde informasjonen på tabellen som du opprettet, utmerker seg for alle postene.
- Til slutt klikker du på Fullfør og slå sammen i menyen og velg Rediger individuelt dokument alternativ. Dette vil slå sammen alle postene til et nytt dokument.
- Hold Ctrl tasten og trykk P for å skrive ut etikettene du nettopp opprettet.