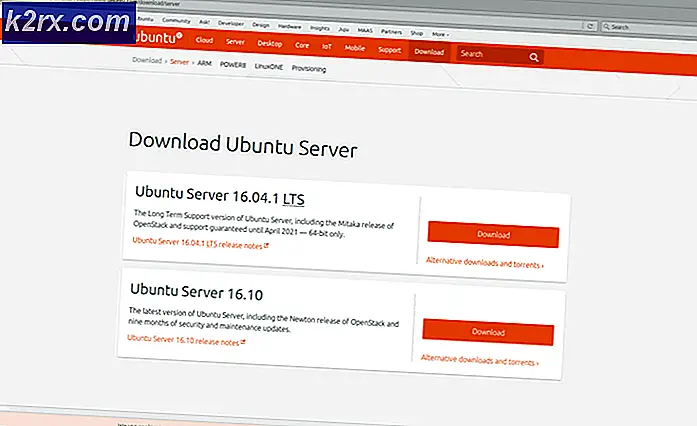Deaktiver berøringsskjermen på Windows 8 og 10
Microsoft hadde til hensikt å gjøre en uttalelse når smarttelefoner tok over scenen. Windows 8 kom med berøringsskjermfunksjon i tillegg til vanlig tastatur og musinngang. Noen forbedringer ble gjort i eventuelle utgivelser (Windows 8.1 og 10); spesielt på sider som Start-menyen, Innstillinger-ikoner og låseskjermbildet. Den eneste forskjellen i Windows 10 er nettbrettmodusen som gjør det så mye lettere å arbeide med berøringsinngang.
Men en gang imellom kan det hende at du må deaktivere berøringsfunksjonen midlertidig, spesielt når du trenger å bruke smart enhet på samme måte som en bærbar datamaskin. Hvis du gjør dette, kan du koble til og bruke eksterne inngangsenheter. Dessverre er det ingen automatisk innebygd ressurs i Windows for å deaktivere berøringsskjermen. Microsoft gjorde unna med det i beta-stadiene av utviklingen. På samme måte finnes det ingen kjente tredjepartsverktøy, programvare eller programmer som kan gjøre dette for deg i Windows 8 / 8.1 og 10. Så løft opp ermene og graver dypere inn i systemet.
Deaktiver berøringsskjerm (Windows 8 og 10)
Deaktivering av berøringsskjermen er ikke så vanskelig. Vær imidlertid oppmerksom på at når du har deaktivert berøringsskjermen, kan du ikke arbeide på enheten uten tastatur og mus. Hvis du ikke har dem til hånden, må du ikke gjøre det. Du trenger dem til å gå tilbake til å aktivere berøringsinngang. Så sørg for at du har arbeidsmus og tastatur før du begynner. Når du er angitt, gjør du følgende trinn.
For å komme i gang må du få tilgang til systemets Enhetsbehandling. Skriv inn Enhetsbehandling i søkeboksen og trykk på ikonet som vises. Enhetsbehandling vil bli lansert. Alternativt, hold Windows Nøkkel + X og velg Enhetsbehandling . Det kan også nås fra kontrollpanelet.
PRO TIPS: Hvis problemet er med datamaskinen eller en bærbar PC / notatbok, bør du prøve å bruke Reimage Plus-programvaren som kan skanne arkiver og erstatte skadede og manglende filer. Dette fungerer i de fleste tilfeller der problemet er oppstått på grunn av systemkorrupsjon. Du kan laste ned Reimage Plus ved å klikke herNår du har startet Enhetsbehandling, utvider du fanen og utvider deretter Human Interface Devices igjen . Under dette er det en liste over elementer som starter med HID- prefiks. Velg verdien med ordets berøring i dem eller HID-kompatibel berøringsskjerm og høyreklikk på den. Velg alternativet Deaktiver .
En advarsel vises slik: Deaktivering av denne enheten vil føre til at den slutter å fungere. Vil du veksle deg? Rett på denne spørringen, trykk på Ja- knappen.
Berøringsskjermen har blitt slått av. Du kan nå bruke tastatur- og musinngangsfasilitetene. Hvis du på dette punktet fortsatt har berøringsskjermen, går du til alle de andre komponentene med HID-prefikset og deaktiverer dem en etter en.
Aktiver berøringsskjerm (Windows 8 og 10)
For bekymrede brukere er det ikke nødvendig å bekymre seg. Denne metoden er reversibel. Når du vil gå tilbake til berøringsskjermen igjen, bare naviger til Enhetsbehandling ved hjelp av en av de tidligere nevnte metodene. Aktiver den HID-kompatible enheten du deaktiverte i den forrige prosessen. Hvis du deaktiverte mer enn én, aktiverer du alle. For å gjøre dette, bare høyreklikk og velg Aktiver .
Denne metoden fungerer utmerket for både Windows 10 og Windows 8 / 8.1.
PRO TIPS: Hvis problemet er med datamaskinen eller en bærbar PC / notatbok, bør du prøve å bruke Reimage Plus-programvaren som kan skanne arkiver og erstatte skadede og manglende filer. Dette fungerer i de fleste tilfeller der problemet er oppstått på grunn av systemkorrupsjon. Du kan laste ned Reimage Plus ved å klikke her