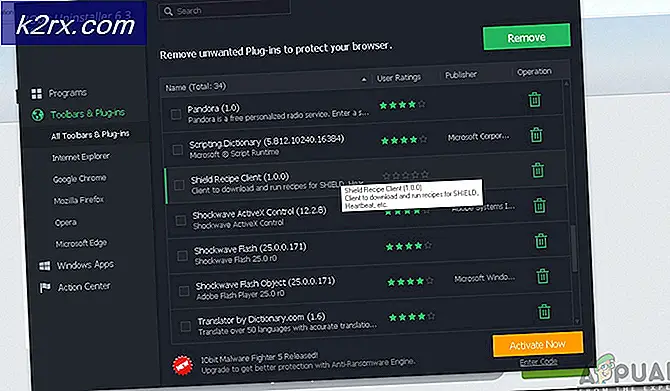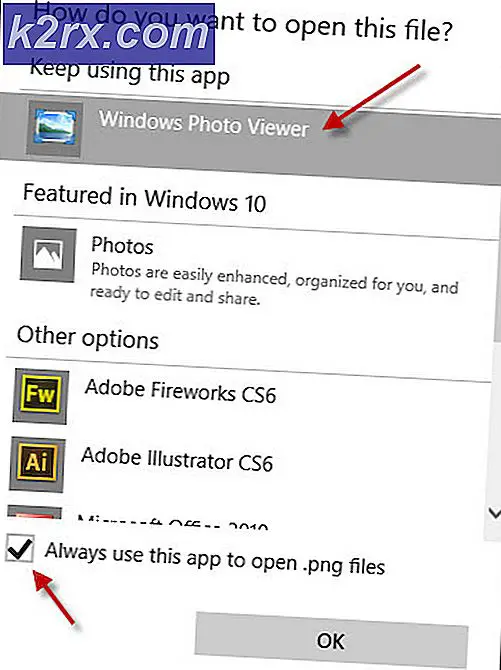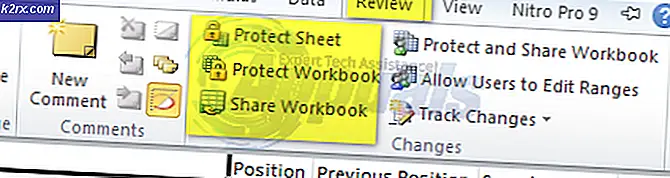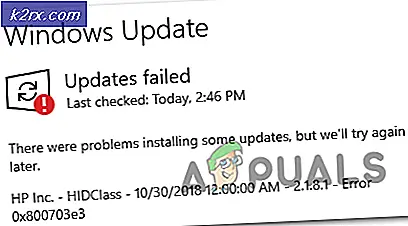Deaktivering av Start-menyen på Windows 10 ved hjelp av Group Policy Editor
Start-menyen i Windows brukes til å finne alle installerte applikasjoner på systemet ditt. Alle applikasjonsikonene vises i en alfabetisk liste på venstre side av Start-menyskjermen. Start-menyinnstillingene i Innstillinger-appen gir alternativer som brukeren kan vise eller skjule fra Start-menyen. Som administrator kan du imidlertid også holde innstillingene de samme og deaktivere tilgangen til Start-menyinnstillingene for standardbrukere. I denne artikkelen vil vi fortelle deg metodene du kan bruke for å oppnå denne spesifikke oppgaven.
Forhindre brukere fra å endre innstillinger for startmenyen
Denne innstillingen vil deaktivere og gråe innstillingene for Start i Innstillinger-appen. Det vil også deaktivere oppsettlinjens innstillinger (oppgavegenskaper) kontekstmenyalternativ som du kan få tilgang til ved å høyreklikke på oppgavelinjen.
Det vil imidlertid ikke deaktivere oppgavelinjens innstillinger fra Innstillinger-appen. Årsaken til at den har en oppgavelinje som er inkludert i denne innstillingen, er at i den forrige versjonen av Windows måtte en bruker åpne oppgavelinjen og Start-menyinnstillingene ved å høyreklikke på oppgavelinjen og velge egenskaperalternativet. Ved å deaktivere denne kontekstmenyen gjennom den forrige versjonen av Windows, ville innstillingene for oppgavelinjen og Start-menyen fullstendig være deaktivert.
Mens i Windows 10 vises innstillingene i Innstillinger-appen, så det deaktiverer Start-menyinnstillingene, men ikke Innstillinger for oppgavelinjen. Du kan bruke den til i det minste å deaktivere noen av Start-menyinnstillingene. Noen av innstillingene i Local Group Policy Editor var designet for tidligere versjoner av operativsystemet, men det kan fortsatt fungere på de nyeste versjonene.
Metode 1: Bruke den lokale gruppepolicyeditoren
Innstillingene for å deaktivere Start-menyinnstillingene finner du i Local Group Policy Editor. Den er oppført under brukerkonfigurasjonen, og den er ikke tilgjengelig for datamaskinkonfigurasjonen. Retningslinjene i Local Group Policy Editor viser også detaljene om innstillingen du klikket på.
Du kan imidlertid hopp over denne metoden hvis du bruker Windows Home Edition fordi Local Group Policy Editor ikke er tilgjengelig i det operativsystemet.
- Åpne en Løpe kommandodialogboksen ved å trykke Windows + R. tastene på tastaturet, og skriv deretter “gpedit.msc”Og trykk på Tast inn tasten for å åpne Lokal redaktør for gruppepolicy.
- I vinduet Local Group Policy Editor navigerer du til følgende kategoribane:
Brukerkonfigurasjon \ Administrative maler \ Start-meny og oppgavelinje \
- Dobbeltklikk på policyinnstillingen som heter “Forhindre endringer i oppgavelinjen og startmenyinnstillingene”Og det vil åpne seg i et annet vindu. Endre vekselalternativet fra Ikke konfigurert til Aktivert.
- Til slutt klikker du på Påfør / Ok for å lagre endringene som er gjort. Dette forhindrer brukere i å endre innstillingene på Start-menyen.
- Til muliggjøre innstillingene for Start-menyen igjen, må du endre vekselalternativet tilbake til Ikke konfigurert eller Funksjonshemmet.
Metode 2: Bruke Registerredigering
Registerredigering er koblet til den første metoden. Hver gang du endrer policyinnstillingen i Local Group Policy Editor, vil den automatisk registrere deg. Imidlertid, hvis du bruker Windows Home Edition, kan dette være den eneste metoden som er tilgjengelig for deg. Det krever litt flere trinn enn den første metoden, men det er ikke så vanskelig. Du kan enkelt deaktivere Start-menyinnstillingene ved å følge trinnene nedenfor:
Merk: Vi anbefaler alltid brukere å lage en sikkerhetskopi før de gjør endringer i Registerredigering.
- Åpne en Løpe kommandodialogboksen ved å trykke på Windows + R. tastene på tastaturet, og skriv deretter “regedit”Og trykk på Tast inn tasten for å åpne Registerredigering. Velg Ja knapp for UAC (Brukerkontokontroll) ledetekst.
- I gjeldende bruker bikube, naviger til følgende tast:
HKEY_CURRENT_USER \ Software \ Microsoft \ Windows \ CurrentVersion \ Policies \ Explorer
- I Utforsker høyreklikk på høyre rute og velg Ny> DWORD (32-bit) verdi alternativ. Navngi denne nyopprettede verdien som “NoSetTaskbar“.
- Dobbeltklikk på NoSetTaskbar verdi for å åpne den, og endre deretter verdidataene til 1.
- Til slutt må du omstart systemet ditt for å bruke endringene i systemet. Dette vil deaktivere Start-menyinnstillingene for den spesifikke brukerkontoen.
- Til muliggjøre tilbake, må du åpne NoSetTaskbar verdien igjen og endre verdidataene til 0. Du kan også rett og slett fjerne verdien fra Registerredigering.