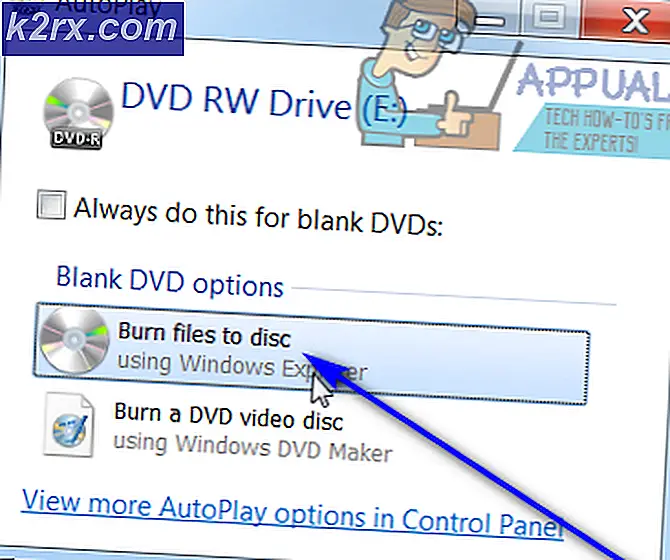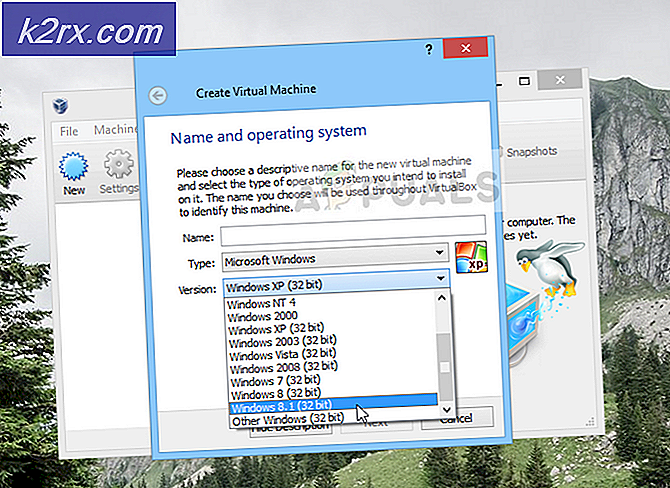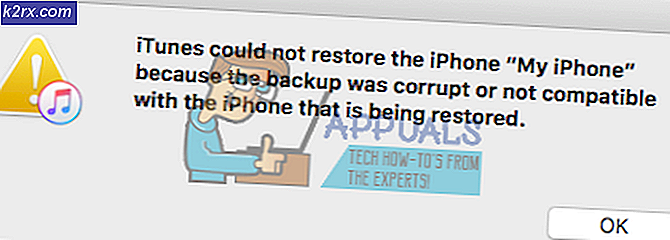Slik Passordbeskytt eller Krypter Excel-filer
Beskyttelse av din digitale verden fra nysgjerrige øyne er alltid en god ide, spesielt hvis du har noen privat informasjon lagret i filene dine. Microsoft Excel er et flott verktøy for å lagre og organisere dataene dine. Fra en enkel gjøremålsliste til fakturaer og kundelister. Hvis du har noen sensitive data i Excel-filen, anbefaler jeg at du krypterer Excel-filen din.
Selv om Excel 2010 og nyere har bedre kryptering, er det fortsatt ikke nok til å beskytte dine svært sensitive data. Du kan bruke Excel-passordbeskyttelsesfunksjonen for å beskytte den mot tilfeldige tilskuere, eller du kan bruke den som et ekstra lag av sikkerhet. Men hvis du er veldig bekymret for sikkerheten til filene dine, bruk Windows BitLocker eller en VeraCr ypt (Open Source)
Ikke forveksle passordbeskyttelse med kryptering. Du kan passordbeskytte en arbeidsbok eller et ark for å forby brukere å endre Excel-arbeidsboken eller -arket. Brukerne vil imidlertid fortsatt kunne se innholdet. På den annen side vil kryptering av en arbeidsbok kreve et passord for å åpne. Så vil brukerne ikke kunne se innholdet i arbeidsboken uten å skrive inn passordet.
Slik beskytter du Excel-filer for å hindre endringer
Du kan beskytte Excel-arket eller hele arbeidsboken med et passord. Følg disse trinnene for å beskytte en Excel-fil med et passord.
Åpne Excel-arbeidsboken eller -arket du vil beskytte. Gå til Review- fanen og klikk Beskytt arbeidsbok eller Beskytt ark .
PRO TIPS: Hvis problemet er med datamaskinen eller en bærbar PC / notatbok, bør du prøve å bruke Reimage Plus-programvaren som kan skanne arkiver og erstatte skadede og manglende filer. Dette fungerer i de fleste tilfeller der problemet er oppstått på grunn av systemkorrupsjon. Du kan laste ned Reimage Plus ved å klikke herEt Beskytt arbeidsbok eller beskyttelsesarkvindu vises. Velg de nødvendige alternativene og skriv inn passordet ditt. Lagre filen. Mens denne prosedyren vil beskytte filen mot uønskede endringer, vil brukerne fortsatt kunne se innholdet.
Slik krypterer du Excel-filer for å unngå uautorisert tilgang
Følg disse trinnene for å kryptere hele arbeidsboken.
Åpne den nødvendige Excel-arbeidsboken. Gå til Fil- menyen og klikk Beskytt arbeidsbok . Velg Krypter med passord fra den resulterende rullegardinmenyen
Skriv inn og skriv inn passordet.
Lagre filen.
Slik dekrypterer du Excel-filer
Hvis du vil dekryptere filen, følger du disse trinnene.
Åpne den krypterte filen. Du må skrive inn passordet for å åpne det.
Gå til Fil- menyen og klikk Beskytt arbeidsbok . Velg Krypter med passord fra den resulterende rullegardinmenyen
Et passordfelt vil vises. Slett passordet og klikk OK .
PRO TIPS: Hvis problemet er med datamaskinen eller en bærbar PC / notatbok, bør du prøve å bruke Reimage Plus-programvaren som kan skanne arkiver og erstatte skadede og manglende filer. Dette fungerer i de fleste tilfeller der problemet er oppstått på grunn av systemkorrupsjon. Du kan laste ned Reimage Plus ved å klikke her