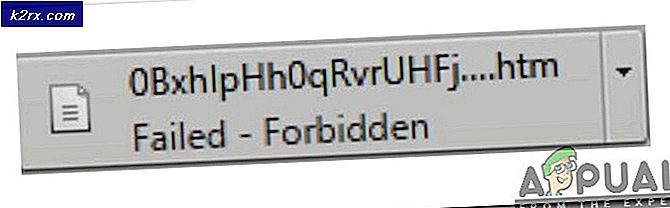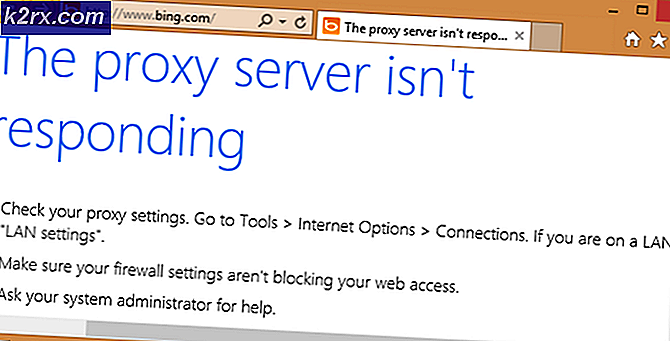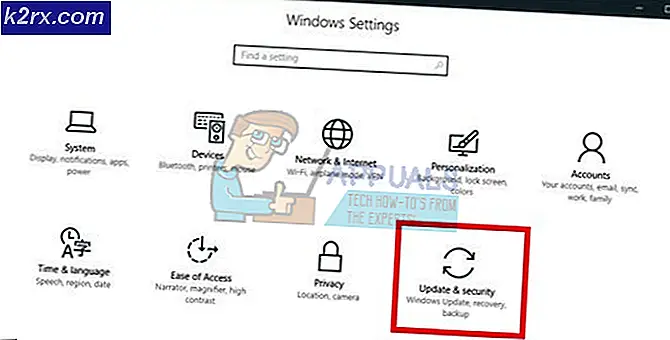Hvordan fikser jeg Netflix-feilkode H403 / H404?
Noen Windows 10-brukere rapporterer at de plutselig ikke klarer å åpne Netflix 10 UWP (Universal Windows Platform) applikasjon. Feilen de får er «Beklager, det var et problem med å kommunisere med Netflix. Vær så snill, prøv på nytt." ledsaget av Feilkode H403. I de fleste tilfeller rapporteres problemet å oppstå når de prøver å åpne Netflix-applikasjonen eller når de prøver å streame noe innhold.
Netflix Feilkode H403 peker vanligvis ned på noe problem med den midlertidige informasjonen som lagres på datamaskinen din. Hvis dette scenariet er aktuelt, bør du kunne løse problemet ved å logge på en annen enhet, oppdatere Netflix UWP-appen eller installere appen på nytt.
Hvis du støter på Feilkode H404,du ser sannsynligvis den meldingen på grunn av at UWP-applikasjonen din er utdatert. I dette tilfellet kan du løse problemet ved å oppdatere applikasjonen ved hjelp av Windows Store-oppdateringsfunksjonen.
Men hvis alt annet mislykkes, bør du vurdere å bruke verktøyet Systemgjenoppretting eller til og med ren installasjon eller reparasjon av installasjon for å løse en programvarekonflikt eller en dårlig installert Windows-oppdatering.
Oppdaterer Netflix UWP-appen
Hvis du bare støter på Feilkode H403når du prøver å streame innhold via UWP (Windows 10-appen), er det mulig at du ser feilen på grunn av at applikasjonen er utdatert. I dette tilfellet kan du enkelt løse problemet ved å tvinge Netflix-applikasjonen til å oppdatere.
Denne operasjonen kan håndheves direkte fra Microsoft Store-menyen. Mange berørte brukere har bekreftet at denne operasjonen endelig tillot dem å bruke Netflix-applikasjonen normalt.
Merk: Som standard er Microsoft Store konfigurert til automatisk oppdatering av UWP-applikasjoner når brukeren ikke bruker et UWP-program.
Her er en rask guide for oppdatering av Netflix UWP-applikasjonen til den nyeste versjonen:
- trykk Windows-tast + R å åpne opp en Løpe dialogboks. Skriv deretter inn ”Ms-windows-store: // home” og trykk Tast inn for å åpne standard dashbordet til Microsoft Store.
- I Microsoft Store klikker du på handlingsknapp (øverst til høyre) og klikk deretter på Nedlastinger og oppdateringer fra listen over tilgjengelige alternativer.
- Inne i Nedlastinger og oppdateringer trykk på Få oppdateringer og vent til Netflix-app er oppdatert til siste versjon.
- Etter at den siste Netflix UWP-versjonen er installert, start Windows-maskinen på nytt og se om problemet løses ved neste systemoppstart ved å prøve å streame innhold fra appen igjen.
Pålogging på en annen enhet
Det viser seg at hvis du stadig bytter mellom mobil og desktop når du streamer Netflix-innhold, er det mulig at Netflix Feil H403 vises på grunn av noen midlertidige data som lagres lokalt. Hvis dette scenariet gjelder, bør du kunne løse problemet ved å logge på en annen enhet som bruker samme nettverk som datamaskinen som utløser Netflix Feil H403.
Merk: Husk at hvis du allerede er signert med den samme kontoen på en annen enhet (utenfor nettverket), må du logge av den først og deretter følge instruksjonene nedenfor.
Ideelt sett bør du logge på med en mobilenhet som er koblet til det samme nettverket for å tømme tempdataene som er knyttet til kontoen din.
Her er en hurtigguide for pålogging på en annen enhet for å løse Netflix-feil H403:
- Åpne datamaskinen på datamaskinen du støter på Netflix-app og klikk på handlingsknappen (øverst til høyre). Klikk deretter på Logg ut fra den nylig viste kontekstmenyen.
- Når du har logget deg ut av Netflix UWP-appen din, plukk opp en mobilenhet og koblet til det samme nettverket som skrivebordet (PC eller Mac) er koblet til.
- Etter at mobilenheten er riktig koblet til det samme nettverket, åpner du Netflix-appen og logger på med samme konto.
- Etter at du har logget på mobilenheten, strømmer du hvilken som helst type innhold, logger deg ut igjen og logger på på din stasjonære enhet.
- Når de midlertidige dataene som er knyttet til kontoen din er fjernet, bør du ikke lenger møte Netflix Feil H403når du bruker Windows 10 UWP-appen.
Tilbakestille eller avinstallere Netflix UWP-appen
Hvis metodene ovenfor ikke tillot deg å løse problemet, er det stor sjanse for at problemet oppstår på grunn av en serie midlertidige filer som lagres lokalt. Mest sannsynlig vil inkonsekvensen ende opp med å tvinge Windows Store-lanseringen til å åpne en eldre versjon selv om den nyeste versjonen ble installert.
For å løse problemet i dette tilfellet, prøv å tilbakestille applikasjonen sammen med Netflix temp-mappen eller ved å avinstallere og laste ned programmet på nytt. Denne spesielle løsningen anbefales også av Netflix-støtte for å løse «Beklager, det var et problem med å kommunisere med Netflix. Vær så snill, prøv på nytt." (Feilkode H403).
Start med guiden nedenfor, og fortsett bare med den andre i tilfelle tilbakestilling av Netflix-appen ikke løser problemet:
Tilbakestiller Netflix-appen
- trykk Windows-tast + R å åpne opp en Løpe dialogboks. Skriv deretter inn ”ms-innstillinger: appsfeatures ’og trykk Tast inn å åpne opp Apper og funksjoner menyen til Innstillinger app.
- Inne i Apper og funksjoner menyen, flytt ned til høyre del av skjermen og bla nedover listen over installerte UWP-applikasjoner og finn Netflix pp.
- Når du klarer å finne den, klikker du på den en gang for å utvide menyen, og deretter klikker du på Avanserte instillinger.
- Så snart du gjør dette, blar du ned til Tilbakestill-fanen og klikker på Tilbakestill-knappen (to ganger for å bekrefte operasjonen).
MERK: Denne operasjonen vil fjerne alle midlertidige data tilknyttet Netflix-appen og tilbakestille alle lokale innstillinger til standardinnstillingen. - Etter at operasjonen er fullført, start Netflix UWP-appen igjen og se om problemet nå er løst.
Installere Netflix-appen på nytt
- trykk Windows-tast + R å åpne opp en Løpe dialogboks. Skriv deretter inn ”Ms-innstillinger: appsfeatures”og trykk Tast inn å åpne opp Programmer og funksjoner fanen i Innstillinger app.
- Finn deretter Netflix-appen ved å gå til Program og funksjoner og bla ned gjennom listen over applikasjoner.
- Når du har gjort dette, velger du Netflix-app og klikk på Avansert meny hyperkobling. Fra den nye menyen, klikk på Avinstaller (under Avinstaller delen) for å bekrefte avinstallasjonsprosessen.
- Når operasjonen er fullført, start datamaskinen på nytt og vent til neste oppstart er fullført.
Merk: Etter å ha utført dette trinnet, tilbakestilles Netflix UWP-installasjonen din effektivt. - Etter at neste oppstart er fullført, trykk Windows-tast + R å åpne opp en annen Løpe dialogboks. Denne gangen skriver du inn ”Ms-windows-store: // home” og trykk Tast inn å åpne opp Microsoft Store.
- Bruk deretter Microsoft Stores søkefunksjon (øverst til høyre på skjermen) for å søke etter Netflix.
- Klikk på Få -knappen tilknyttet Netflix for å laste ned og installere applikasjonen.
- Når applikasjonen er installert igjen, start Netflix UWP igjen og se om du fremdeles støter på Feilkode H403feil når du prøver å streame noe innhold.
Bruke Systemgjenoppretting
Hvis du bare blir lagt merke til Feilkode H403vises etter en nylig Windows Update eller ingen av metodene ovenfor har tillatt deg å løse problemet, er det veldig sannsynlig at problemet oppstår på grunn av en dårlig installert WIndows-oppdatering eller på grunn av en slags inkonsekvens fra tredjepart (oftest forårsaket av en overbeskyttelse. Tredjeparts suite).
Hvis dette scenariet er aktuelt, er din siste sjanse til å fikse problemet uten tap av data å bruke systemgjenopprettingsverktøyet for å bringe maskinen tilbake til en sunn tilstand der omstendighetene som for øyeblikket forårsaker feilkoden, ikke forekommer.
Hvis du er usikker på hvordan du bruker Systemgjenopprettingsverktøyet, følg instruksjonene her. Det vil lede deg gjennom trinnene for å finne et passende gjenopprettingspunkt og bruke det til å sette datamaskinen tilbake i en sunn tilstand.
Merk: Hvis du ikke kunne finne et passende systemgjenopprettingspunkt eller problemet vedvarer selv etter at du har brukt dette verktøyet, er de siste alternativene dine å utføre en reparasjon installere eller a ren installasjon.