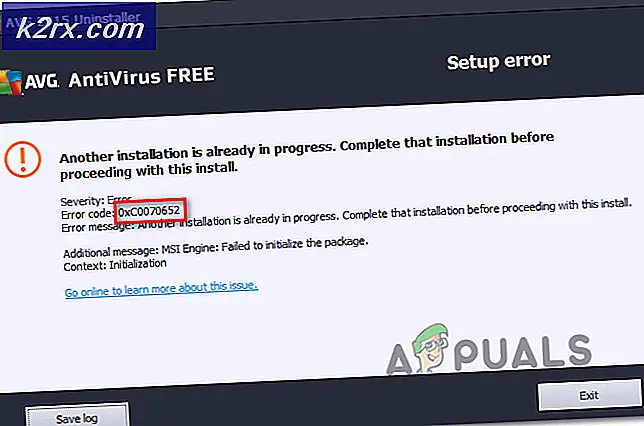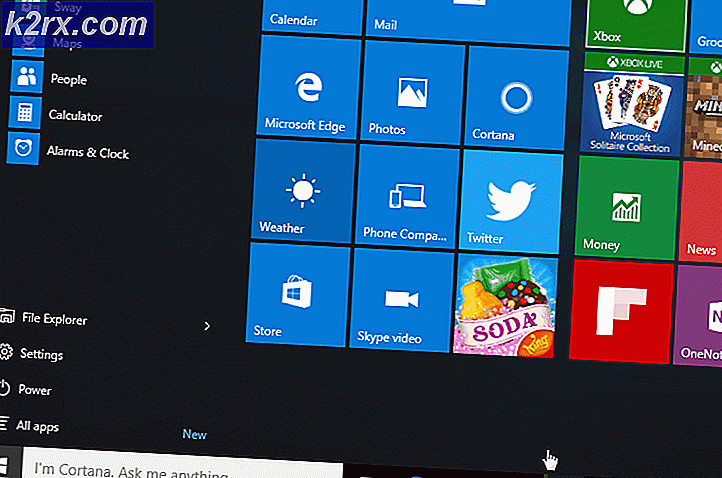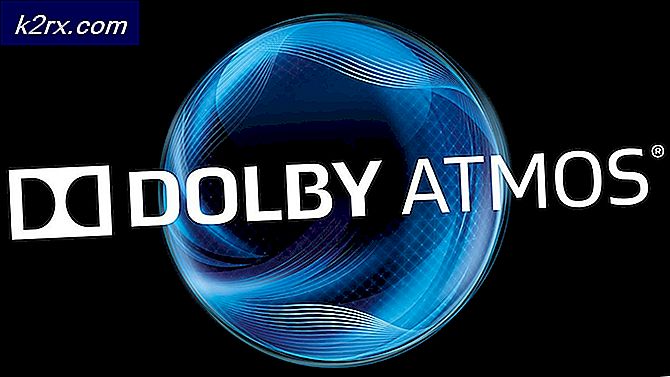Hvordan fikse 0x80780166 feil når du sikkerhetskopierer Windows 10?
Flere berørte brukere har nådd oss med spørsmål etter å ikke kunne sikkerhetskopiere Windows 10-installasjonen. Mest berørte brukere rapporterer at de ser 0x80780166 feilkoden etter at sikkerhetskopieringsprosedyren mislykkes. Problemet er ikke eksklusivt for en bestemt Windows-versjon, siden det er bekreftet at det forekommer i Windows 7, Windows 8.1 og Windows 10.
Hva forårsaker 0x80780166feil kode?
Vi undersøkte dette problemet ved å se på forskjellige brukerrapporter og ved å prøve de forskjellige reparasjonsstrategiene som anbefales av andre brukere som har klart å løse problemet. Som det viser seg, kan flere forskjellige scenarier utløse denne feilkoden. Her er en kortliste over potensielle skyldige:
Metode 1: Sette statusen til VSS-tjenesten til Automatisk
Den vanligste årsaken som vil føre til 0x80780166feilkode er en feil forekomst av Volume Shadow Copy-tjenesten (ofte referert til som VSS-tjenesten). Sannsynligvis kan ikke sikkerhetskopieringsprosedyren fullføres fordi oppstartstypen til VSS-tjeneste er satt til Håndbok.
Flere brukere som også hadde dette problemet, har rapportert at de endelig klarte å løse problemet ved å endre oppstartstypen til Volume Shadow Copy-tjenesten til Automatisk fra Håndbok. Etter å ha gjort dette, har de mest berørte brukerne rapportert at de var i stand til å fullføre sikkerhetskopiprosessen uten å støte på 0x80780166 feil kode.
Her er en rask guide til hvordan du endrer statustypen til Volume Shadow Copy Tjeneste til Automatisk:
Merk: Disse instruksjonene fungerer uavhengig av hvilken operativsystemversjon du støter på problemet med.
- trykk Windows-tast + R å åpne opp en Løpe dialogboks. Når du er inne i Løpe boks, skriv “Service.msc” og trykk Tast inn å åpne opp Tjenester vindu.
- Når du er inne på skjermbildet Tjenester, blar du nedover i listen over Tjenester (lokalt) og finn Volume Shadow Copy. Når du ser det, høyreklikker du på det og velger Eiendommer fra den nylig dukket opp hurtigmenyen.
- Når du er inne i Eiendommer skjermen til Volume Shadow Copy Service, velg Generell kategorien fra listen over menyalternativer og endre Oppstartstype til Automatisk. Klikk deretter på Søke om for å lagre endringene.
- Start datamaskinen på nytt og gjenta handlingen som utløste 0x80780166 feilkoden ved neste oppstart.
Hvis det samme problemet fortsatt oppstår, kan du gå ned til neste metode nedenfor.
Metode 2: Rengjøre WindowsImageBackup-mappen
Som det viser seg, kan dette spesielle problemet oppstå i tilfeller der stasjonen der brukeren prøver å lagre sikkerhetskopien allerede inneholder resterende filer fra en tidligere sikkerhetskopi. I de fleste tilfeller vil denne feilkoden forekomme i tilfelle den forrige sikkerhetskopieringsprosedyren ble avbrutt eller ikke hadde nok plass til å fullføre.
Flere brukere som befant seg i en lignende situasjon, har bekreftet at de klarte å løse problemet ved å få tilgang til stasjonen der de prøvde å lagre sikkerhetskopien og ryddet innholdet i windows image backup windowsimagebackup mappe. Etter å ha gjort dette og prøvd prosedyren på nytt, har de fleste berørte brukere rapportert at problemet ikke lenger oppstod.
Her er noen få trinn som lar deg fjerne windowsimagebackup mappen for å løse 0x80780166feil kode:
- Åpne File Explorer og naviger til stasjonen du nettopp prøvde å lage sikkerhetskopien på.
- Når du kommer dit, se etter WindowsImageBackup mappen og dobbeltklikk på den for å få tilgang til den. Husk at denne mappen er skjult som standard, så hvis du ikke ser den, går du til Vis-fanen øverst på skjermen og merker av i ruten som er tilknyttet Skjulte gjenstander.
- Når de skjulte mappene er synlige, får du tilgang til WindowsImageBackup , velg hver fil og slett alt til mappen er tom.
- Kjør sikkerhetskopieringsprosedyren igjen og se om problemet nå er løst.
Hvis det samme 0x80780166feilkode fremdeles oppstår, flytt ned til neste potensielle løsning nedenfor.
Metode 3: Kjøre SFC- og DISM-skanninger
I følge flere forskjellige brukerrapporter kan dette problemet også oppstå på grunn av en eller annen form for systemfilkorrupsjon som på en eller annen måte forstyrrer sikkerhetskopieringsprosedyren. Som det viser seg, bør du i situasjoner som denne være i stand til å løse problemet 0x80780166feil ved å kjøre et par verktøy som er i stand til å fikse logiske feil og forekomster av systemfilkorrupsjon: DISM (Implementering av bildeservice og administrasjon)og SFC (systemfilkontroll).
Husk at begge verktøyene er nyttige i situasjoner som er forårsaket av systemfilfeil, men de har forskjellige tilnærminger til måten de nærmer seg filkorrupsjon på. For eksempel er SFC bedre med å fikse logiske feil siden den er avhengig av en lokal hurtigbufret kopi når den må erstatte ødelagte gjenstander med sunne kopier. På den annen side er DISM bedre til å løse ødelagte OS-komponenter, og den bruker WU (Windows Update) -komponenten for å laste ned nye kopier som skal brukes til å erstatte ødelagte filer.
Begge verktøyene er nyttige på sin måte, så vi anbefaler deg å kjøre begge deler hvis du står overfor 0x80780166feil og de tidligere løsningene hjalp ikke. Dette er hva du trenger å gjøre:
- Åpne opp Løpe dialogboksen ved å trykke Windows-tast + R. Skriv deretter inn ‘Cmd’ inne i tekstmenyen og trykk Ctrl + Skift + Enter for å åpne en ledetekst med administratortilgang. Når du ser UAC (brukerkontokontroll), klikk Ja å gi administrative privilegier.
- Når du er inne i det forhøyede CMD-vinduet, skriver du inn følgende kommando og trykker Enter for å starte en DISM-skanning:
Dism.exe / online / oppryddingsbilde / scanhealth Dism.exe / online / oppryddingsbilde / gjenopprettingshelse
Merk: Husk at DISM aktivt vil bruke Windows Update for å laste ned sunne kopier av filene som må byttes ut. Forsikre deg om at du har en pålitelig internettforbindelse før du starter denne prosedyren. Den første kommandoen (scanhealth) brukes til å skanne og se etter systemkonsekvenser, mens den andre kommandoen (gjenopprette helse) brukes til å erstatte uoverensstemmelser funnet ved første skanning.
- Når DISM-skanningen er fullført, start datamaskinen på nytt og vent til neste oppstartssekvens er fullført.
- Etter neste fullstendige oppstart, følg trinn 1 igjen for å åpne en annen forhøyet ledetekst, skriv deretter inn følgende kommando og trykk Tast inn nok en gang for å starte en annen SFC-skanning:
sfc / scannow
Merk: Husk at etter at du har startet SFC-skanningen, anbefales det ikke å avbryte prosessen. Hvis du gjør dette, blir systemet utsatt for andre logiske feil i fremtiden.
- Start datamaskinen på nytt og se om 0x80780166feil er nå løst.
Hvis det samme problemet fremdeles oppstår, kan du gå ned til neste potensielle løsning nedenfor.
Metode 4: Bruke verktøyet Systemgjenoppretting
Hvis den 0x80780166 feilen er fortsatt, og problemet først begynte å oppstå etter at du utførte en bestemt handling som endte for tidlig (med en uventet nedleggelse, kritisk feil osv.), kan du kanskje løse problemet ved å bruke Systemgjenopprettingsverktøyet for å gjenopprette datamaskinen. tilbake til et sunt punkt når feilen ikke oppstod.
Dette verktøyet er i stand til å bruke øyeblikksbilder for å gjenopprette maskinstatusen til et tidligere tidspunkt. Husk at Windows som standard er konfigurert til å lage nye øyeblikksbilder ved alle viktige PC-hendelser (appinstallasjon, større oppdatering, sikkerhetsskanning osv.) Hvis du ikke endret standardadferd, er det sjanse for at du vil ha nok av øyeblikksbilder å velge mellom.
Før du begynner å følge instruksjonene nedenfor for å få maskinen til et tidligere tidspunkt, må du huske at alle endringer du har gjort siden du opprettet den, vil gå tapt. Dette betyr at ethvert program, brukerpreferanse eller noe annet som ble håndhevet i løpet av den tiden, blir tilbakestilt.
Hvis du bestemmer deg for å gå videre med systemgjenoppretting, er det en trinnvis veiledning gjennom det hele:
- trykk Windows-tast + R å åpne opp en Løpe dialogboks. Når du er inne i tekstboksen, skriver du inn ‘Rstrui’ og trykk Tast inn å åpne opp Systemgjenoppretting veiviseren.
- Når du er inne i veiviseren for systemgjenoppretting, klikker du Neste ved første ledetekst for å gå videre til neste meny.
- Gå deretter videre og velg et gjenopprettingspunkt som er datert før du først prøvde å lage sikkerhetskopien og klikk Neste for å gå videre til den endelige menyen.
- For å starte gjenopprettingsprosessen, klikker du bare Bli ferdig og klikk deretter Ja ved bekreftelsesmeldingen for å starte gjenopprettingsprosessen.
- Etter et par sekunder vil datamaskinen starte på nytt, og den nye tilstanden blir håndhevet ved neste systemoppstart.
- Når den gamle tilstanden er håndhevet, kan du prøve å sikkerhetskopiere operativsystemet igjen og se om den samme feilen oppstår.
Hvis du fremdeles ser 0x80780166 feil når du er i de sene stadiene med å sikkerhetskopiere Windows-versjonen, går du ned til neste metode nedenfor.
Metode 5: Utføre en reparasjon / rengjør installasjon
Hvis ingen av de potensielle løsningene som er nevnt ovenfor, har tillatt deg å løse problemet, er det sjanse for at du har å gjøre med et underliggende systemfilkorrupsjonsproblem som ikke kan løses konvensjonelt. Hvis dette scenariet gjelder, bør du være i stand til å løse problemet ved å tilbakestille alle operativsystemkomponenter for å sikre at alle forekomster av systemfilkorrupsjon er fullstendig utryddet.
Flere Windows-brukere som også slet med å løse 0x80780166 feil har bekreftet at problemet sluttet å oppstå, og de var i stand til å lage sikkerhetskopier uten problemer etter å ha utført en reparasjonsinstallasjon eller en ren installasjonsprosedyre.
Hvis du vil ha en raskest mulig prosedyre og ikke er bekymret for tap av data, er den beste måten å gå en ren installasjon. Denne fokuserte tilnærmingen vil tilbakestille alle Windows-komponenter som kan bli påvirket av korrupsjon. Men den største ulempen er at alle personlige filer, inkludert apper, spill, brukerpreferanser og personlige data, også går tapt (hvis du ikke sikkerhetskopierer dataene dine med et tredjepartsverktøy).
En mer langvarig, men mer effektiv tilnærming som lar deg beholde de fleste av filene dine (inkludert apper, spill og personlige data) er å utføre en reparasjonsinstallasjon (reparasjon på stedet). Men husk at du trenger et installasjonsmedium eller lage et i tilfelle du ikke allerede har et.