Driver oppdaget en kontrollerfeil på \ Device \ Ide \ IdePort1
Den ‘Driver oppdaget en kontrollerfeil på \ Device \ Ide \ IdePort1‘Feil oppdages vanligvis ved hjelp av Event Viewer etter at brukeren opplever generell system ustabilitet. I de fleste tilfeller oppdages denne feilen etter hyppige programkrasj.
Det er flere forskjellige årsaker som kan tvinge Event Viewer til å opprette flere oppføringer med denne feilen. En stasjon som er i ferd med å bli dårlig er det hyppigste scenariet, men sektorfeil, beskrivelser av dårlige sektorer og feiljusterte tidsstempler kan også forårsake dette problemet.
Når du undersøker dette problemet, bør du også vurdere å inspisere SATA / ATI-kablene for løse pinner og dårlige kabler. Først etter at du har eliminert potensielle gjerningsmennesker, bør du begynne å feilsøke for programvarerelaterte årsaker som en ødelagt eller utdatert IDE / ATA / ATAPI-kontroller og systemfilkorrupsjon.
Hvordan fikse ‘Driveren oppdaget en kontrollerfeil på \ Device \ Ide \ IdePort1’ problemer?
1. Inspiser SMART-statusen til harddisken
Før vi utforsker andre reparasjonsstrategier, må vi forsikre oss om at problemet ikke skyldes et underliggende harddiskproblem. Ved å bruke et SMART-logg / informasjonsverktøy (selvovervåking, analyse og rapporteringsteknologi) på harddisken, vil du kunne finne ut om et maskinvareproblem forårsaker problemet.
Hvis harddisken din er i ferd med å dø, vil ingen av de andre løsningene som er omtalt nedenfor, tillate deg å løse problemet.
Det er mange SMART som får jobben gjort, men ikke alle er gratis. Et populært gratis alternativ som vil få jobben gjort er CrystalDiskInfo. Dette verktøyet lar deg se SMART-data på harddisken og avgjøre om harddisken din dør eller ikke.
Her er en rask guide som hjelper deg med å bestemme statusen for harddisken din via CrystalDiskInfo:
- Åpne standard nettleser og naviger til denne lenken (her). Inne, klikk på nedlasting -knappen, og klikk deretter på INSTALLATØR versjon assosiert med Standard Edition, og vent til nedlastingen er fullført.
- Når nedlastingen er fullført, dobbeltklikker du på installasjons kjørbar og klikker Ja på UAC (brukerkontokontroll) spør. Så godta Lisensavtale og følg instruksjonene på skjermen for å fullføre installasjonen.
Merk: Installasjons kjørbar er ikke viktig, så installer den gjerne hvor du vil.
- Når installasjonen er fullført. åpne Info om Crystal Disk nytte.
- Med Info om Crystal Disk verktøyet åpent, se på Helsestatus. Hvis statusen er God, det er klart at feilen ikke oppstår på grunn av harddiskproblemer. Men hvis statusen er dårlig eller forsiktig, er harddisken nesten død, og du bør sikkerhetskopiere stasjonen og se etter en erstatning.
Merk: Hvis du har flere stasjoner, kan du bytte mellom da fra fanen rett under båndlinjen øverst.
Hvis skanningen fastslår at harddisken ikke har noen problemer, kan du gå videre til de neste løsningene, og en av dem skal tillate deg å løse problemet.
2. Kjør en CHKDSK-skanning
Hvis undersøkelsen ovenfor har avdekket at harddisken din er sunn, er sjansen stor for at problemet lettes av en eller flere dårlige sektorer som er utilgjengelige av operativsystemet ditt. På grunn av dette kan systemet ditt ende opp med å kastedriveren oppdaget en kontrollerfeil på \ Device \ Ide \ IdePort1‘Feil i bakgrunnen (innsiden Event Viewer).
Dette innebygde verktøyet vil skanne integriteten til HDD-sektorene dine og se etter dårlige sektorer, metadata og logiske filfeil som kan gjøre det lettere å se dette problemet. I tilfelle et problem blir funnet, vil verktøyet prøve å bruke sunne sektorer for å erstatte dårlige.
Husk at en ødelagt volum-hovedfiltabell, en dårlig sektorbeskrivelse eller et feiljustert tidsstempel kan også utløse denne ‘driveren oppdaget en kontrollerfeil på \ Device \ Ide \ IdePort1‘Utgave.
Her er en rask guide til kjøring av CHKDSK-skanningen:
- Åpne opp en Løpe dialogboksen ved å trykke Windows-tast + R. Skriv deretter inn ‘Cmd’ og trykk Tast inn, trykk deretter på Ctrl + Skift + Enter for å åpne en forhøyet ledetekst. Når du ser UAC (brukerkontokontroll), klikk Ja å gi administrative privilegier.
- Når du er inne i den forhøyede CMD-terminalen, skriver du inn følgende kommando og trykker Enter for å starte en CHKDSK-skanning:
chkdsk / f
- Vent tålmodig til operasjonen er fullført, og start datamaskinen på nytt. Ved neste oppstartssekvens, se om problemet er løst ved å sjekke Event Viewer for nye ‘driveren oppdaget en kontrollerfeil på \ Device \ Ide \ IdePort1‘Feil.
Hvis det samme problemet fremdeles oppstår, kan du gå ned til neste potensielle løsning nedenfor.
3. Bytt ut SATA-kabelen (hvis aktuelt)
Som flere berørte brukere har bekreftet, kan dette spesielle problemet også oppstå på grunn av en defekt SATA-kabel eller en defekt SATA-port. Et tilkoblingsproblem kan veldig lett forårsakedriveren oppdaget en kontrollerfeil på \ Device \ Ide \ IdePort1‘Feil etter hvert avbrudd.
Hvis det er mulig, kobler du harddisken til en annen datamaskin. Bruk minst en annen SATA-port og kabel hvis du ikke har en annen maskin å teste på.
Merk: Ikke forveksle data-SATA-kabelen med strømekvivalenten.
Hvis problemet slutter å oppstå når du bruker en annen port med samme SATA-kabel, bør du ta hovedkortet til en IT-tekniker for å undersøke etter løse pinner.
På den annen side, hvis problemet ikke lenger oppstår når du bruker en annen SATA-kabel, er en dårlig kabel sannsynligvis din skyldige.
I tilfelle disse siste undersøkelsene ikke tillot å fiksedriveren oppdaget en kontrollerfeil på \ Device \ Ide \ IdePort1‘Problemet, gå ned til neste potensielle løsning nedenfor.
4. Oppdater IDE ATA / ATAPI-kontrolleren (hvis aktuelt)
Hvis du bruker en eldre harddisk, kan dette problemet også oppstå på grunn av en utdatert eller ødelagt IDE ATA / ATAPI-kontroller. Flere berørte brukere som slet med den samme feilen har bekreftet at problemet ble løst etter at de brukte Enhetsbehandling til å oppdatere driverversjonen av IDE-kontrolleren og startet datamaskinen på nytt.
Her er en rask guide til hvordan du gjør dette:
Merk: Du bør kunne følge trinnene nedenfor uansett Windows-versjon (så lenge du bruker en eldre harddisk)
- trykk Windows-tast + R å åpne opp en Løpe dialogboks. Skriv deretter inn ‘devmgmt.msc‘Inne i tekstboksen, og trykk deretter på Tast inn for å åpne Enhetsbehandling.
Merk: Hvis du blir bedt om det av UAC (brukerkontokontroll), klikk Ja å gi administrative privilegier.
- Når du er inne Enhetsbehandling, bla nedover listen over installerte enheter og utvid rullegardinmenyen tilknyttet IDE ATA / ATAPI-kontrollere.
- Høyreklikk deretter på din IDE / SATA / AHCI kontroller og valgte Oppdater driveren fra den nylig dukket opp hurtigmenyen.
- Når du er inne i oppdateringsmenyen til din IDE ATA / ATAPI kontrolleren, klikk på Søk automatisk etter oppdatert driverprogramvare og vent til skanningen er fullført.
- Hvis en nyere versjon blir funnet, følger du instruksjonene på skjermen for å fullføre driverinstallasjonen.
- Start datamaskinen på nytt og se om problemet er løst når neste oppstart er fullført.
Hvis du fremdeles ser nye oppføringer meddriveren oppdaget en kontrollerfeil på \ Device \ Ide \ IdePort1‘Feil, flytt ned til neste løsning nedenfor.
5. Bruk Systemgjenoppretting
Hvis du bare begynte å se denne oppførselen nylig, er det mulig at en nylig programvareendring ender med å forårsakedriveren oppdaget en kontrollerfeil på \ Device \ Ide \ IdePort1‘Feil. Hvis problemet har dukket opp på grunn av en tredjeparts tjeneste eller prosess, men du ikke vet nøyaktig hvilken, er den enkleste måten å løse problemet ved å bruke Systemgjenopprettingsverktøyet.
Ved å utnytte et tidligere opprettet øyeblikksbilde for gjenoppretting kan du returnere maskinen til en sunn tilstand der scenariet som for øyeblikket forårsaker problemet ikke er tilstede.
Her er en rask guide som bruker Systemgjenopprettingsverktøyet for å fiksedriveren oppdaget en kontrollerfeil på \ Device \ Ide \ IdePort1‘Feil:
- Åpne opp en Løpe dialogboksen ved å trykke Windows-tast + R. Skriv deretter inn ‘Rstrui’ og trykk Tast inn å åpne opp Systemgjenoppretting veiviseren.
- Når du er inne i veiviseren for systemgjenoppretting, trykker du på Neste på startskjermen.
- Når du kommer til neste skjermbilde, begynner du med å merke av i boksen som er tilknyttet Vis flere gjenopprettingspunkter. Deretter ser du på datoene og velger et gjenopprettingspunkt som er datert før du først begynte å håndtere denne spesielle feilen. Med riktig gjenopprettingspunkt valgt, klikk Neste for å gå videre til neste meny.
Merk: Husk at når du håndhever et tidligere gjenopprettingspunkt, vil alle endringer som ble gjort etter dette punktet også gå tapt. Dette betyr at enhver appinstallasjon, driveroppdatering og annet vil også gå tapt.
- Når du har kommet så langt, klikker du på Bli ferdig og klikk deretter Ja ved bekreftelsesmeldingen for å starte gjenopprettingsprosessen. Datamaskinen vil deretter starte på nytt, og den eldre tilstanden blir håndhevet ved neste systemstart.
Hvis du ikke kunne finne et passende øyeblikksbilde for gjenoppretting, eller hvis denne prosedyren ikke løste problemet, kan du gå ned til den endelige metoden nedenfor.
6. Utfør en reparasjonsinstallasjon
Hvis ingen av metodene nedenfor har tillatt deg å løse problemet, er det stor sjanse for at du ikke vil kunne løse problemet med mindre du klarer å oppdatere alle Windows-komponenter og alle oppstartsrelaterte prosesser.
Dette kan oppnås via en ren installasjon, men dette betyr at du sannsynligvis vil miste alle dine personlige data med mindre du tar deg tid til å sikkerhetskopiere dataene dine på forhånd.
En mer fokusert tilnærming er å bruke a reparasjonsinstallasjon (oppgradering på stedet). I motsetning til en ren installasjon, vil denne operasjonen tillate deg å oppdatere hver Windows-komponent mens du beholder hver bit av personlige data, inkludert apper, spill, personlige medier og til og med et begrenset utvalg av brukerpreferanser.
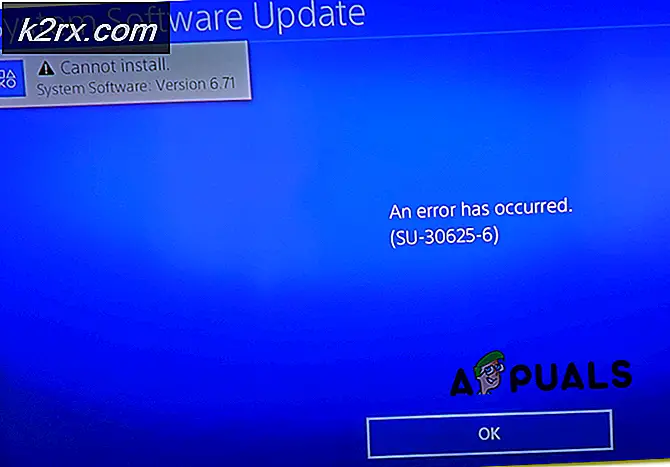





![[Fix] Red Dead Redemption 2 PC krasjer ved oppstart](http://k2rx.com/img/106801/fix-red-dead-redemption-2-pc-crashes-on-startup-106801.jpg)
