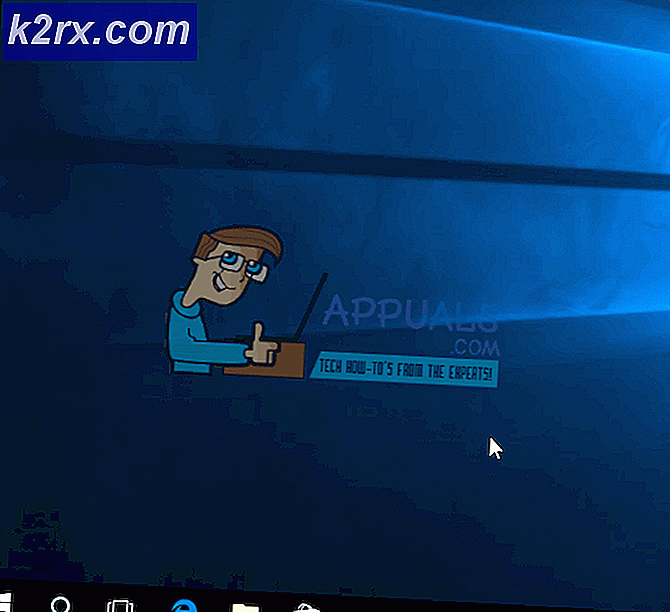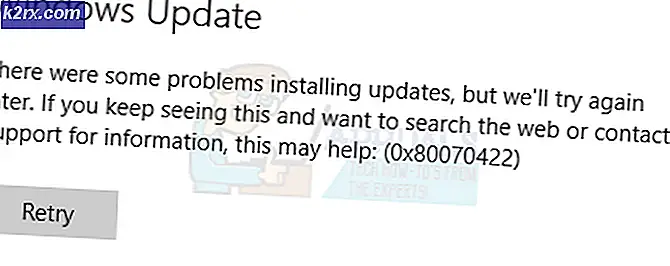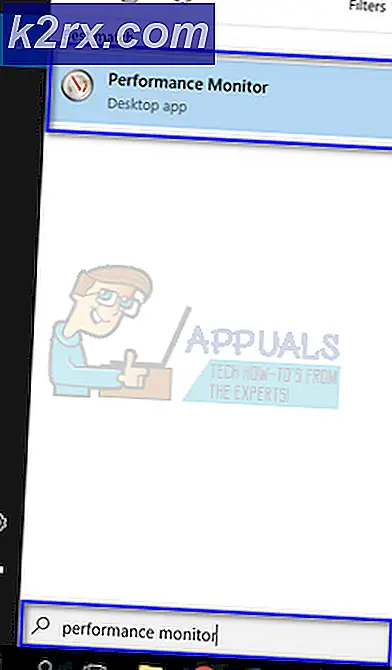Løsning: Filutforsker åpner ikke på Windows 10
Windows 10, som alle andre versjoner av Windows-operativsystemet, har en rettferdig andel av forskjellige feil og problemer, hvorav noen påvirker brukere mer enn andre. En bestemt Windows 10-feil som har klart å agitere den levende helvete av Windows 10-brukere som har hatt misnøye om å bli møtt med det, er en feil som gjør at filutforskeren i Windows 10 bare nekter å åpne uansett hvilken metode du bruker å prøve å åpne den. I slike tilfeller, om brukeren dobbeltklikket på en mappe på skrivebordet eller prøvde å starte File Explorer ved å åpne den direkte, ville File Explorer ikke starte.
I noen - men ikke alle - tilfeller, da brukeren åpnet File Explorer, ville skjermen bli svart i omtrent et sekund, men ville da gå tilbake til sin opprinnelige tilstand uten at andre endringer ble observert og File Explorer fortsatt ikke åpnet. Brukere som lider av dette problemet rapporterte at de ikke klarte å fikse det ved ganske enkelt å starte på nytt sine datamaskiner. En liten undersøkelse av dette problemet i hendene på jordiske Windows 10-brukere avdekket at dette problemet faktisk skyldes størrelsen på tekst, apper og andre elementer som er satt til en verdi som Windows 10s filutforsker ikke kunne håndtere, ledende til å nekte å til og med åpne med hell. Det kan være andre grunner til dette problemet, så du bør følge alt i sekvensen nedenfor.
Tips
Hvis du har en HDMI-kabel koblet til, trekk deretter ut kabelen og kontroller om problemet er løst.
Heldigvis er løsningen på dette problemet like enkelt som årsaken - alt en person trenger å gjøre er å tilbakestille verdien for størrelsen på tekst, apper og andre elementer i datamaskinens skjerminnstillinger til en mindre verdi, en verdi som File Explorer kan enkelt behandle og håndtere. For å gjøre det må du:
- Høyreklikk på et tomt område på skrivebordet .
- Klikk på Vis innstillinger i kontekstmenyen.
- Pass på at du er i kategorien Visning i den venstre ruten i det resulterende vinduet.
- Bruk glidebryteren, endre størrelsen på tekst, apper og andre elementer til 125% og test, og hvis det ikke virker, så 150% og test.
- Klikk på Bruk .
Du kan enten starte datamaskinen på nytt eller logge av og deretter tilbake til datamaskinen. Når du gjør det, bør Filutforsker begynne å åpne vellykket og måten det er ment på.
Metode 1: Endre visningsinnstillingene
Noen ganger kan problemet skyldes inkompatible skjerminnstillinger. Hvis du endrer innstillingene eller gjenoppretter dem til standardinnstillingene, kan det løse problemet for deg.
- Trykk en gang på Windows-tasten
- Velg Innstillinger fra startmenyen
- Klikk System
- I vinduet System velger du kategorien Display i den venstre ruten (hvis den ikke allerede er).
- På skjermbildet, endre størrelsen på teksten din ved hjelp av linjen i høyre rute. Dette bør være linjen under Endre størrelsen på tekst, apper og andre elementer: 100% (Anbefalt) Du kan velge en hvilken som helst prosentandel bortsett fra 175%. Å sette stangen til 175% er kjent for å forårsake problemet.
Etter at du har valgt skriftstørrelsen, klikker du OK og sjekker om feilen vedvarer.
Metode 2: Lukk programmer som anti-virus
Hvis du bruker AVG-antivirus, kan det være årsaken til denne feilen. I så fall må du bare bruke din oppgavebehandling til å lukke programmet. Når en gang er stengt, vil filutforskeren begynne å fungere skikkelig. For å lukke AVG-antivirusprogrammet gjør du følgende:
- Trykk CTRL, SHIFT og ESC- tasten samtidig ( CTRL + SHIFT + ESC ).
- Dette bør åpne oppgavshåndteringen .
- Klikk på Prosessene i Oppgavebehandling
- Prosessen- kategorien har et antall kolonner, se på kolonnen Beskrivelse og finn prosessen som er relatert til AVG-antivirusprogrammet. Det skal ha et navn AVG eller noe relatert til AVG.
- Velg antivirusprosessen fra listen og klikk på Avslutt prosess (nederst til høyre).
- Klikk Ja når du blir bedt om bekreftelse.
Når det er gjort, sjekk om problemet er løst eller ikke. Hvis du fortsatt opplever problemet, må du kontrollere at det ikke finnes andre sikkerhetsrelaterte programmer som kjører i bakgrunnen. Det kan være andre programmer enn sikkerhetsprogrammene som kan forårsake dette problemet. Prøv å slå av så mange programmer som mulig for å se om problemet er løst.
Metode 3: Start filutforskeren på nytt
Noen av de tekniske problemene kan løses ved en enkel omstart, så hvorfor ikke gjør det samme for filutforskeren? Det har en tendens til å løse problemet fra tid til annen; for å gjøre det, følg disse trinnene:
- Trykk CTRL, SHIFT og ESC- tasten samtidig ( CTRL + SHIFT + ESC ).
- Dette bør åpne oppgavshåndteringen .
- Klikk på Prosessene i Oppgavebehandling
- Finn og velg Windows Utforsker .
- Klikk på Restart bunnen nederst til høyre.
Dette vil starte filutforskeren på nytt, og det vil være slutten på problemet.
Metode 4: Endre filutforskeralternativer
Endre File Explorer's Open File Explorer To: -alternativet har hjulpet å løse problemet for mange brukere. Problemene ser ut til å vises hvis dette alternativet ikke er satt til Dette PC-alternativet. Følg trinnene nedenfor for å endre denne innstillingen.
- Trykk og hold Windows-tasten og trykk på R
- Skriv kontrollpanelet og trykk Enter eller klikk OK
- Skriv inn filutforskeralternativer i søkefeltet
- Velg Filutforskeralternativer
- Dette åpner mappevalgene
- Velg kategorien Generelt hvis den ikke allerede er
- Velg denne PC-en fra rullegardinmenyen i Åpne filutforsker til:
Når du er ferdig, klikker du OK og problemet skal løses.
Metode 5: Fjern hurtigbufferen og opprett ny sti
Å rydde hurtigbufferen eller historien til Windows Explorer og opprette en ny sti har løst problemet for mange brukere. Så, her er trinnene for å rydde cachen og opprette en ny bane.
- Høyreklikk på Filutforsker- ikonet i verktøylinjen, og velg Unpin fra verktøylinjen .
- Trykk og hold Windows-tasten og trykk på R
- Skriv kontrollpanelet og trykk Enter eller klikk OK
- Skriv inn filutforskeralternativer i søkefeltet
- Velg Filutforskeralternativer
- Dette åpner mappevalgene
- Velg kategorien Generelt hvis den ikke allerede er
- I kategorien Generelt klikker du på Tøm-knappen i Personvern-delen.
- Lukk Windows Utforsker ved å klikke X i øverste høyre hjørne av vinduet
- Høyreklikk på skrivebordet på et tomt mellomrom.
- Klikk Ny, og klikk deretter Genvei .
- Dette åpner Opprett ny snarvei
- I dialogboksen skriver du C: \ Windows \ explorer.exe og klikker på Neste.
- Gi nytt navn til denne filen til File Explorer, og klikk på Fullfør.
- Snarveien blir opprettet på skrivebordet.
- Høyreklikk denne snarveien og velg Pin til oppgavelinje.
Når du avslutter dette, vil cacheloggen din bli ryddet og en ny sti vil ha blitt satt opp. Dette bør løse problemet for deg.
Metode 6: Deaktiver Windows Search
Windows Search er også kjent for å være årsaken til dette problemet. Deaktivering av Windows Search har jobbet for mange brukere, så dette er hva vi skal prøve her.
- Trykk en gang på Windows-tasten
- Skriv kommandoprompt i Start søk-boksen
- Høyreklikk på Kommandoprompt fra søkeresultatene, og velg Kjør som administrator.
- Når du blir bedt om bekreftelse, klikker du Ja.
- Skriv exe stopp Windows søk i kommandoprompt og trykk Enter. Pass på at det er skrevet nøyaktig som nevnt, med mellomrom, store bokstaver og sitatene.
Du kan også permanent stoppe Windows Search. For å stoppe det, gjør følgende:
- Åpne dialogboksen Kjør ved å trykke på Windows + R
- Skriv services.msc og trykk Enter eller klikk OK.
- I tjenestevinduet finner du Windows Search-tjenesten i høyre rute.
- Dobbeltklikk Windows Search- tjenesten for å åpne Egenskaper-vinduene.
- I vinduet Windows Søkeegenskaper endrer du oppstartstype til deaktivert ved hjelp av rullegardinmenyen.
- Klikk deretter Ok nederst.
Sjekk om Windows Utforsker har begynt å jobbe igjen eller ikke.
Metode 7: Slett BagMRU og Vesker mapper
Slette BagMRU og Vesker-mappene fra Registerredigering har hjulpet løst problemet for mange brukere. Slik gjør du det.
Merk: Hvis du endrer eller sletter feil registertastene, kan det føre til alvorlige problemer for datamaskinen. Så det anbefales at du sikkerhetskopierer tastene før du gjør noen endringer.
Her er trinnene for sikkerhetskopiering av registernøklene.
- Åpne dialogboksen Kjør ved å trykke på Windows + R
- Skriv regedit i boksen og trykk Enter eller klikk ok .
- Nå, naviger til denne adressen HKEY_CURRENT_USER \ SOFTWARE \ Classes \ Local Settings \ Software \ Microsoft \ Windows \ Shell. Hvis du ikke vet hvordan du navigerer til denne banen, følg trinnene nedenfor
- Finn og dobbeltklikk HKEY_CURRENT_USER fra venstre rute
- Finn og dobbeltklikk PROGRAMVAREN fra venstre rute
- Finn og dobbeltklikk klasser fra venstre rute
- Finn og dobbeltklikk på Lokale innstillinger fra venstre rute
- Finn og dobbeltklikk Programvare fra venstre rute
- Finn og dobbeltklikk Microsoft fra venstre rute
- Finn og dobbeltklikk Windows fra venstre rute
- Finn og klikk enkelt Shell fra venstre rute
- Klikk på Fil øverst.
- Klikk deretter Eksporter og velg plasseringen på systemet der du ønsker å sikkerhetskopiere denne registerfilen.
- Tilordne et identifiserbart navn til sikkerhetskopien og klikk Lagre for å opprette sikkerhetskopien.
Hvis du har gjort en feil, og du ønsker å gjenopprette en eksisterende registry backup, kan du gjøre det enkelt ved å gjøre dette:
- Åpne dialogboksen Kjør ved å trykke på Windows + R
- Skriv regedit.exe i boksen og trykk Enter eller klikk ok .
- I registerredigeringsprogrammet klikker du Fil fra verktøylinjen og klikker deretter
- Gå til stedet der du har lagret sikkerhetskopifilen, venstre klikk filen og klikk deretter Åpne eller bare dobbeltklikk filen.
Nå, her er trinnene for å slette BagMRU og Vesker mapper
- Åpne dialogboksen Kjør ved å trykke på Windows + R
- Skriv regedit.exe i boksen og trykk Enter eller klikk ok .
- Nå, naviger til denne adressen HKEY_CURRENT_USER \ SOFTWARE \ Classes \ Local Settings \ Software \ Microsoft \ Windows \ Shell. Hvis du ikke vet hvordan du navigerer til denne banen, følg trinnene nedenfor
- Finn og dobbeltklikk HKEY_CURRENT_USER fra venstre rute
- Finn og dobbeltklikk PROGRAMVAREN fra venstre rute
- Finn og dobbeltklikk klasser fra venstre rute
- Finn og dobbeltklikk på Lokale innstillinger fra venstre rute
- Finn og dobbeltklikk Programvare fra venstre rute
- Finn og dobbeltklikk Microsoft fra venstre rute
- Finn og dobbeltklikk Windows fra venstre rute
- Finn og dobbeltklikk Shell fra venstre rute
- Høyreklikk på BagMRU- mappen (fra venstre rute under Shell) og velg Slett . Bekreft eventuelle tilleggsopplysninger
- Høyreklikk på Vesker- mappen (fra venstre rute under Shell) og velg Slett . Bekreft eventuelle tilleggsopplysninger
Lukk Registerredigering og prøv å åpne Windows Utforsker. Det burde fungere fint nå.
Metode 8: Endre visningsinnstillinger til enkeltskjerm
Hvis problemet oppstod etter Windows-oppdateringen / oppgraderingen, kan denne metoden fungere for deg. For mange brukere, endret Windows automatisk skjerminnstillingene til flere skjermer. For disse brukerne ble filutforskeren åpnet, men på den andre imaginære skjermen som ikke var funnet. Så, bare å endre innstillingene tilbake til en enkelt skjerm vil løse problemet.
Følg trinnene nedenfor for å endre disse innstillingene
- Trykk en gang på Windows-tasten
- Velg Innstillinger
- Velg System
- Kontroller at kategorien Vis er valgt i venstre rute
- Velg Vis bare på 1 fra rullegardinmenyen i delen Multiple Display
Det er det. Nå skal din Windows Utforsker fungere bra.
PRO TIPS: Hvis problemet er med datamaskinen eller en bærbar PC / notatbok, bør du prøve å bruke Reimage Plus-programvaren som kan skanne arkiver og erstatte skadede og manglende filer. Dette fungerer i de fleste tilfeller der problemet er oppstått på grunn av systemkorrupsjon. Du kan laste ned Reimage Plus ved å klikke her