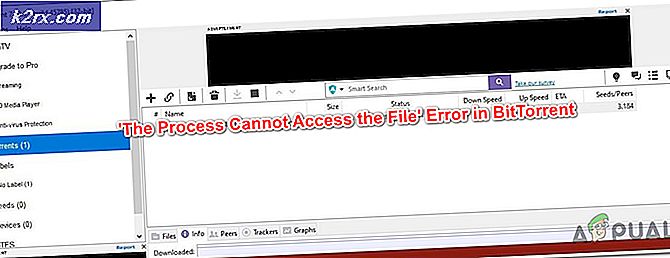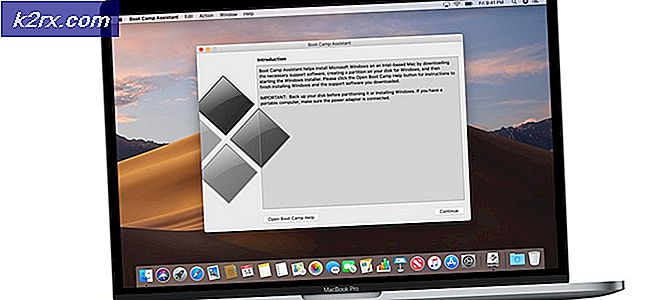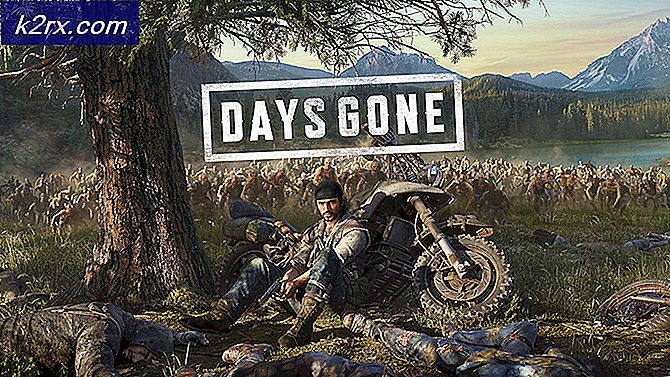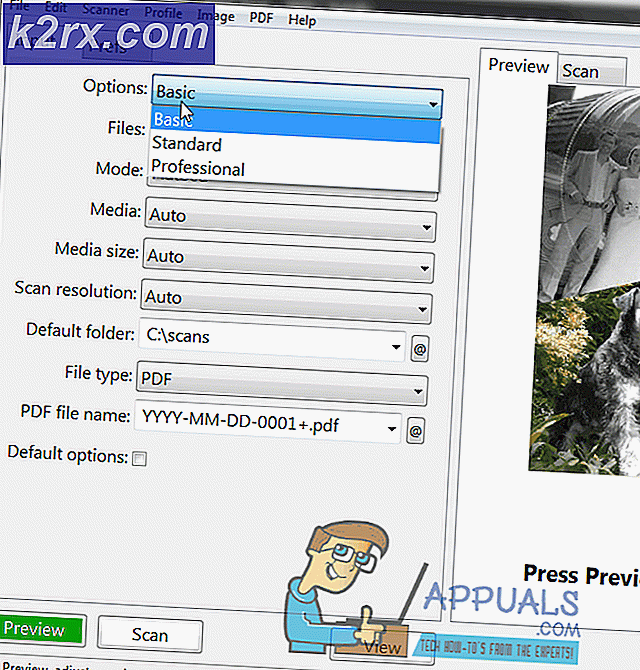Slik bytter du skrivebordskonfigurasjon i Windows 10
Oppgraderte du til Windows 10 og plutselig forsvant alle eller de fleste av ikonene dine? Dette er ikke et isolert problem; Det har blitt mottatt en rekke rapporter om samme problem. Etter oppgraderingen kan brukeren bare være igjen med to eller tre ikoner på skrivebordet, med alle de andre rett og slett borte. Hvis dette har skjedd med deg, bør du først slappe av - du har ikke mistet data; dine viktige filer og mapper er bare usynlige. Ved å klikke på et ikon kan du også se at hele skrivebordet blir uthevet. Videre skjer plassen mellom de synlige ikonene bare å være en stor linje til enhver tid. Dette er ikke en permanent feil, det kan lett løses.
Før du gjør noe må du først rutinemessig sjekke. Noen ganger kan ikonet for desktopavstandsfeil bli forårsaket under overgang til og fra nettbrettmodus. Så sørg for at datamaskinens tavlemodus er deaktivert. For å gjøre det, klikk på Innstillinger i startmenyen. Klikk nå på System . I vinduet som vises, velg Tablet-modus i ruten til venstre. En undermeny for tablettmodus vises. Alternativet for å aktivere eller deaktivere nettbrettmodusen er tilgjengelig for deg i form av en veksleknapp. Under uttrykket Gjør Windows mer berøringsvennlig når du bruker enheten som en nettbrett, trykk på bryterknappen til en avstand. Tablet modus er nå deaktivert. Kan du se noen umiddelbare endringer på skrivebordet ditt? Hvis ikke, følg trinnene nedenfor for å løse problemet.
Bruke Registerredigering for ikonutvidelsesjustering
I Windows 8 og 10, er alternativet for å angi ikonavstanden på skrivebordet ikke lenger tilgjengelig via skrivebordet, slik det var tilfelle før. Som standard skal ikonavstanden i Windows 10 settes til -1125. Men når du konfronteres med problemet ovenfor, kan du finne et inkongruøst tall som går helt opp til titusener, f.eks. - 38275. Hemmeligheten ligger i å justere denne verdien tilbake til standardinnstillingen eller minst din foretrukne verdi.
Trykk på kombinasjonen Windows + R på tastaturet. Kjør dialogen kommer opp.
Skriv regedit i tekstområdet og klikk OK.
Registerredigering vil vises. Hvis UAC ber deg, klikk ja .
Gå nå til hovedmappen HKEY_CURRENT_USER og klikk på den.
Mappen åpnes ned i undertrær. Fold ut hver av undertrærne som nedenfor:
\ Kontrollpanel \ Desktop \ WindowMetrics
PRO TIPS: Hvis problemet er med datamaskinen eller en bærbar PC / notatbok, bør du prøve å bruke Reimage Plus-programvaren som kan skanne arkiver og erstatte skadede og manglende filer. Dette fungerer i de fleste tilfeller der problemet er oppstått på grunn av systemkorrupsjon. Du kan laste ned Reimage Plus ved å klikke her
Nå må du justere skrivebordets ikonavstand horisontalt. I vinduet på høyre side av WindowMetrics, dobbeltklikk på IconSpacing for å endre det. Det er viktig at du holder deg til gyldige utgaver mens du endrer disse verdiene. Skriv inn en ønsket verdi mellom -480 og -2730, og klikk deretter eller trykk OK. Hvis du vil ha standardinnstillinger, har du bare det horisontale avstanden på -1125. -480 og -2730 er bare ekstremer.
Nå må vi også ta opp den vertikale avstanden. Fortsatt på høyre side av WindowMetrics, dobbeltklikk på IconVerticalSpacing . Igjen, tast inn en foretrukket verdi mellom -480 og -2730 (Hvor -480 er minimum mens -2730 er maksimum i motsatt ende). Du kan også gå med standardverdien på -1128.
Lukk nå registerredigering. Logg ut og logg deg på nytt inn i Windows for innstillingene skal tre i kraft. Du kan også starte Windows Utforsker på nytt. Bare åpne oppgavelederen og naviger til oppføringen for Windows Utforsker. Velg den og klikk på omstart ; eller bare høyreklikk på den og velg omstart fra menyen. Du kan gjenta denne opplæringen så mange ganger du vil til du oppnår fullkommenhet.
Du har vellykket justering av ikonet på skrivebordet.
Justere ikonavstand med musen
De fleste datamusmus har rullen eller hjulet i mellom venstre og høyre knapp. Det er det du trenger for å justere desktop ikonavstand. Dette er langt den enkleste metoden, men det er nå en måte å fortelle verdiene til vertikal og horisontal avstand. Du ser bare de endrede innstillingene og måler om de passer eller ikke. Den største ulempen ved denne metoden er at når du har justert skrivebordet mellomrom på denne måten, kan du ikke automatisk gå tilbake til standardinnstillingene. Uansett, hvis du ikke har lyst til å grave rundt i systemregistret, bør du definitivt prøve dette.
Lukk alle aktive vinduer på PCen.
For å aktivere skrivebordet, klikk venstre på et tomt mellomrom på skrivebordet (pass på at ingen ikon er valgt eller klikket).
Trykk nå CTRL-tasten på tastaturet. Uten å slippe av det, bla oppover eller nedover med musevalsen / hjulet. Med hver bevegelse mot hver side, vil du se at skrivebordsikonene endres i størrelse, så vel som deres avstand horisontalt og vertikalt. Når du ruller opp, forstørrer ikonavstanden på skrivebordet mens du ruller nedover, reduserer dem. Når du ser innstillingen du foretrekker, slipper du CTRL-tasten.
Ferdig, avstanden er justert.
PRO TIPS: Hvis problemet er med datamaskinen eller en bærbar PC / notatbok, bør du prøve å bruke Reimage Plus-programvaren som kan skanne arkiver og erstatte skadede og manglende filer. Dette fungerer i de fleste tilfeller der problemet er oppstått på grunn av systemkorrupsjon. Du kan laste ned Reimage Plus ved å klikke her