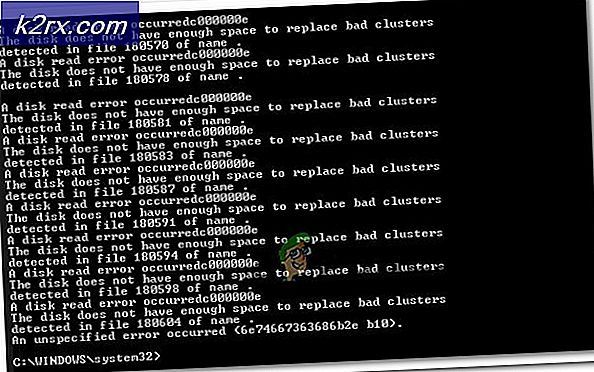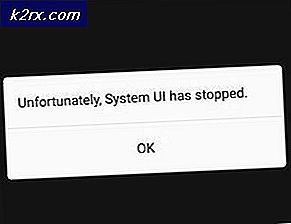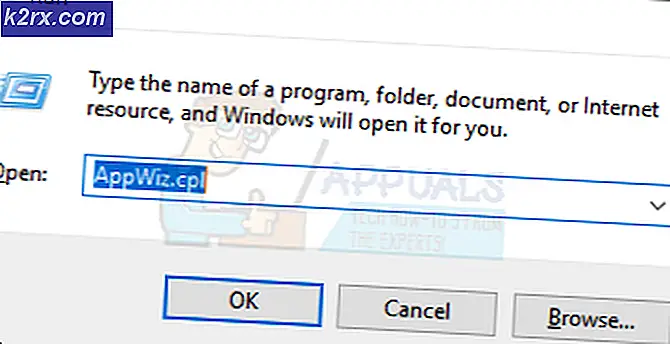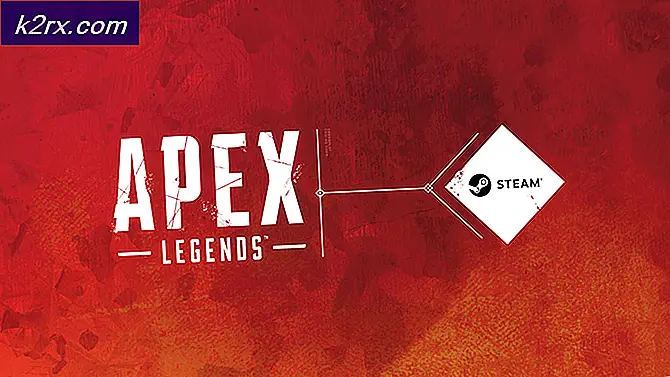Hvordan automatisere oppdatering av oppdateringer for Microsoft-servere, arbeidsstasjoner og tredjepartsapper?
Sikkerhet er en av de største systemadministratorene frem til i dag, og hvorfor skulle det ikke være, med mengden enheter som har muligheten til å kommunisere over internett nå - med tillatelse til Internet of Things eller IoT hvis du vil. Visst, arbeidet til en systemadministrator er nå mye enklere enn hva det pleide å være for ganske mange år tilbake. Da måtte du gjøre alt manuelt, en datamaskin om gangen. Dette vil ta mye tid hvis nettverket tilfeldigvis var stort.
Men takket være moderne verktøy og verktøy er disse dagene borte. Nå, med et trykk på en knapp, kan du trykke oppdateringer og installere forskjellige ting på flere datamaskiner samtidig. Patch Management har alltid vært et mareritt for systemadministratorer, spesielt når du pleide å installere hver patch på en datamaskin hver for seg. Vi kan bare forestille oss hvor vanskelig og tidkrevende det hadde vært.
For å holde systemene dine kompatible og feilfrie, må du installere oppdateringene som er gitt ut for dem av den respektive produsenten. Det være seg operativsystemet eller andre applikasjoner fra tredjeparter, det er ingen løsning her. Annet enn å fikse feil, inneholder oppdateringer ofte sårbarhetsoppdateringer som er ganske trusselen, da de kan utnyttes av uønskede brukere. I stedet for å gjøre alt dette manuelt, hvorfor ikke automatisere hele prosessen og få programvare til å se etter kjente sårbarheter på enhetene dine. Det er det primære formålet med denne artikkelen, ettersom det fortsatt er nettverk som er avhengige av WSUS (Windows Server Update Services).
Laste ned Patch Manager
På denne tiden er det sannsynligvis mange lappeansvarlige tilgjengelig der ute som du kan laste ned og bruke. Valg av riktig programvare for patchbehandling er imidlertid en kritisk oppgave. Hvorfor? Fordi du ikke vil stole på et verktøy som er ansvarlig for å lappe opp nettverket ditt hvis det har sitt eget sett med ulemper og mangler. Derfor vil vi i dette tilfellet se mot Solarwinds ettersom produktene deres er uten sidestykke og uovertruffen.
Solarwinds Patch Manager (lastet ned her) er en programvare for programvarehåndtering som oppdaterer programvaresårbarhetene dine som utvides på WSUS. Med SCCM-integrering kan du også administrere oppdateringer for tredjepartsapplikasjoner som Adobe, Mozilla Firefox, Skype og mange flere. Ved hjelp av Patch Manager vil du kunne oppdage statusen til ulike sårbarheter, samt en liste over foreslåtte oppdateringer som er nødvendige for systemene dine, slik at du alltid er på toppen av sikkerhetssystemet ditt.
Installere Patch Manager
For denne artikkelen vil vi bruke Solarwinds Patch Manager for å oppnå den angitte oppgaven. Gå derfor ned og last ned verktøyet fra lenken som følger med. Du kan benytte deg av den gratis prøveversjonen fra Solarwinds som varer en måned, og verktøyet er fullt funksjonelt for å evaluere produktet selv.
Installasjonsprosessen er ganske enkel og forklares veldig godt under installasjonsveiviseren. For å installere verktøyet, pakker du ut den nedlastede filen og kjører den deretter. Du blir bedt om å velge om du bare vil installere administrasjonskonsollen, Patch Manager-serverkomponentene eller begge deler. Velg det som passer deg, og gå deretter gjennom installasjonen som ikke krever noen spesifikk konfigurasjon. Når du er ferdig, vent på at komponentene skal installeres på systemet ditt, og flytt deretter ned nedenfor.
Legge til miljøet ditt i Patch Manager
Nå som du har installert Patch Manager på systemet ditt, fortsetter vi kjernen i artikkelen. For å kunne administrere patchadministrasjon for Microsoft-servere, arbeidsstasjoner og andre tredjepartsapper, må du legge til WSUS i Patch Manager. Men før du gjør det, må du sørge for at den er installert på systemet ditt. Du kan også underholde utvidede funksjoner ved å laste ned WSUS Extension Pack samt SCCM Extension Pack.
Utvidelsespakken inneholder en funksjon som tvinger nedlasting og installasjon av oppdateringene fra serveren i sanntid. Annet enn det inneholder den også en utvidet lagerrapportering samt en funksjon som oppdager og identifiserer falske maskiner i nettverket. Du kan få disse pakkene ved å merke av i de respektive boksene når du åpner Patch Manager-konsollen for første gang. Følg instruksjonene nedenfor for å legge til miljøet ditt i Patch Manager.
- Først og fremst åpner du Solarwinds Patch Manager-konsollen.
- Når du har åpnet den, blir du bedt om du vil ha WSUS- og SCCM-utvidelsespakken. Hvis du vil bruke den utvidede funksjonaliteten, skaff deg dem.
- Etter det må du legge til enheter i Patch Manager-miljøet ditt. For å gjøre dette, klikk på Fortell oss om miljøet ditt alternativ.
- Deretter klikker du på alternativet Legg til datamaskin og oppgir deretter de etterspurte detaljene. Du kan klikke på Løse alternativet hvis du vil legge til det nåværende systemet i Patch Manager. Dette vil angi de nødvendige detaljene for deg. Du må selv velge operativsystemet fra rullegardinmenyen.
- Når du har lagt til systemet, klikker du Neste.
- Nå vil Patch Manager be deg om en konto som den vil bruke til å konfigurere systemene for oppdateringene. Du kan gi legitimasjon for alle datamaskiner eller forskjellige for forskjellige PC-er ved å velge det respektive alternativet nedenfor.
- Klikk Neste. Nå begynner verktøyet å samle informasjon fra de medfølgende datamaskinene. Dette kan ta en stund, så vent på det.
- Når du er ferdig, klikker du på Installere Lapper for å fortsette å installere nødvendige oppdateringer.
- Verktøyet vil liste opp oppdateringene, velge enhetene du vil installere oppdateringene for, og deretter klikke Bli ferdig.
- Med det er Patch Manager klar, og du kan lage tidsplaner for å automatisere oppdateringspublisering.
Legge til tredjepartsapplikasjoner til WSUS
For å oppdatere programoppdateringer fra tredjeparter til enhetene som tilbys automatisk, må du legge dem til Windows Server Update Services. Derfra kan du velge hvilke tredjepartsoppdateringer som skal publiseres direkte til serverne. Slik gjør du det:
- Gå til Patch Manager-konsollen Administrasjon og rapportering> Programvareutgivelse.
- Velg deretter tredjepartsprogrammet du vil legge til i WSUS. Etter det, på høyre side, klikker du på Auto-publisering av tredjepartsapper til WSUS alternativ.
- Velg enhetene du vil legge den til, og klikk deretter Neste.
- Etter det, i det nye vinduet, oppgi den nødvendige informasjonen. Gi tidsplanen en beskrivelse, og du kan legge til varsler hvis du ønsker det.
- Som standard vil oppdateringene bli publisert hver gang etter synkroniseringen med Patch Manager-innholdsserveren. Hvis du ønsker å planlegge det annerledes, kan du gjøre det ved å bruke de angitte alternativene.
- Du kan få den planlagt daglig, ukentlig eller månedlig. Det er helt opp til deg.
- For å gjøre det, klikk på Send en e-postmelding til og klikk deretter på Konfigurer knapp. Gi den nødvendige informasjonen, og klikk deretter på OK knapp.
- Hvis du vil, kan du også få resultatene eksportert til en fil via det angitte alternativet.
- Klikk Neste og klikk til slutt på Bli ferdig knapp.