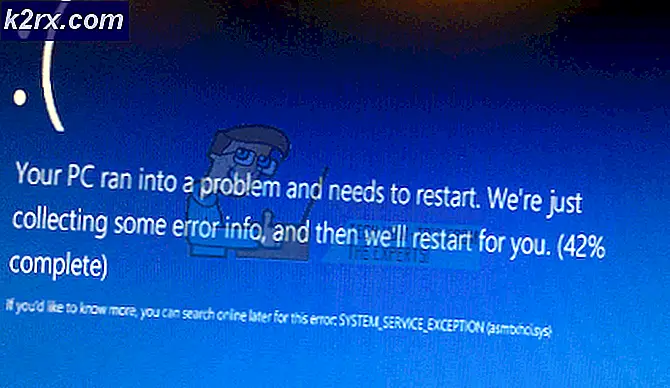Fatal Error C0000034 når du bruker Windows Update
Flere Windows-brukere får angiveligFatal feil C0000034etter å ha installert en ventende Windows-oppdatering og starte datamaskinen på nytt som beskrevet. Feilmeldingen nedenfor vises etter neste mislykkede oppstart av systemet. Dette problemet er bekreftet å forekomme på Windows 8.1 og Windows 10.
Etter å ha undersøkt dette problemet, viser det seg at det er flere forskjellige årsaker som kan utløse denne feilen. Her er en kortliste over potensielle skyldige som kan være ansvarlige for dette problemet:
Ikke at du kjenner alle potensielle forekomster som kan være ansvarlige for oppdagelsen av dette problemet, her er en liste over metoder som andre berørte brukere har brukt for å løse problemet:
Metode 1: Utføre CHKDSK-, SFC- og DISM-skanninger
Siden dette problemet mest sannsynlig er relatert til en eller annen form for systemfilkorrupsjon, bør du starte denne feilsøkingsveiledningen ved å kjøre et par verktøy som er designet for å takle ødelagte Windows-filer. Heldigvis er hver nyere Windows-versjon utstyrt med CHKDSK (sjekk diskverktøyet) ( SFC (systemfilkontroll) og DISM (Implementering Image Servicing and Management).
Vår anbefaling er å kjøre begge verktøyene raskt etter hverandre for å maksimere sjansene for å fikse de ødelagte filene uten å måtte installere Windows-installasjonen.
Men siden du sannsynligvis ikke vil kunne starte normalt, må du kjøre disse skanningene fra Avansert oppstart menyen ved å åpne en forhøyet CMD-ledetekst.
For å gjøre ting enklere for deg har vi satt sammen en trinnvis guide gjennom hele prosessen:
- Sett inn et kompatibelt installasjonsmedium, start datamaskinen din normalt og trykk på hvilken som helst tast når du blir spurt om du vil starte opp fra installasjonsmediet.
- Når du kommer til det første Windows-installasjonsskjermbildet, klikker du på Fiks datamaskinen dinå åpne opp Gjenopprettingsmeny.
Merk: Husk at selv om du ikke har tilgang til kompatible installasjonsmedier, kan du fortsatt tvinge gjenopprettingsmenyen til å vises ved å tvinge tre uventede nedleggelser mens datamaskinen er midt i oppstartsprosedyren. I tillegg kan du lag ditt eget installasjonsmedium som er kompatibel med Windows-installasjonen din.
- Når du endelig ankommer Gjenopprettingsmeny, klikk på Feilsøk fra listen over tilgjengelige alternativer, og klikk deretter på Kommandoprompt fra listen over tilgjengelige alternativer.
- Når du er inne i den forhøyede ledeteksten, skriver du inn følgende kommando og starter a CHKDSK skanning:
CHKDSK X:
Merk: Husk det X er bare en plassholder for driveren som for øyeblikket lagrer Windows-installasjonen din. Sørg for å erstatte bokstaven med stasjonen som inneholder Windows-installasjonen. Vanligvis er bokstaven C.
- Vent til operasjonen er fullført, start deretter datamaskinen på nytt som beskrevet, og følg trinn 1 til 3 ovenfor igjen for å åpne en annen forhøyet CMD-ledelse via gjenopprettingsmenyen hvis du fremdeles ikke kan starte.
- Hvis problemet fortsatt ikke er løst, skriver du inn følgende kommando og trykker på Tast inn å initiere en SFC-skanning:
sfc / scannow
Merk: Husk at dette verktøyet kan fryse i tilfeldige tider. Når dette skjer, må du ikke avbryte operasjonen da du risikerer å opprette flere logiske feil.
- Når operasjonen er fullført, må du starte datamaskinen på nytt og se om du kan starte opp normalt. I tilfelle du fremdeles får den samme typen problemer, følg trinn 1 til 3 igjen for å åpne en annen forhøyet ledetekst.
- Deretter skriver du inn følgende kommando og trykker på Tast inn å kjøre en DISM-skanning:
DISM.exe / Online / Cleanup-Image / RestoreHealth / Source: C: \ RepairSource \ Windows / LimitAccess
Merk: Før du starter DISM-skanningen, må du sørge for at du har en stabil forbindelse til internett. Dette er viktig fordi DISM bruker en underkomponent av Windows Update for å laste ned sunne kopier for å erstatte ødelagte systemfiler.
- Når DISM-skanningen er fullført, må du starte datamaskinen på nytt en siste gang og se om du kan starte normalt.
I tilfelle du fremdeles ser det samme c0000034 dødelig feiletter et mislykket oppstartsforsøk, flytt ned til neste potensielle løsning nedenfor.
Metode 2: Deaktivering av Windows Update via gjenopprettingsmenyen
I følge noen berørte brukere kan du se dette problemet oppstå på grunn av en ødelagt forekomst av Windows-oppdatering. Hvis dette er hovedårsaken til at datamaskinen ikke kan starte, kan du kanskje løse problemet ved å åpne MSConfig fra Recovery mennu og deaktivere Windows-oppdatering komponenten eksternt.
Flere berørte brukere har bekreftet at denne metoden var det eneste som lot dem omgå Fatal feil C0000034.Brukere som klarte å gjøre dette med suksess, fikk dem til å reparere det ødelagte Windows-oppdatering komponenten ved å kjøre Windows-oppdatering feilsøking.
Følg instruksjonene nedenfor for å starte opp fra Gjenopprettingsmeny og deaktiver Windows Update-komponenten:
Merk: Instruksjonene nedenfor er universelle og fungerer på alle nyere Windows-versjoner, inkludert Windows 7, Windows 8.1 og Windows 10.
- Sett inn et kompatibelt installasjonsmedium, start datamaskinen din normalt og trykk på hvilken som helst tast når du blir spurt om du vil starte fra Windows Setup-disk.
Merk: Hvis datamaskinen ikke starter fra installasjonsmediet som standard, må du kanskje endre oppstartsprioritetslisten fra BIOS- eller UEFI-menyen.
- Når du kommer til det første Windows-installasjonsmediet, klikker du på Fiks datamaskinen din å åpne opp Gjenoppretting Meny.
Merk: Hvis du ikke har tilgang til en kompatibel installasjon, eller du ikke har mulighet til å lage en fra bunnen av, kan du også tvinge Gjenoppretting menyen skal vises ved å tvinge 3 påfølgende systemavbrudd under oppstartssekvensen - Du kan gjøre dette ved å slå av datamaskinen fysisk rett etter at feilen dukker opp. Etter å ha gjort dette et par ganger, bør din PC starte på nytt direkte i Avanserte instillinger Meny.
- Når du er inne i Avanserte instillinger menyen, få tilgang til Feilsøk menyen, og klikk deretter på Ledeteksten for å åpne en melding med administratortilgang.
- Skriv inn følgende kommando i den forhøyede CMD-ledeteksten for å navigere til System32 mappe:
CD Windows \ System32
- Skriv deretter inn ‘Msconfig’ og trykk Tast inn å åpne opp Systemkonfigurasjon Meny.
- Først når Systemkonfigurasjon menyen dukker opp, klikker du på Tjenester kategorien fra den horisontale menyen øverst, søk deretter fra listen over tjenester og finn Windows-oppdatering service.
- Når du klarer å finne den, fjerner du bare merket i ruten som er tilknyttet Windows-oppdatering og klikk Søke om for å lagre endringene.
- Lukk CMD-ledeteksten, gå ut av gjenopprettingsmenyen og se om du kan starte opp normalt.
- Hvis denne løsningen tillot deg å omgå c0000034 dødelig feil,trykk Windows-tast + R å åpne opp en Løpe dialogboks. Når du er inne, skriv 'kontroll' inne i tekstboksen og trykk Tast inn å åpne opp Klassisk kontrollpanel grensesnitt.
- Når du er inne i det klassiske kontrollpanelgrensesnittet, kan du bruke søkefunksjonen øverst til høyre for å søke etter ‘Feilsøking’ og trykk Tast inn. Klikk deretter på fra listen over resultater Feilsøking.
- Når du er inne i Feilsøking Klikk på hyperkoblingen som heterLøs problemer med Windows Update (under System og sikkerhet).
Merk: Hvis du blir bedt om det av UAC (brukerkontokontroll) spør, klikk Ja for å gi administrator tilgang.
- Når du kommer til det første skjermbildet i feilsøkingsprogrammet for Windows Update, starter du med å klikke på Avansert hyperkobling, og sørg for at boksen assosiert medBruk reparasjoner automatisker sjekket før du klikker Neste.
- Vent til skanningen er fullført da feilsøkingsprogrammet prøver å oppdage underliggende problemer med Windows Update-komponenten. Hvis det finnes en levedyktig reparasjonsstrategi, følg instruksjonene på skjermen for å håndheve den anbefalte løsningen.
- Start datamaskinen på nytt og se om du kan starte normalt ved neste datamaskinstart.
Merk: Når du er ferdig med trinnene ovenfor, må du ta deg tid til å aktivere Windows Update-komponenten på nytt ved å aktivere tjenesten via MSConfig.
I tilfelle du fortsatt ender opp med å se c0000034 dødelig feil mens du prøver å starte normalt, flytt ned til neste potensielle løsning nedenfor.
Metode 3: Bruke systemgjenoppretting via gjenopprettingsmenyen
Hvis du bare begynte å se denne feilen etter å ha installert en Windows Update eller etter et forsøkt installasjonsforsøk, kan du kanskje sette datamaskinen tilbake til en sunn tilstand ved å bruke Systemgjenoppretting nytte.
Husk det Systemgjenoppretting er konfigurert som standard for å opprette et nytt øyeblikksbilde for systemgjenoppretting under viktige systemhendelser. Dette inkluderer installasjon av nye Windows-oppdateringer, installasjon av tredjepartsverktøy, sikkerhetsoppdateringer osv. Så med mindre du endret standardoppførselen til Windows Update, bør du ha mange gjenopprettingspunkter å velge mellom.
Men siden du sannsynligvis ikke klarer å starte normalt, må du starte Systemgjenopprettingsverktøyet fra gjenopprettingsmenyen. Her er en trinnvis veiledning om hvordan du gjør det:
- Start datamaskinen din normalt og sett inn / monter / plugg inn et Windows-installasjonsmedium som er kompatibelt med Windows-versjonen.
Merk: Hvis du ikke har tilgang til et installasjonsmedium, kan du tvinge Gjenopprettingsmeny å dukke opp ved å tvinge tre påfølgende oppstartsforstyrrelser.
- Klikk på det første installasjonsskjermbildet for Windows Fiks datamaskinen dinnederst til venstre på skjermen for å få frem Avanserte instillinger Meny.
- Når du er inne i Avanserte instillinger menyen, klikk på Systemgjenoppretting fra listen over tilgjengelige alternativer.
- Når du er inne i Systemgjenoppretting verktøy, start med å merke av i ruten som er tilknyttetVis flere gjenopprettingspunkter.Når du har fått en oversikt over hvert tilgjengelige øyeblikksbilde for gjenoppretting, velger du et som ble opprettet rett før utgivelsen av dette problemet. Neste å gå videre.
- Klikk på på neste side Bli ferdig og vent tålmodig til verktøyet vil gjenopprette datamaskinen din til en tilstand der problemet ikke oppstod.
- Start normalt opp og se om det fortsatt er den samme feilmeldingen.
I tilfelle du fortsatt ser det samme Fatal Error C0000034,gå ned til neste potensielle løsning nedenfor.
Metode 4: Utføre en installasjonsreparasjon / ren installasjon
Hvis ingen av metodene ovenfor har fungert for deg, bør du seriøst vurdere muligheten for at du har å gjøre med et slags underliggende korrupsjonsproblem som er utenfor din kontroll.
Hvis dette scenariet er aktuelt, bør du kunne løse problemet ved å oppdatere hver Windows-komponent ved å utføre en ren installasjon eller en reparasjonsinstallasjonsprosedyre. Siden de potensielle ulempene med begge metodene er forskjellige, har vi laget to separate guider:
- Reparasjonsinstallasjon (reparasjon på stedet) - Dette bør være den foretrukne tilnærmingen hvis du har en Windows-kompatibel installasjon klar. Selv om denne prosedyren er litt kjedelig, er den største fordelen at du kan bevare dine personlige filer som er inkludert på OS-stasjonen (dette inkluderer personlige medier, applikasjoner, spill og til og med brukerpreferanser)
- Ren installasjon (reparasjon på stedet) - Hvis du leter etter en rask og enkel prosedyre og allerede har sikkerhetskopiert dataene dine, eller hvis du ikke bryr deg om å tørke av OS-stasjonen, bør dette være ditt valg. Denne operasjonen kan utføres direkte fra GUI-menyen og krever ikke at du bruker kompatible installasjonsmedier.