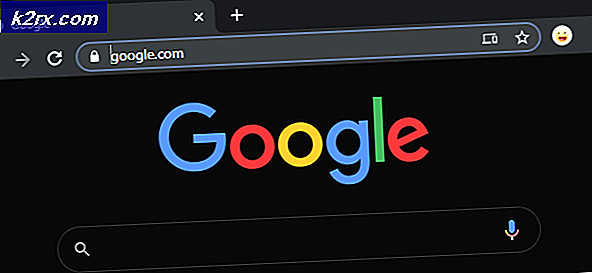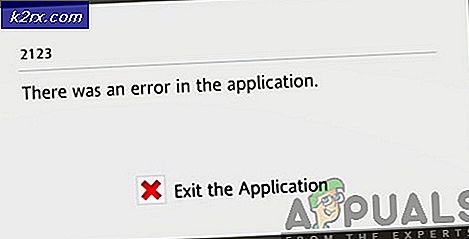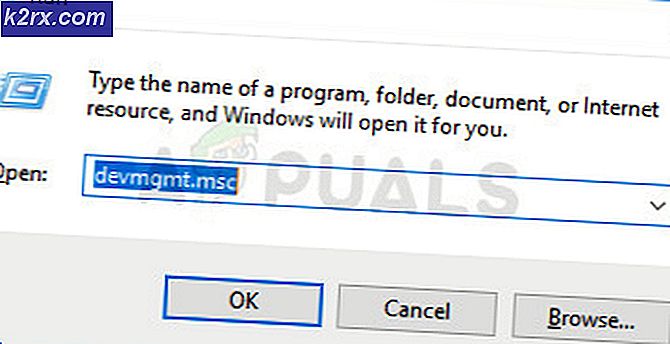Hvordan fikser du feilen 'Du trenger en ny app for å åpne dette ms-gaming-overlegget' på Windows 10?
“Du trenger en ny app for å åpne dette ms-gaming-overlegget”Feilmelding er relatert til Windows Game Bar, et alternativ introdusert i Windows 10 som gir visse spillfunksjoner som videoopptak, tar skjermbilder osv. Meldingen vises når du bruker Windows Key + G-tastekombinasjonen, som er standardkombinasjonen som åpner Game Bar.
Brukere vil ofte bruke den kombinasjonen for andre apper de kjører, men Windows tvinger funksjonen i Game Bar. Det er ganske mange metoder du kan bruke for å løse dette problemet, og vi håper du vil være heldig med en av dem!
Hva forårsaker feilen "Du trenger en ny app for å åpne dette ms-gaming-overlegget" på Windows 10?
Hovedårsaken til dette problemet er det faktum at Windows Key + G-tastekombinasjon er reservert for Game Bar. Hvis du vil bruke den samme kombinasjonen til andre formål, må spillfeltet deaktiveres.
Men hvis du har avinstallert Xbox og Game Bar fra Windows, vil denne feilen vises fordi Windows ikke har noe å åpne når du bruker nevnte tastekombinasjon. I så fall må du installere de slettede Windows 10-appene på nytt.
Løsning 1: Deaktiver spillfeltet
Den enkleste metoden er ofte den beste, og du bør definitivt starte feilsøking med å deaktivere Game Bar. Dette fjerner nøkkelbindingen, og du vil kunne bruke denne tastekombinasjonen til andre formål. Følg trinnene nedenfor!
- Bruke Windows-tast + I-tastekombinasjon å åpne Innstillinger på din Windows 10-PC. Alternativt kan du søke etter “Innstillinger”Ved å bruke søkefeltet på oppgavelinjen, eller du kan klikke på tannhjulikonet rett over Start-menyknappen når den åpnes
- Finn og åpneSpill”Underoppføring i Innstillinger-appen ved å klikke på den en gang.
- Naviger til Game bar kategorien og se etter Ta opp spillklipp, skjermbilder og kringkasting ved hjelp av Game bar Skyv glidebryteren under til Av og avslutt Innstillinger etterpå. Sjekk om de samme problemene dukker opp når du bruker Win + G-tastekombinasjonen!
Løsning 2: Installer Windows Apps på nytt
Denne metoden erstatter alle manglende Windows-apper du kan ha avinstallert for en stund siden. Feilen vises fordi Win + G-tastekombinasjonen bruker Xbox-appen som er installert som standard på Windows. Hvis du har prøvd å avinstallere forskjellige innebygde Windows-apper, har du kanskje også avinstallert denne appen, og Windows har ikke noe å åpne når du bruker den tastekombinasjonen. Metoden vil ta noen minutter, men den har fungert for utallige brukere!
- Naviger til følgende sted på datamaskinen din ved å åpne Windows utforsker og klikke på Denne PC-en:
C: \ Users \ YOURUSERNAME \ AppData \ Local \ Packages
- Hvis du ikke kan se AppData-mappen, kan det hende du må slå på alternativet som lar deg se skjulte filer og mapper. Klikk på "UtsiktPå File Explorer-menyen og klikk på "Skjulte gjenstander”Avkrysningsruten i delen Vis / skjul. File Explorer viser de skjulte filene og vil huske dette alternativet til du endrer det igjen.
- Slett alle filer og mapper i mappen Packages. Hvis du mottar en melding om at noen filer ikke kunne ha blitt slettet fordi de var i bruk, kan du hoppe over dem. Du kan også bare flytte filene og mappene et annet sted for oppbevaring!
- Åpne PowerShell-verktøyet ved å høyreklikke på Start-menyknappen og klikke på Windows PowerShell (administrator) alternativet i hurtigmenyen.
- Hvis du ser ledeteksten i stedet for PowerShell på det stedet, kan du også søke etter den i Start-menyen eller søkefeltet ved siden av den. Denne gangen må du sørge for at du høyreklikker på det første resultatet og velger Kjør som administrator.
- Skriv inn kommandoen som vises nedenfor i PowerShell-konsollen, og sørg for at du klikker Tast inn etter å ha skrevet det ut.
Get-AppXPackage -AllUsers | Foreach {Add-AppxPackage -DisableDevelopmentMode -Register “$ ($ _. InstallLocation) \ AppXManifest.xml”}- La denne kommandoen gjøre sitt! Det tar noen minutter å installere alle appene på nytt. Sjekk om feilmeldingen "Du trenger en ny app for å åpne dette ms-gaming-overlegget" fortsatt vises.
Løsning 3: Deaktiver nøkkelbinding i Registerredigering
Hvis metodene ovenfor ikke gir resultater, eller hvis de viser forskjellige feilmeldinger under noen trinn, er det alltid muligheten til å løse problemet i Registerredigering. Det er raskt og effektivt, men noen brukere unngår å redigere registeret på grunn av systemstabilitetsproblemer. Imidlertid, hvis du følger trinnene nøye, kan ingenting gå galt, og problemet skal være borte på kort tid!
- Siden du skal redigere en registernøkkel, anbefaler vi at du sjekker ut denne artikkelen vi har publisert for å sikkerhetskopiere registret ditt for å forhindre andre problemer. Likevel, ingenting galt vil oppstå hvis du følger trinnene nøye og riktig.
- Åpne Registerredigering vindu ved å skrive “regedit” i søkefeltet, Start-menyen eller dialogboksen Kjør som du kan få tilgang til med Windows-tast + R tastekombinasjon. Naviger til følgende nøkkel i registeret ditt ved å navigere i venstre rute:
HKEY_CURRENT_USER \ SOFTWARE \ Microsoft \ Windows \ CurrentVersion \ GameDVR
- Klikk på denne tasten og prøv å finne en oppføring som heter AppCaptureEnabled. Hvis den ikke er der, kan du opprette en ny DWORD-verdi oppføring kalt NoWinKeys ved å høyreklikke på høyre side av vinduet og velge Ny >> DWORD (32-bit) verdi. Høyreklikk på den, og velg Endre alternativ fra hurtigmenyen.
- I Redigere vindu, under vinduet Verdidata seksjon endre verdien til 0 og bruk endringene du har gjort. Forsikre deg om at basen er satt til desimal. Bekrefte eventuelle sikkerhetsdialoger som kan vises under denne prosessen.
- Videre naviger til stedet nedenfor i registeret:
HKEY_CURRENT_USER \ System \ GameConfigStore
- Se etter en DWORD-oppføring som heter GameDVR_Enabled. Hvis den ikke er der, gjentar du de samme handlingene fra Trinn 3 for å skape det. Høyreklikk på den og velg Endre.
- I Redigere vindu, under vinduet Verdidata seksjon endre verdien til 0 og bruk endringene du har gjort.
- Du kan nå starte datamaskinen på nytt manuelt ved å klikke Start-meny >> Av / på-knapp >> Start på nytt og sjekk om problemet er borte. Dette vil trolig løse problemet umiddelbart.
Løsning 4: Tilbakestill Windows Store Cache
Hvis butikkbufferen har problemer, må du tilbakestille den med denne enkle kommandoen. Tilbakestilling av hurtigbufferen løser vanligvis lignende problemer fordi de oppstår når butikken brukes for mye og hurtigbufferen blir større enn anbefalt. Dette kan forårsake problemer med noen av Windows-appene, inkludert Xbox- og Game Bar-appene.
- Klikk på Startmeny og skriv inn “wsreset”Kommando. Så snart du skriver inn dette, skal det første resultatet øverst være “wsreset - Kjør kommando”.
- Klikk på dette for å tilbakestille butikkens hurtigbuffer. Start datamaskinen på nytt for å bruke disse endringene, og prøv å bruke Win + G-tastekombinasjonen for å se om feilmeldingen "Du trenger en ny app for å åpne dette ms-gaming-overlegget" fortsatt vises.