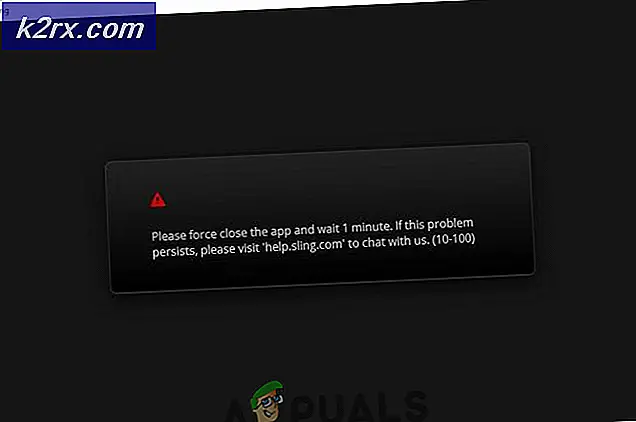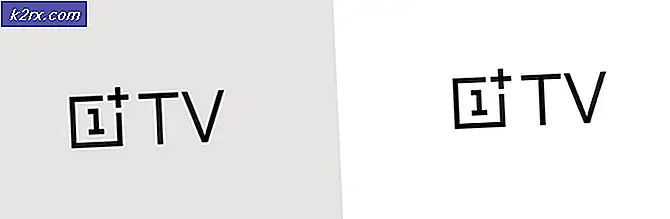Løs: Tilgang nektet eller tillatelse problemer med Autorun.inf
Autorun.inf- filen er en fil med oppsett eller diskinformasjon som du vanligvis finner i flyttbare diskstasjoner. Det gir Windows 'AutoPlay og AutoRun funksjoner evnen til å jobbe med den flyttbare stasjonen, og for at den skal fungere, må den være plassert i rotmappen til den flyttbare stasjonen. Merk at du ikke vil kunne se autorun.inf-filen, med mindre du har merket Vis skjulte filer og mapper i mappens attributter.
Hvis du har en melding som sier Tilgang nektet når du prøver å slette, eller på noen måte endre filen, er det to ting som kan ha oppstått. En av dem er at et antivirusprogram har plassert beskyttelse på filen for å forhindre at et virus smitter det og erstatter kommandoene med egen, og det andre er at et virus faktisk har smittet filen, og det tillater ikke deg å gjøre noe med det.
Uansett hva som er tilfelle, finnes det løsninger som lar deg fjerne den ødelagte autorun.inf- filen, og du trenger ikke å bekymre deg siden den flyttbare stasjonen vil skape en ny neste gang du plugger den inn. Den første metoden fungerer hvis en antivirus har ødelagt filen, men hvis det ikke fungerer, gå videre til de andre metodene som viser hvordan du sletter filen selv om et virus nekter deg tilgang til det.
Metode 1: Kopier dataene dine og formater stasjonen
Hvis et antivirus har beskyttet filen, er prosedyren for å kvitte seg med det ganske enkelt. Åpne stasjonen din, og velg alle dataene du har på den, og du vil ikke miste. Kopier dem til et annet sted på skrivebordet ditt, da de vil bli slettet permanent fra stasjonen. Når de er ferdige med å kopiere (tiden som trengs varierer avhengig av hvor mye data du har og hvilke hastigheter stasjonen fungerer med), åpne Min datamaskin eller Denne PCen, avhengig av hvilken versjon av Windows du bruker. Finn stasjonen i spørsmålet, og høyreklikk på den. Du finner på rullegardinmenyen et format, klikk på det. I vinduet som åpnes klikker du på Start- knappen, og venter på at den skal fullføres. Pass på at det er riktig stasjon, og at du har kopiert alle nødvendige data til et annet sted på skrivebordet ditt, da dette programmet vil slette alt på stasjonen du kjører den på. Når det er gjort, kan du kopiere filene dine til stasjonen igjen og fortsette å bruke det som vanlig. Hvis dette ikke sletter filen, er det mest sannsynlig infisert av et virus, så les videre på følgende metoder for å løse problemet.
Metode 2: Ta eierskap av filen og slett den etterpå
Denne metoden vil kreve at du bruker en forhøyet ledetekst, som kan være et ganske kraftig verktøy i situasjoner som dette. For å åpne den, trykk på Windows- knappen, eller klikk på Start- knappen på oppgavelinjen, og skriv cmd i søkeboksen. Høyreklikk på cmd- appen som vises i resultatene, og velg Kjør som administrator fra rullegardinmenyen. Når du er inne, må du skrive følgende kommando:
takeown / f F: \ autorun.inf
Pass på at du ikke gjør feil mens du skriver, og hvis F: ikke er stasjonen til brevet du vil ta vare på, erstatt brevet med det aktuelle. Du kan se brevet i Min datamaskin / Denne PCen. Når du har eierskap til autorun.inf- filen, kan du åpne den flyttbare stasjonen og slette den.
PRO TIPS: Hvis problemet er med datamaskinen eller en bærbar PC / notatbok, bør du prøve å bruke Reimage Plus-programvaren som kan skanne arkiver og erstatte skadede og manglende filer. Dette fungerer i de fleste tilfeller der problemet er oppstått på grunn av systemkorrupsjon. Du kan laste ned Reimage Plus ved å klikke herMetode 3: Start Windows i sikker modus og slett filen
Oppstart av Windows i sikker modus vil gi deg muligheten til å gjøre mer avanserte ting enn en vanlig oppstart, og det blokkerer også en rekke tjenester som kan være årsaken til problemene dine. Oppstart i sikker modus er ganske enkelt.
For Windows 7 / Vista
Det du trenger å gjøre først, er slått av, eller start datamaskinen på nytt. Når du slår på den, eller den slår på etter omstart, trykker du på F8 et par ganger før Windows starter oppstart. Bruk pilene på tastaturet til å markere Sikker modus og trykk Enter. Når du er inne i Windows, kan du navigere til den flyttbare tommelen og slette autorun.inf- filen.
For Windows 8/10: se trinn ( her )
Metode 4: Slett filen direkte gjennom en kommandoprompt og skann datamaskinen
Med denne metoden trenger du ikke en forhøyet kommandoprompt - en vanlig vil gjøre det bra. Du kan åpne den ved samtidig å trykke på Windows og R på tastaturet, skrive cmd i søkeboksen og trykke Enter. Når du er inne, skriver du inn følgende kommandoer, og trykker på Enter etter hver:
cd F: eller cd uansett hvilken sti banen er
attrib -r -h -s autorun.inf
del autorun.inf
Pass på at du ikke feiler stavemåten, inkludert mellomromene i attrib- kommandoen. Når du er ferdig, start systemet på nytt og problemet blir løst. Årsaken til problemet vil imidlertid trolig fortsatt være i datamaskinen, så sørg for å kjøre en komplett systemskanning med et antivirusprogram, for å rense systemet fra eventuelle trusler som kan være inne.
Metode 5: Bruk Diskpart til å tørke stasjonen helt
MERK: Vær forsiktig med denne metoden - GJØR DET BARE OM DU KAN FORSTÅ METODEN. DU MÅ KAN RIKKE KORRUPERER DIN C: ELLER RØDDISK DREV OM DU GJØR DET UAKTISKT. I NOGEN TILFØLDE, SIKKER AT DU HAR EN TILBAKE OPP AV ALLE DATA.
Dette er en annen metode som sletter alt fra stasjonen din, så sørg for å kopiere dataene dine på forhånd. Du kan bruke enten rene eller rense alle kommandoer - den andre er grundigere, men tar mer tid, og du vil ikke bruke den ofte, da det reduserer levetiden til stasjonen. Det første trinnet er å åpne en forhøyet kommandoprompt. Du kan se hvordan du gjør det i metode 2 i denne håndboken. Når du er inne, skriv inn diskpart og trykk Enter .
På dette tidspunktet må du vite riktig nummer på stasjonen du jobber med. Dette kan enkelt gjøres ved å trykke på Windows og R samtidig, og skrive compmgmt.msc, og deretter trykke Enter (Klikk Ja hvis du får en UAC prompt). Velg Diskhåndtering i venstre rute, og merk nummeret på disken du vil rengjøre.
Tilbake til diskpartiet, skriv inn liste disk og trykk Enter. Dette gir en liste over alle disker som er koblet til datamaskinen, og du må velge den du trenger i henhold til nummeret. For eksempel, hvis det er Disk 1, gjør du dette ved å skrive velg disk 1 og trykke Enter. På listen ser du om statusen til disken er Online eller Offline. Hvis den er frakoblet, bruk kommandoen på Internett-disken for å få den tilkoblet på nettet. Med disken som er valgt, skriv inn ren eller rengjør alt, avhengig av hvilken kommando du vil gå med. Når du er ferdig, skriv inn exit og trykk Enter, og lukk den forhøyede kommandoprompt etterpå.
Siden disken nå skal vises som ufordelt plass, må du opprette en ny partisjon. Gjør dette ved å høyreklikke på stasjonen i spørsmålet på det tidligere åpne Disk Management- vinduet. Klikk New Simple Volume fra menyen, og følg veiviseren for å opprette en ny partisjon. Etter det er ferdig, vil stasjonen din brukes igjen.
Adgang nektet melding når du arbeider med autorun.inf kan irritere mange brukere, men rettelsene for det er enkle, og ved å bruke metodene nevnt ovenfor, vil du bli kvitt den på kort tid.
PRO TIPS: Hvis problemet er med datamaskinen eller en bærbar PC / notatbok, bør du prøve å bruke Reimage Plus-programvaren som kan skanne arkiver og erstatte skadede og manglende filer. Dette fungerer i de fleste tilfeller der problemet er oppstått på grunn av systemkorrupsjon. Du kan laste ned Reimage Plus ved å klikke her
![[Fix] ‘Det er på tide å oppdatere enheten’ når du installerer programvare](http://k2rx.com/img/102508/fix-its-time-to-update-your-device-when-installing-software-102508.jpg)