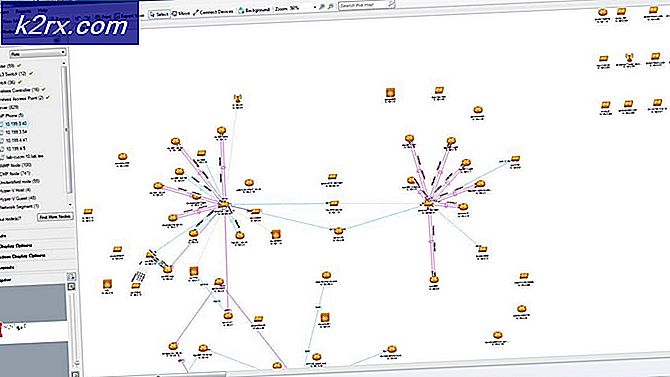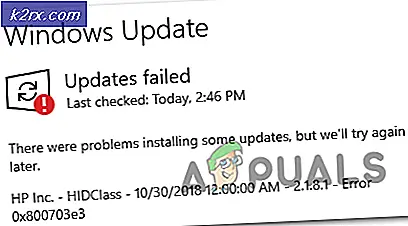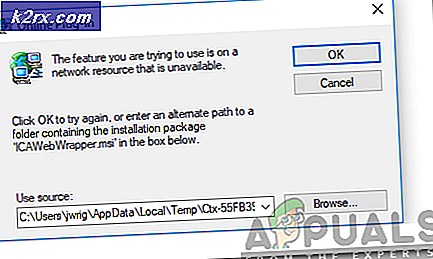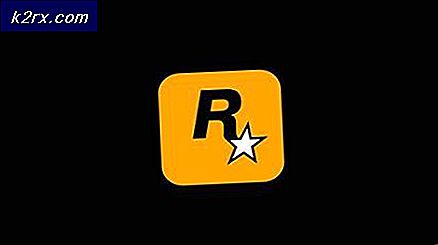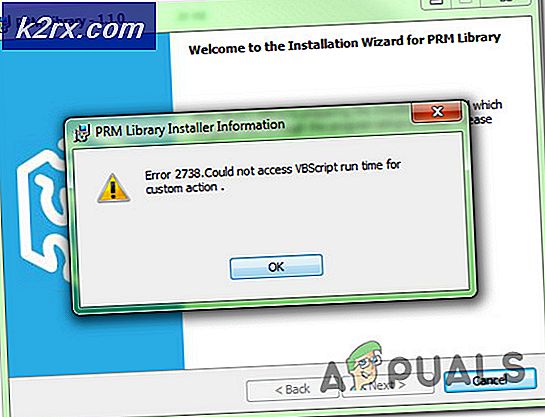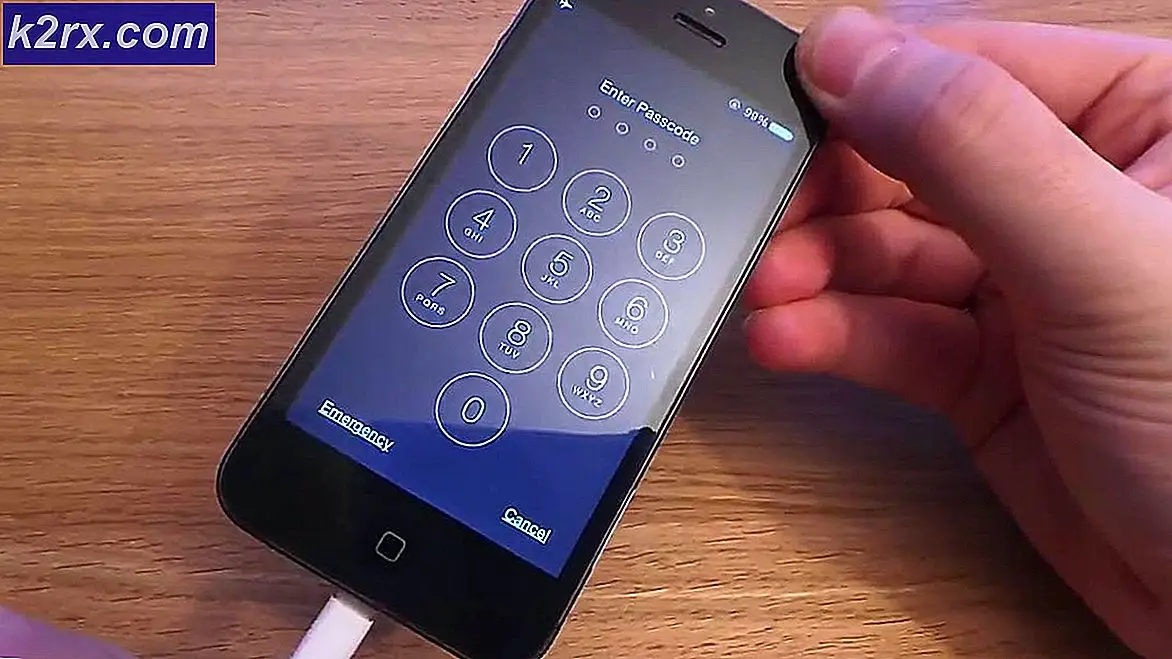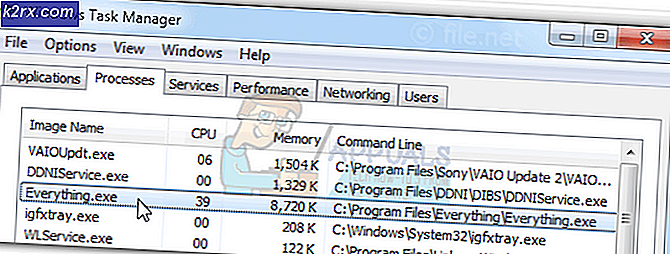Hvordan løse Google Drive File Stream fungerer ikke på en Mac eller Windows
Google Drive File Stream kan slutte å fungere hovedsakelig på grunn av ødelagt cache eller på grunn av en utdatert OS / File Stream-app. Nettverksbegrensninger kan også forårsake problemer med å synkronisere Google Drive File Stream. I følge vår forskning er det imidlertid ingen spesifikk årsak til problemet, og det kan forårsakes i henhold til hver brukeres preferanser og konfigurasjoner.
Filer er kanskje ikke synkronisering mellom systemet og Google Disk. eller synkroniseringsprosessen er fast på “Klargjør for synkronisering i noen tilfeller synkroniseringsprosessen stopper øyeblikkelig). Du kan også se en autorisasjon feilmelding. Det er også tilfeller der filen ikke kan endres ettersom den er koblet til en nettbasert Google-dokument eller det peker på et ikke-gyldig Google-dokument online:
Vanligvis er problemene for det meste tekniske og relaterte til kontoen din i stedet for med selve Google Drive. Før du begynner med spesifikke løsninger, må du sørge for at du går gjennom de generelle løsningene. Sørg også for at disse vilkårene er oppfylt før du fortsetter:
Forsikre deg om at systemstasjonen har nok ledig plass. Sjekk om din Internett-tilkobling fungerer bra. Hvis du bruker en beta versjon av File Stream / OS, og vent på stabil utgivelse. Forsikre nedlastningskvoten overskredet meldingen vises ikke (hvis du bruker rclone). Hvis du nylig har gjort det slettet noen av filene i File Stream-appen, og vent til fullføringen av slettingsoperasjonen.
Før vi dykker inn i mer tekniske løsninger, la oss prøve noen grunnleggende feilsøkingstrinn.
Omstart systemet ditt. Ikke glem å sjekke Twitter-siden til Gsuite for å sikre at alt fungerer bra, og gå til den støttede OS-siden for å bekrefte at operativsystemet ditt støttes av File Stream-appen.
Dette er vanligvis ikke et problem, men det viser seg at å sette Google Chrome som misligholde nettleseren hjelper i noen tilfeller. Sjekk også om stasjonsbokstav du prøver å bruke til File Stream ikke allerede brukes av systemet. I så fall endrer du stasjonsbokstaven i Innstillinger for File Stream-appen.
Løsninger (1 til 6) er generelle som kan brukes på begge macOS (10 til 12) og Windows-operativsystem (7-9).
1. Gi nytt navn til DriveFS-mappen
Cachen brukes av applikasjoner for å øke hastigheten på ting. Google Drive File Stream bruker også en hurtigbufret mappe. Hvis den hurtigbuffermappen er skadet, kan det være årsaken til den nåværende Google File Stream-feilen. I så fall kan det løse problemet å slette (eller gi nytt navn) hurtigbuffermappen.
- Exit Google Drive File Stream-appen din.
- Start nåTerminali macOS ogLedeteksteni Windows.
- Type følgende sti og trykk retur
- Nå finne og endre navn de DriveFS mappe (eller slett den)
- Omstart systemet ditt.
- Nå lansering File Stream-appen og sjekk om problemet er løst.
2. Oppdater operativsystemet og File Stream-appen
Et utdatert operativsystem kan også forårsake problemer med Google File Stream. Videre frigjøres en oppdatering av OS for å forbedre ytelsen og lappe kjente feil. I så fall kan oppdatering av operativsystemet løse problemet.
Google lanserer også nye oppdateringer for File Stream-appen for å forbedre ytelsen og lappe kjente feil. Hvis File Stream-appen er årsaken til problemet ditt, kan det være gunstig å oppdatere den til den nyeste versjonen.
3. Bytt nettverk eller bruk VPN
Internett-leverandører bruker forskjellige teknikker for å kontrollere nettrafikk og beskytte brukerne, men i løpet av denne prosessen er noen legitime tjenester noen ganger blokkert av Internett-leverandørene, og det samme kan være tilfelle med Google Drive File Stream-appen din. For å utelukke dette, endre nettverket ditt (du kan bruke mobilens hotspot) eller bruk et VPN.
4. Deaktiver antivirusprogrammet og brannmuren
Antivirus- og brannmurapplikasjonene dine er dine partnere for å holde PC-en sikker. Imidlertid har disse applikasjonene en kjent historie for å blokkere legitime operasjoner av applikasjoner. For å utelukke det, vil det være lurt å enten deaktivere antivirus- / brannmurapplikasjonene eller legge til et unntak for Google File Stream. For illustrasjon vil vi diskutere prosessen for en Windows-PC.
Advarsel: Deaktiver antivirus- og brannmurapplikasjonene på egen risiko, da dette trinnet vil gjøre systemet ditt mer sårbart for trusler som virus, malware osv.
- Deaktiver antivirusprogrammet ditt og slå av brannmuren til systemet ditt.
- Nå Sjekk hvis filstrømmen fungerer bra.
- I så fall, da legge til et unntak for Google File Stream i innstillingene til antivirus / brannmur.
5. Avinstaller Chrome Remote Desktop (Screen Scraper Software)
Google Drive File Stream kan bare ikke eksistere sammen med noen delingsprogramvare som Chrome Remote Desktop, som er kjent for å forårsake problemer i driften av Google Drive File Stream. I så fall kan avinstallering av skjermdelingsprogramvaren / Chrome Remote Desktop løse problemet.
Sørg for å slå datamaskinen av før du åpner File Stream igjen.
6. Bruk Google Drive File Stream gjennom en annen bruker
Hvis ingenting har fungert for deg, er problemet kanskje forårsaket av brukerkontoen du bruker. I så fall kan du opprette en annen bruker med administratorrettigheter og bruke Google Drive File Stream gjennom den nyopprettede brukeren.
- Opprett en ny bruker med administratorrettigheter. (For macOS også, bør du også opprette en administratorbruker).
- Deretter lansering Google Drive File Stream i den nyopprettede brukerkontoen og sjekk om problemet er løst.
For Windows:
7. Deaktiver den andre versjonen av Google Cloud Service
Googles skytjenester består av Google Backup & Sync (for hjemmebrukere) og Google Drive File Stream (for Work / School-brukere). Brukere har en tendens til å bruke begge samtidig. Men på grunn av programvarefeil, kan Backup og Sync noen ganger forstyrre driften av Google Drive File Stream og dermed forårsake problemet som diskuteres. I så fall kan det løse problemet å avslutte eller avinstallere Backup & Sync-applikasjonen.
- Exit Google File Stream-appen og drepe alle kjørende prosesser.
- Exit de Google Backup og Sync og drep alle kjørende prosesser gjennom Oppgavebehandling.
- Nå lansering Google File Stream-appen og sjekk om problemet er løst.
8. Avinstaller Google File Stream-appen og installer den oppdaterte versjonen på nytt
Hvis du bruker en gammel versjon av File Stream-applikasjonen, kan det være årsaken til problemet som diskuteres. I så fall kan det fjerne problemet å fjerne den eldre versjonen av appen. For illustrasjon vil vi diskutere prosessen for Windows. Du kan følge instruksjonene som er spesifikke for operativsystemet ditt.
- Sikkerhetskopiering viktige filer i Google Stream File-mappen din til et tryggere sted. Alle filer som ikke er synkronisert, vil gå tapt for alltid hvis de ikke sikkerhetskopieres.
- Åpen Google Drive File Stream og klikk Mer (tre vertikale prikker).
- Klikk deretter på Logg ut.
- Igjen, i Google Drive File Stream, klikk på Mer og deretter på Slutte.
- Nå Høyreklikk på oppgavelinjen og velg Oppgavebehandling.
- I vinduet Oppgavebehandling, finn og høyreklikk på en prosess relatert til Google File Stream-appen.
- Velg nå Avslutt prosessen.
- Gjenta prosessen for alle andre prosesser relatert til Google File Stream-appen.
- Trykk nå Windows nøkkel og type Kontrollpanel. Klikk deretter på i søkeresultatene Kontrollpanel.
- Klikk deretter på i Kontrollpanel-vinduet Avinstaller et program.
- Nå i listen over installerte programmer, finn og høyreklikk på Google File Stream-applikasjonen.
- Klikk deretter på Avinstaller.
- Nå Følg instruksjonene på skjermen for å fullføre avinstallasjonsprosessen.
- Trykk deretter på Windows nøkkel og type Løpe. Nå i søkeresultatene, klikk på Løpe.
- Type følgende kommando i Kjør kommandoboksen og trykk på Tast inn
% USERPROFILE% \ AppData \ Local \ Google \
(For Mac: plasseringen av DriveFS-mappen er ~ / Library / Application Support / Google)
- Nå finne og Høyreklikk i DriveFS-mappen, og klikk deretter på Slett (du kan også gi nytt navn til mappen)
- Deretter omstart systemet ditt.
- Nå lansering Google File Stream-appen og sjekk om problemet er løst.
- Last ned nå det offisielle oppsettet av Google File Stream fra Googles nettsted.
- Når nedlastingen er fullført, installere den nedlastede filen ved å følge instruksjonene på skjermen.
- Etter at installasjonsprosessen er fullført, Logg inn til Google File Stream.
9. Lagre Google Drive File Stream Files offline
Google Drive File Stream bruker et eget virtuelt nettverksvolum av bedriftens nettverk, og filene kan lastes ned på forespørsel. Dette er spesielt nyttig når du har en intermitterende internettforbindelse, da du ikke trenger en internettforbindelse for å få tilgang til det virtuelle nettverksvolumet til Google File Stream (ikke som Google Dokumenter, ark og lysbilder). Men hvis det er en kommunikasjonsfeil mellom det virtuelle nettverksvolumet til Google File Stream og systemet ditt, kan det hende at Google File Stream-appen ikke fungerer. For å fjerne problemet, vil det være lurt å laste ned filene offline.
- Åpne i File Explorer Google Drive File Stream-stasjon.
- Velg nå og Høyreklikk på en av filene eller mappene, og velg deretterDrive File Stream.
- Klikk deretter på undermenyen Tilgjengelig offline.
- Sjekk nå om problemet er løst
For MacOS:
10. Slå av skjermdeling
Mac har funksjonen som lar en bruker dele skjermen med en annen Mac-bruker. Men på grunn av en feil, kan det hende at Google Drive File Stream ikke fungerer når skjermdelingsalternativet er aktivert på din Mac. I så fall kan deaktivering av skjermdelingen løse problemet.
- Slutte filstrømmen.
- Åpne Mac-ene systeminnstillinger.
- Nå åpen Deling.
- Nå fjern merket de Avkrysningsrute for skjermdeling.
- Nå lansering File Stream og sjekk om problemet er løst.
11. Fjern blokkering av filstasjonsstrømmen og tillat full disktilgang og tilgjengelighet
I de nyeste versjonene av Mac blokkeres Google Drive File Stream-utvidelsen fra utførelse, noe som kan stoppe driften av File Stream-appen din. I så fall kan det løse problemet å tillate kjøring av Google Drive File Stream. I noen tilfeller blir brukere varslet, og i noen blir de ikke varslet om blokkering av kjøringen av systemutvidelsen.
- Start Google Drive File Stream. Hvis du får beskjeden om at den er blokkert fra utførelse, ikke lukk meldingen eller File Stream-appen. Også, ikke følg lenken / knappen gitt i meldingen.
- Nå åpen Systemvalg på din Mac.
- Åpne deretter Sikkerhet og personvern.
- Nå nær nederst til høyre på skjermen (kategorien Generelt), finn alternativet “Systemprogramvare fra utvikleren ‘Google, Inc ble blokkert for lasting”Og ved siden av dette alternativet klikker du på Tillate.
- Velg deretter Google og klikk Ok.
- Nå slutte filstrømmen.
- Og relansere File Stream og sjekk om problemet er løst.
- Hvis ikke, slutte filstrømmen og drep alle prosessene gjennom Activity Monitor.
- Åpne deretter Sikkerhet og personvern i Macs systeminnstillinger som nevnt ovenfor.
- Gå nå til Personvern fanen.
- Deretter klikk på låsikon og skriv inn passordet, hvis nødvendig, for å redigere personverninnstillingen.
- Legg nå til Google Drive File Stream, i alternativene for tilgjengelighet og Full Disk Access.
- I Full Disk Access, legg til appene som Preview, MS Word, MS Excel, MS PowerPoint, Preview, Google Docs og Google Sheets, etc., som skal bruke filer i Google Drive File Stream.
- En gang til, klikk på låsikon for å forhindre ytterligere endringer og lukke sikkerhet og personvern.
- Nå lansering Google Drive File Stream og sjekk om problemet er løst.
12. Bruk gjenopprettingsmodus og terminalkommandoer
Hvis ingenting har fungert for deg, vil det være en god ide å slå av macOS-funksjonen som blokkerer kjøringen av Google Drive File Stream (også kjent som ren oppstart). Du trenger administratorrettigheter for å fullføre denne prosessen.
Advarsel: Fortsett på egen risiko da deaktivering av denne funksjonen i macOS vil gjøre systemet ditt mer sårbart.
Vi vil også prøve å autorisere Google Drive File Stream i macOS.
- Slå av systemet ditt.
- Strøm på systemet og umiddelbart trykk og holde Kommando + R knappene (som vil starte systemet i gjenopprettingsmodus).
- Klikk nå på Verktøy menyen og klikk deretter Terminal
- Type følgende kommandoer og trykk komme tilbake:
sudo spctl --master-deaktiver spctl kext-samtykke deaktiver -bash-3.2 # spctl kext-samtykke legg til EQHXZ8M8AV
- Exit terminalen og omstart systemet ditt.
- Nå i normal modus, åpen terminalen.
- Type følgende kommando og trykk komme tilbake:
$ sudo spctl liste over samtykke til samtykke
Nå skal systemet vise identifikatoren: EQHZ8M8AV
- Igjen, i terminalen type, og traff komme tilbake:
standard skriver com.google.drivefs.settings ForceBrowserAuth -bool true
- Nok en gang, i terminalen type følgende kommandoer og slå komme tilbake:
sudo rm -rf / Applications / Google \ Drive \ File \ Stream.app/ rm -rf ~ / Library / Application \ Support / Google / DriveFS sudo chmod a + wx ~ / Library / "Application Support" / Google
- Åpen systeminnstillinger på din Mac.
- Nå åpen Sikkerhet og personvern.
- Under “Tillat apper lastet ned fra”, Aktiver alternativet Hvor som helst (hvis ikke allerede aktivert). Hvis alternativet ikke er der, gjentar du trinn 1 til 9 igjen.
- Klikk også på Tillate i kategorien Generelt for personvern og sikkerhet (hvis ikke gjort i løsningen diskutert ovenfor).
- Åpne deretter Systemvalg på din Mac.
- Nå åpen Sikkerhet og personvern.
- Åpne deretter Personvern og i tilgjengelighetsfanen, fjerne Google Drive File Stream-app fra listen.
- Deretter legge til Google Drive File Stream tilbake til tilgjengelighetslisten i privatliv.
- Nå exit Google Drive File Stream helt.
- Omstart systemet ditt.
- Nå relansere Google Drive File Stream og sjekk om problemet er løst.