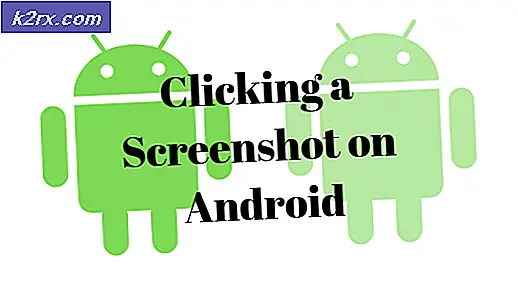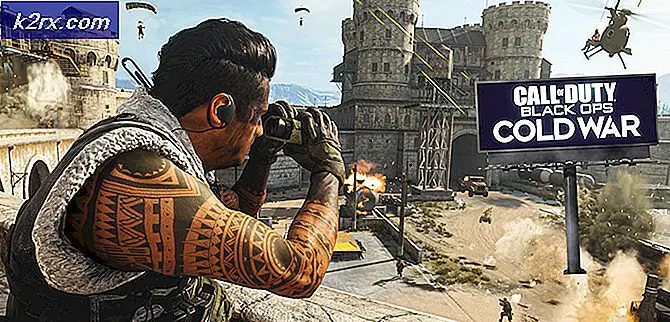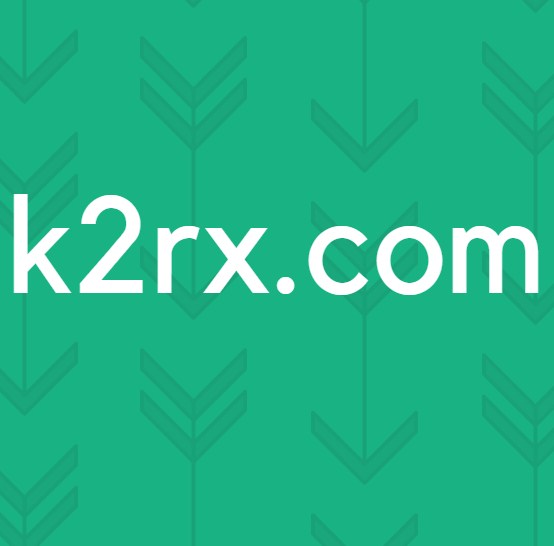Fiks: Utilstrekkelige systemressurser eksisterer for å fullføre den forespurte tjenesten
Selv om denne feilkoden kan føre deg til et fradrag som du faktisk går tom for minne eller prosessorkraft på datamaskinen din, er svaret noen ganger ganske annerledes. Noen ganger skjer denne feilen ganske enkelt når du prøver å åpne en mappe som er en handling som egentlig ikke krever mange systemressurser.
Feilen oppstår i mange forskjellige sammenhenger og på mange forskjellige arkitekturer, så sørg for at du følger hele artikkelen for å finne løsningen som vil fungere for deg best.
Løsning 1: Bruk Registry til å tweak Visse minneinnstillinger
Virtuelt minne er et nyttig verktøy som kan forbedre datamaskinens ytelse ved å gi en personsøkingsfil på harddisken som Windows kan bruke som RAM når den går tom for ekte, fysisk RAM-minne. Å ha lave virtuelle minne ressurser kan føre til at denne feilen oppstår på ulike Windows OS, for eksempel Windows 10, Windows 7 og til og med Windows Server.
Før du fortsetter med denne løsningen, anbefales det at du lukker alle dine løpeprogrammer, og det er tilrådelig å lage en sikkerhetskopi av registret bare hvis noe går veldig galt når du redigerer det. Sikkerhetskopier ditt register ved å følge instruksjonene i vår artikkel.
- Åpne Registerredigering ved å skrive regedit i søkefeltet eller i dialogboksen Kjør. Naviger til følgende nøkkel i Registerredigering:
HKEY_LOCAL_MACHINE \ SYSTEM \ CurrentControlSet \ Control \ Session Manager \ Minnehåndtering
- Klikk på Rediger-knappen øverst til høyre og velg Ny >> DWORD-verdi.
- Endre navn på denne verdien til PoolUsageMaximum uten anførselstegn og trykk Enter for å bekrefte. Høyreklikk på denne tasten, velg Endre, og skriv inn nummer 60 i Verdidata-boksen i vinduet som vises. Velg den desimale representasjonen. Bruk endringene.
- Deretter kontrollerer du om registeroppføringen PagedPoolSize finnes. Hvis det ikke gjør det, klikk på Rediger-knappen øverst til høyre og velg Ny >> DWORD-verdi.
- Endre navn på denne verdien til PagedPoolSize uten anførselstegn og trykk Enter for å bekrefte. Nå som du har opprettet det, fortsett med løsningen. Hvis det allerede var der, fortsett fra dette punktet på.
- Høyreklikk på denne tasten, velg Endre og skriv ffffffff i Verdidata-boksen i vinduet som vises. Bruk endringene.
- Avslutt Registerredigering, start datamaskinen på nytt og sjekk for å se om problemet fortsatt vises.
Løsning 2: Opplever feil på servere
Noen ganger er det et bestemt program eller en fil som deles på en server, og ressursforbruket er langt ut av forventningene. Det er da du bør vurdere å starte registreringen helt og sjekke for å se om problemet er løst. Noen ganger blir driverne for appen skadet, eller programmet virker bare feil.
Først, la oss se om det er en mistenkelig app eller en fil som forårsaker problemene.
- Naviger til C >> Brukere og finn standardmappen. Siden det er skjult, må du aktivere visningen av skjulte filer og mapper.
- Klikk på Vis-kategorien i Filutforsker-menyen, og klikk på avmerkingsboksen Skjulte elementer i Vis / skjul-delen. File Explorer viser de skjulte filene og vil huske dette alternativet til du endrer det igjen.
- Høyreklikk på standardmappen og velg Egenskaper. Hvis filen er stor i størrelse (mer enn 48'640 KB), åpner den og ser gjennom den for å se hvilket verktøy eller app som har tatt opp så mye plass. Hvis standardmappen er liten i størrelse, kan du hoppe over dette trinnet. Legg merke til hvilket verktøy som tar opp så mye plass.
- Åpne Registerredigering ved å skrive regedit i søkefeltet eller i dialogboksen Kjør. Naviger til HKEY_USERS \ .DEFAULT i registeret og sjekk for å se om det er en nøkkel som tar opp mye plass.
Nå er det på tide å fullstendig tilbakestille DEFAULT-bikopen. Dette vil nullstille .DEFAULT-oppføringen i brukerens del av registret som forhåpentligvis vil bringe registeret ditt til liv igjen. Følgende trinn er litt avanserte for uformelle brukere, men bare sørg for at du følger alt riktig og ikke noe dårlig vil skje.
- Åpne regedit, og i venstre rute naviger til og høyreklikk på .DEFAULT under HKEY_USERS. Velg Export-alternativet og velg Register Hive Files (*. *) Under Save as-prompten.
- Naviger til mappen C: \ Windows \ System32 \ Config og skriv inn DEFAULT.new i delen Filnavn. Klikk på Lagre for å sikkerhetskopiere filen DEFAULT.new.
- I Windows Utforsker, naviger til C: \ Windows \ System32 \ Config-mappen og sjekk for å se at DEFAULT.new fil er veldig liten i forhold til DEFAULT. Hvis det er tilfelle, skriv inn Windows OS DVD-en i DVD-stasjonen, start datamaskinen på nytt og følg resten av instruksjonene for å fikse filen.
- Slå på datamaskinen og trykk på tasten for å starte opp på DVD (om nødvendig, avhenger av BIOS) når du blir bedt om å trykke på en hvilken som helst tast for å starte fra CD- eller DVD-skjermen.
- Klikk Neste når installeringsvinduet vises, og velg alternativet Reparer datamaskinen. Deretter velger du alternativet Bruk gjenopprettingsverktøy fra menyen og klikker på Neste.
- Klikk på Kommandoprompt og endre stasjonsbokstaven for standardstasjonen, for eksempel ved å skrive D: og trykk deretter på Enter. Du finner stasjonsbokstaven for C: -disken din ved å prøve forskjellige bokstaver, gjøre en dir, og deretter se om Windows, Brukere, Programfil, etc.-mapper er til stede.
- Endre katalogen til Config-mappen ved å skrive cd \ Windows \ System32 \ Config og trykk deretter Enter-tasten. Bruk kommandoene nedenfor for å endre navn på DEFAULT og DEFAULT.new filer:
- ren DEFAULT DEFAULT.bak
ren DEFAULT.new DEFAULT - Avslutt gjenopprettingsmiljøet ved å klikke på Restart og start datamaskinen på vanlig måte. Sjekk om samme feil oppstår igjen. Vurder å oppdatere driverne for verktøyet som tok opp så mye plass i registeret, eller bare avinstaller det hvis du kan finne et bedre alternativ.
Løsning 3: Endre antivirusprogrammet du bruker
Gratis antivirusverktøy kan være ganske hjelpsomme, og de kan gjøre jobben sin til å beskytte datamaskinen, men noen ganger kan de ikke komme sammen med andre ting på datamaskinen din. For eksempel har noen brukere rapportert at det var den gratis versjonen av McAfee som forårsaket den samme feilen på sine datamaskiner, og den eneste måten å løse det på var å avinstallere McAfee.
- Klikk på Start-menyen og åpne Kontrollpanel ved å søke etter det. Alternativt kan du klikke på tannhjulikonet for å åpne innstillinger hvis du bruker Windows 10.
- I Kontrollpanel velger du Vis som: Kategori øverst til høyre og klikker på Avinstaller et program under Programmer-delen.
- Hvis du bruker appen Innstillinger, skal du umiddelbart åpne en liste over alle installerte programmer på PCen ved å klikke på Apper.
- Finn McAfee i Kontrollpanel eller Innstillinger, og klikk på Avinstaller.
- Avinstalleringsveiviseren skal åpnes med to alternativer: Reparer og fjern. Velg Fjern og klikk Neste for å avinstallere programmet.
- En melding vil dukke opp spørre Vil du helt fjerne McAfee for Windows? Velg Ja.
- Klikk Fullfør når avinstallasjonen fullfører prosessen og start datamaskinen på nytt for å se om feilen fortsatt vises.
Løsning 4: Hvis problemet oppstår med en bestemt fil
Hvis problemet bare vises når du prøver å kjøre en bestemt fil, for eksempel et spill eller et program, kan problemet skyldes antivirusprogrammet ditt. Folk som rapporterer dette problemet opplever vanligvis det med et spill, og de tror det er fordi de ikke har nok ressurser til å kjøre det. Men å legge til et unntak for det i antivirusprogrammet løst problemet.
Følg trinnene nedenfor for å gjøre det:
- Åpne antivirus-brukergrensesnittet ved å dobbeltklikke på ikonet på skrivebordet eller ved å dobbeltklikke på ikonet nederst i høyre del av oppgavelinjen.
- Innstillingen Unntak er plassert på forskjellige steder i henhold til ulike antivirusverktøy. Det kan ofte bli funnet ganske enkelt uten mye stress, men her er noen plassering på de mest populære antivirusverktøyene:
Kaspersky Internet Security : Hjem >> Innstillinger >> Tillegg >> Trusler og ekskluderinger >> Utelukkelser >> Angi pålitelige programmer >> Legg til.
AVG : Hjem >> Innstillinger >> Komponenter >> Webskjerm >> Unntak.
Avast : Hjem >> Innstillinger >> Generelt >> Utelukkelser
Kontroller i hvert tilfelle at du velger mappeplasseringen riktig. Ikke klikk filen direkte fordi de fleste brukere hevdet at du faktisk trenger å velge mappen og ikke filen du vil legge til unntak.
PRO TIPS: Hvis problemet er med datamaskinen eller en bærbar PC / notatbok, bør du prøve å bruke Reimage Plus-programvaren som kan skanne arkiver og erstatte skadede og manglende filer. Dette fungerer i de fleste tilfeller der problemet er oppstått på grunn av systemkorrupsjon. Du kan laste ned Reimage Plus ved å klikke her