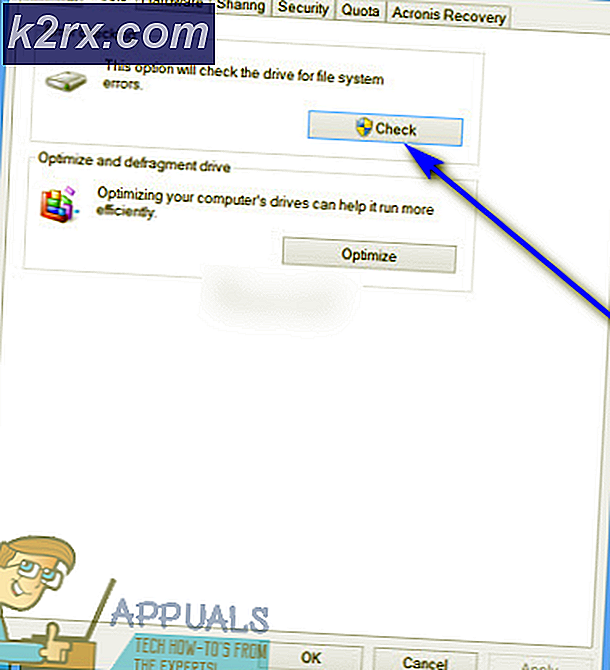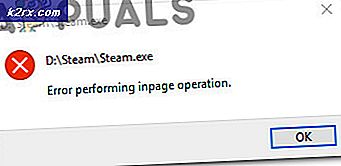Fix: Adobe Reader fungerer ikke på Windows 10
Adobe-leseren er det beste valget for kunder siden nesten et tiår på alle plattformer der ute. Adobe-leseren er fullpakket med veldig nyttige funksjoner i tillegg til normale visningsmuligheter. Imidlertid er det tilfeller der Adobe Reader i det hele tatt slutter å fungere.
Enten åpnes applikasjonen eller krasjer når du laster inn en PDF-fil. Denne oppførselen blir vanligvis sett etter at en Windows Update er installert på datamaskinen. Det har vært mange tilfeller opplevd av brukere i ganske lang tid. Løsningene til dette problemet er veldig enkle og greie. Forsikre deg om at du starter fra toppen og jobber deg nedover deretter.
Hva får Adobe Reader til å ikke fungere i Windows 10?
I tillegg til at Windows-oppdateringer er den viktigste grunnen, er det også flere andre grunner til at Adobe Reader kanskje ikke fungerer som den skal på datamaskinen din. Noen av dem er oppført nedenfor:
Før du begynner med løsningene, må du sørge for at du prøver å åpne en gyldig PDF-fil. Hvis du prøver å åpne en ødelagt eller en som er skadelig, kan det hende at leseren ikke fungerer. Sørg også for at du er logget på som administrator.
Løsning 1: Deaktivering av beskyttet modus
For å gi mer sikkerhet for brukere som bruker Adobe-leser, introduserte selskapet ‘beskyttet modus’ for en stund siden, som er designet for å starte PDF-filen i et sandkassemiljø. Dette betyr at applikasjonen vil starte PDF-filen i et begrenset miljø der den ikke har tilgang til den eksterne dataarkitekturen; dermed gir mer sikkerhet. Denne modusen er kjent for å forårsake problemer, så vi vil deaktivere den og sjekke om dette endrer noe.
- Åpne Adobe Acrobat DC-applikasjonen på datamaskinen din og klikk Rediger> Innstillinger til stede øverst på navigasjonsfeltet (du kan også trykke Ctrl + K for å starte menyen umiddelbart).
- Velg nå alternativet Sikkerhet (forbedret) til stede i venstre navigasjonsrute og fjern merket følgende alternativer:
Aktiver beskyttet modus ved oppstart Aktiver utvidet sikkerhet
- Lagre endringene og avslutt. Nå omstart applikasjonen og sjekk om Adobe-leseren fungerer som forventet.
Løsning 2: Endring av kompatibilitet og administrative innstillinger
Windows-oppdateringer er kjent for å forstyrre innstillingene til Adobe Acrobat og føre til at det ikke starter riktig. Adobe-leseren er koblet til så mange moduler og applikasjoner i bakgrunnen, for eksempel å koble til standardprogrammer osv. Når Windows lanserte en oppdatering, brøt det sannsynligvis Adobe-leseren. Vi vil endre kompatibilitetsinnstillingene og sjekke om dette løser noe.
- trykk Windows + E. for å starte Windows Utforsker på datamaskinen din og navigere til følgende sted:
C: \ Program Files (x86) \ Adobe \ Acrobat Reader DC \ Reader
- Høyreklikk på Adobe-kjørbar (AcroRd32.exe eller et annet filnavn, avhengig av versjon) og velg Eiendommer.
- Å velge Kompatibilitet fra toppen og sjekk alternativet Kjør dette programmet i kompatibilitetsmodus for: Windows 7. Du kan også velge Windows XP. Nå Sjekk muligheten for Kjør dette programmet som administrator.
- Trykk nå Søke om for å lagre endringer og avslutte. Start datamaskinen på nytt og sjekk om problemet er løst.
Løsning 3: Reparere og installere siste oppdatering
Hvis begge metodene ovenfor ikke fungerer, kan det være en sjanse for at installasjonsfilene dine er korrupte, eller at noen av delene mangler. Vi kan alltid fortsette med en ny installasjon, men før vi prøver det, er det alltid lurt å reparere eller oppdatere applikasjonen til den siste versjonen. Adobe lanserer også oppdateringer for å introdusere nye funksjoner og fikse feil.
- Åpne Adobe Acrobat DC-applikasjonen på datamaskinen din.
- trykk Hjelp fra den øverste linjen og klikk Reparasjonsinstallasjon.
- En melding kommer frem og ber deg bekrefte handlingene dine. trykk Ja for å fortsette og fortsette med instruksjonene på skjermen.
- Velg også alternativet Se etter oppdateringer så Adobe begynner å skanne etter tilgjengelige oppdateringer for å laste ned og installere. Hvis noen oppdateringer installeres, start datamaskinen på nytt og sjekk om problemet er løst.
Løsning 4: Installere Adobe Reader på nytt
Hvis alle metodene ovenfor ikke fungerer, har vi bare mulighetene til å installere Adobe Reader på nytt fra bunnen av. For å sikre at det ikke er noen rester av det gamle programmet som fortsatt lurer på datamaskinen din, vil vi også slette alle filene i brukerinnstillingene og programdataene dine. Forsikre deg om at du er logget på som administrator.
- Trykk Windows + R, skriv “appwiz.cpl”I dialogboksen og trykk Enter.
- Når du er i applikasjonsbehandling, søk etter oppføringen Adobe Acrobat Reader DC. Høyreklikk på applikasjonen og velg Avinstaller.
- Start datamaskinen på nytt og trykk Windows + E for å starte File Explorer. Naviger nå til følgende steder og slett alle Adobe Acrobat-relaterte mapper fra katalogene. Forsikre deg om at du er logget på som administrator.
I adressen nedenfor tilsvarer {brukernavn} datamaskinens brukernavn.
C: \ Brukere \ {brukernavn} \ AppData \ Local \ Adobe \ Acrobat C: \ Program Files (x86) \ Adobe \ Acrobat Reader DC- Nå omstart datamaskinen igjen og fortsett med følgende trinn.
- Naviger til det offisielle nedlastingsnettstedet for Adobe og last ned programmet til et tilgjengelig sted.
- Høyreklikk på installasjonsfilen og velg Kjør som administrator. Følg instruksjonene på skjermen for å installere applikasjonen. Sjekk nå om problemet er løst.
Løsning 5: Rulling av Windows Update
Som vi har nevnt gjennom hele artikkelen, er Windows-oppdateringer en av hovedårsakene til at Adobe Acrobat ikke fungerer som den skal. Hvis du ikke klarer å løse problemet med at Adobe Reader ikke fungerer på datamaskinen din, selv etter at du har fulgt alle løsningene ovenfor, er den eneste løsningen å avinstallere den siste oppdateringen som er installert på datamaskinen. Forsikre deg om at du tar sikkerhetskopi av filene og dataene dine før du fortsetter, da dette kan fjerne noen av dem.
- Trykk på Windows + I for å starte innstillingsprogrammet. Velg nå Oppdateringer og sikkerhet fra listen over underoverskrifter.
- Klikk nå Oppdater historie fra listen over alternativer.
- Klikk nå på Avinstaller oppdateringer til stede øverst på skjermen.
- Naviger ned til Microsoft Windows. Her blir alle oppdateringene listet opp. Høyreklikk på oppdateringen som du tror forårsaker problemet, og velg Avinstaller.
- Windows vil nå avinstallere oppdateringen fra datamaskinen din. Start datamaskinen på nytt og sjekk om Acrobat fungerer. Hvis det fortsatt ikke gjør det, følg løsning 4 igjen.