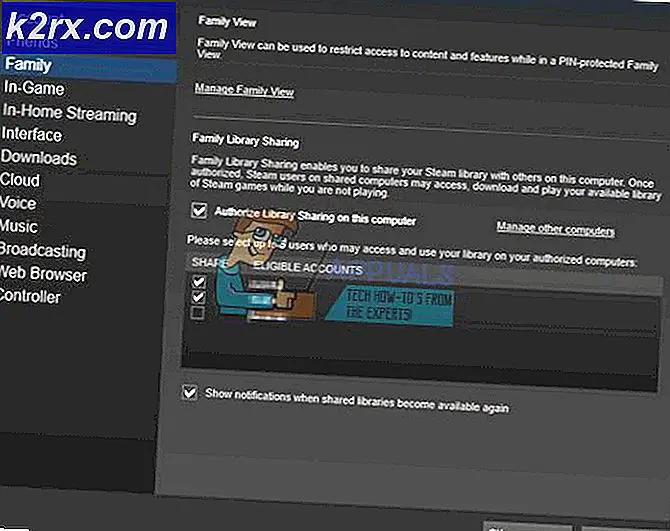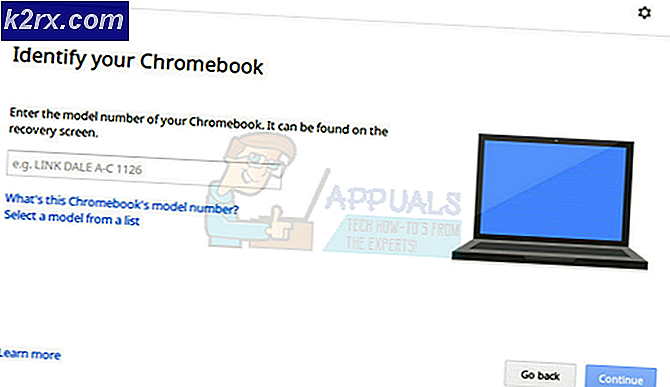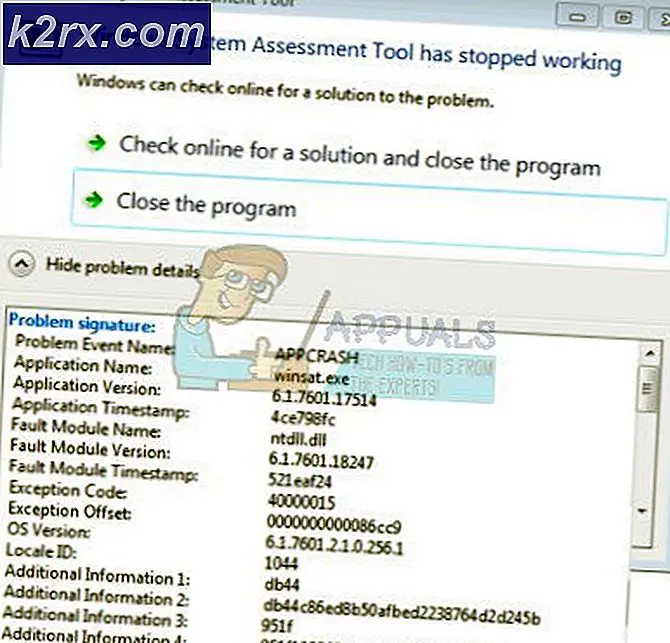Hvordan fikse rullehjulet 'hopper' på Windows
Musenes rullehjul 'hopper' vises vanligvis mens brukerne ruller nedover med musen. Den vises på PCer og bærbare datamaskiner, og den er ikke eksklusiv for en bestemt versjon av Windows OS. Mens du ruller nedover, beveger siden eller egentlig alt som kan rulles opp et par piksler, og det kan være veldig irriterende.
Selv om det kanskje ikke virker som et stort problem, plager det brukerne. Det har vært mange forskjellige måter å løse problemet på, og noen av dem ble rost som vellykkede av nettsamfunnet. Vi har samlet slike metoder i denne artikkelen, så sørg for at du følger dem nøye.
Hva får musehjulet til å hoppe tilfeldig på Windows?
Det er mange forskjellige årsaker til dette problemet, og de varierer basert på hvilken mus du bruker eller om du er en bærbar PC eller en PC-bruker. Å identifisere riktig årsak sammen med ditt faktiske scenario er nøkkelen hvis du ønsker å løse problemet så snart som mulig. Det er derfor det er viktig å sjekke ut listen over årsaker nedenfor:
Løsning 1: Slå av visse rullingsfunksjoner for mus (Microsoft Mouse-brukere)
Disse innstillingene er tilgjengelige for Microsoft Mouse-brukere, da disse funksjonene har vist seg å være problematiske når det gjelder problemet som er beskrevet i denne artikkelen. Deaktivering av akselerasjonen av muserulling og vending av rulleretningen har vist seg å være nyttig for mange brukere, så sørg for at du prøver dette ut nedenfor!
- Klikk på Startmeny knapp og skriv inn “Kontrollpanel”Når den åpnes. Klikk på det første resultatet for å åpne Kontrollpanel. Du kan også klikke Windows-tast + R tastene samtidig og skriv inn “exe”I Kjør dialog eske.
- Forsikre deg om at du endrer visningen i Kontrollpanel til Visning av: Store ikoner og klikk på Mus.
- Etter at musinnstillingsvinduet åpnes, klikker du på Endre innstillinger for mushjul >> Endre innstillinger for Microsoft mus for å åpne Microsoft Mouse and Keyboard Center.
- Under Grunnleggende innstillinger sørg for at du fjerner merket for begge Akselerert vertikal rulling og Omvendt rulle retning alternativer for å prøve å løse problemet.
- Kontroller om musen 'hopper' fremdeles oppstår mens du ruller!
Løsning 2: Installer de nyeste driverne
Brukere har rapportert at installering av de siste tilgjengelige driverne klarte å løse problemet for dem uten å måtte endre standard musinnstillinger. Musdrivere finner du på produsentens side. Siden Microsoft Mouse-maskinvare ser ut til å lide mest av dette problemet, vil vi inkludere lenken til deres nettside.
- Klikk på Start-menyknappen, skriv inn “Enhetsbehandling”, Og velg den fra listen over tilgjengelige resultater ved å klikke på den første. Du kan også trykke på Windows-nøkkel + R-nøkkelkombinasjon for å få frem dialogboksen Kjør. Skriv inn "devmgmt.msc”I dialogboksen og klikk OK for å kjøre den.
- Siden det er skjermkortdriveren du vil oppdatere på datamaskinen, utvider du Mus og andre pekeenheter høyreklikk på musen og velg Avinstaller enheten
- Bekreft eventuelle dialoger eller ledetekster som kan be deg om å bekrefte avinstalleringen av den gjeldende musedriveren, og vent til prosessen er fullført.
- Se etter Microsoft Mouse-driveren på nettstedet deres. Skriv inn eventuelle søkeord og sett tilbehørstypen til Mus.
- Hvis du har en mus laget av en annen produsent, google ‘musens navn + produsent’Og se etter en lenke til deres offisielle nettside. Finn musens siste driver, last ned den og hopp til trinn 7.
- En liste over alle tilgjengelige mus skal vises. Forsikre deg om at du blar nedover til du når ønsket oppføring, klikker på navnet og ruller ned til Nedlastinger. Nå Programvare og drivere delen og sørg for at du angir operativsystemet ditt i samsvar med dette, samt førerspråket før du klikker på blå nedlastningskobling.
- Sørg for at du kjører filen du nettopp har lastet ned, og følg instruksjonene som vises på skjermen for å installere de nyeste driverne.
- Sjekk for å se om problemet er løst, og om mus hopp fremdeles oppstår!
Løsning 3: Deaktiver rulling av styreflaten på den bærbare datamaskinen
Hvis du er en bærbar PC-bruker, bør du vurdere å deaktivere rulling av styreflaten når du bruker en ekstern mus. Dette enkle middelet har hjulpet mange bærbare brukere som ikke har sett tilbake på dette problemet. Følg trinnene nedenfor for å gjøre det!
- Bruke Windows-tast + I-tastekombinasjon å åpne Innstillinger på din Windows 10-PC. Alternativt kan du søke etter "Innstillinger" ved å bruke søkefeltet på oppgavelinjen, eller du kan klikke på tannhjulikonet rett over Start-menyknappen etter at den åpnes.
- Finn og åpneEnheter”Underoppføring i Innstillinger-appen ved å klikke på den en gang.
- Naviger til Pekeplate kategorien og se etter Bla og zoom seksjon øverst. Fjern merket i ruten ved siden av Dra to fingre for å bla Kontroller om musen hopper når du ruller nedover igjen!
Løsning 4: Fjern pekeren mens du skriver
Selv om denne metoden virker tilfeldig nok, siden den ikke er direkte relatert til pekeproblemer, bør du prøve den som en siste utvei før du sjekker ut om det er noe galt med maskinens aspekt av musen.
Hvis alle fire metodene ikke har hjulpet saken din, bør du sjekke om musen er fysisk skadet og muligens til og med prøve å fikse hjulet selv. Prosessen vil variere fra en mus til en annen, men du bør kunne finne gode guider online. Sjekk ut den endelige metoden nedenfor:
- Klikk på Startmeny knapp og skriv inn “Kontrollpanel”Når den åpnes. Klikk på det første resultatet for å åpne Kontrollpanel. Du kan også klikke Windows-tast + R tastene samtidig og skriv inn “kontroll.exe”I Kjør dialog eske.
- Forsikre deg om at du endrer visningen i Kontrollpanel til Visning av: Store ikoner og klikk på Mus.
- Etter Egenskaper for mus vinduet åpnes, naviger til Markøralternativer fanen. Under Synlighet fjerner du merket i ruten ved siden av Skjul pekeren mens du skriver alternativ.
- Kontroller om musen 'hopper' fremdeles oppstår mens du ruller!
Løsning 5: Deaktivering av hjulknappen
I noen tilfeller kan mushjulet være konfigurert til å fungere som en knapp for noen musedrivere. Derfor deaktiverer vi denne konfigurasjonen i dette trinnet. For det:
- trykk “Windows” + “R” for å åpne kjøremeldingen.
- Skriv inn "Kontrollpanel" og trykk "Tast inn".
- Klikk på "Se som" og velg "Store ikoner" alternativ.
- Velg "Mus" og klikk på “Knapper” fanen ovenfor.
- Klikk på “Hjulknapp” rullegardinmenyen og velg "Funksjonshemmet" alternativ.
- Sjekk om det løser problemet ditt.
Løsning 6: Aktivere Smooth-Scroll på Windows
Hvis rullehjulet ikke føles riktig, føles det som om noe ikke er veldig glatt, eller det føles bare rart for deg. Det er mulig at alternativet kjent som Smooth-Scroll-listebokser er deaktivert for deg. Følg disse trinnene for å aktivere det: -
- Trykk og hold nede Windows-tasten, og trykk deretter på R-tasten for å åpne Kjør program.
- Når du har åpnet Kjør program, skriver du inn følgende kommando: systemegenskaper avansert
- Trykk nå på Enter for å åpne Avanserte systeminnstillinger.
- Gå over til "Avansert" under kategorien og klikk på ytelsesdelen “Innstillinger”.
- Forsikre deg om at alternativet heter “Jevne bla listebokser”.
Løsning 7: Aktivere jevn rulling på Chrome
Hvis du står overfor dette problemet med Chrome, er det mulig at du bare trenger å aktivere jevn rulling for å få musen til å fungere skikkelig. For å gjøre det:
- Start Chrome og skriv inn følgende adresse.
krom: // flagg / # jevn rulling
- Sett “Jevn rulling” for å aktivere og sjekk om problemet vedvarer.
Merk:Dette fungerer bare for noen datamaskiner som har et bestemt sett med drivere installert. Blås litt luft inn i rullehjulet til musen din ved hjelp av en blåser for å kvitte deg med støvpartikler, eller prøv å åpne musen og rengjør rullehjulet.