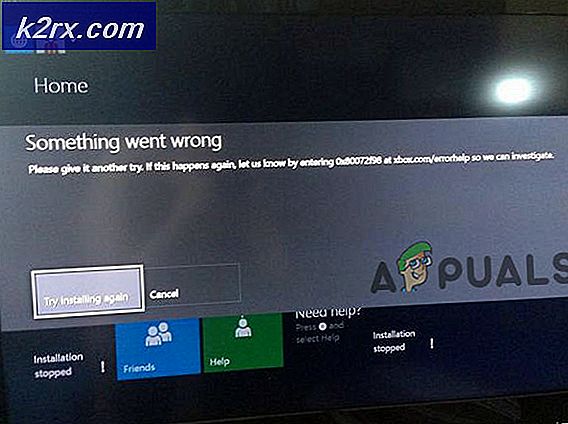Slik kjører du CHKDSK på Windows 10
Over tid begynner en harddisk som er i bruk, å samle skader og feil som skyldes et bredt spekter av forskjellige ting (fra uventede systemavbrudd til skadet programvare og fra dårlige sektorer til korrupsjon av metadata). Dette kan ikke bare være skadelig for en harddisks samlede levetid, men kan også redusere den på kort sikt, og ingen liker en sakte harddisk. I så fall bør Windows-brukere alltid sjekke harddiskstasjonene sine for feil hver få dager og fikse eventuelle feil de finner for å bevare helsen og funksjonaliteten til stasjonene.
Microsoft var helt klar over dette, og derfor har det eksistert et verktøy på Windows-operativsystemet, i utgangspunktet så lenge operativsystemet selv kan skanne en harddisk for feil og korrupsjoner, men også reparere eventuelle korrupsjoner det finner og redde all og all lesbar informasjon fra dårlige sektorer på stasjoner. Dette verktøyet er kjent som CHKDSK (eller Disk Error Checking-verktøyet, hvis du vil). CHKDSK har vært en konstant gjennom de mange makeovers Windows har hatt og gjennom de mange forskjellige iterasjoner av Windows som har blitt utviklet og distribuert.
Windows 10 har også CHKDSK-verktøyet bygget inn i det, selv om verktøyet for feilfeilkontroll fungerer litt annerledes på Windows 10 enn det gjorde på sine forgjengere. I tillegg har Microsoft også gjort noe arbeid på CHKDSK-verktøyet, noe som gjør det litt mindre påtrengende og litt lettere for Windows 10-brukere å gå gjennom sine daglige oppgaver på sine datamaskiner med CHKDSK, sjekker harddisken for feil og prøver å fikse dem i bakgrunnen. Hvis du vil kjøre CHKDSK-verktøyet på en datamaskin med Windows 10 installert, kan du gå om å gjøre det på to forskjellige måter - du kan enten gjøre det ved hjelp av en forhøyet kommandoprompt som har administrative rettigheter, eller du kan kjøre verktøyet fra egenskapene dialogboksen på harddiskpartisjonen du vil skanne.
Følgende er de to forskjellige måtene du kan bruke til å kjøre CHKDSK-verktøyet på Windows 10:
Metode 1: Kjør CHKDSK-verktøyet fra datamaskinen
Først og fremst kan du kjøre CHKDSK-verktøyet direkte fra Egenskaper- dialogen som tilhører partisjonen på datamaskinens harddisk, du vil skanne etter feil. For å gjøre det, er alt du trenger å gjøre, å:
- Åpne datamaskin . Du kan gjøre det ved å enten dobbeltklikke på Computer- ikonet på skrivebordet (forutsatt at du har en) eller trykke på Windows-logotasten + E for å starte Windows Explorer ( Windows Explorer starter vanligvis med Computer åpnet som standard, men hvis det trengs du et annet sted, bare navigere til Computer ved hjelp av venstre rute i Windows Utforsker ).
- Finn stasjonen du vil skanne etter feil ved hjelp av DHKDSK-verktøyet og høyreklikk på det.
- Klikk på Egenskaper i den resulterende kontekstmenyen.
- Naviger til fanen Verktøy .
- Under delen Feilsøking klikker du på Sjekk for å starte verktøyet for feilfeilkontroll. Verktøyet vil bli lansert, og det vil begynne å sjekke den valgte stasjonen for filsystemfeil og andre problemer som dårlige sektorer.
- Hvis Windows oppdager feil eller andre problemer på den valgte disken, vil den bare spørre deg om å sjekke disken. Hvis systemet ikke fant noen feil på disken, vil du i stedet se en melding som sier at du ikke trenger å skanne denne stasjonen, selv om du fortsatt kan fortsette med skanningen. Bare klikk på Scan-stasjon for å få CHKDSK til å skanne den valgte stasjonen for feil og problemer.
- Skanningen kan ta litt tid, avhengig av hvor raskt datamaskinen er. Når skanningen er fullført, hvis Windows ikke fant noen feil på disken, vil den informere deg om det, men hvis verktøyet gjorde feil feil eller andre problemer på stasjonen, vil du i stedet se en melding som lyder:
Start datamaskinen på nytt for å reparere filsystemet. Du kan starte på nytt med en gang, eller planlegge feilfiksering ved neste omstart. - Bare start datamaskinen på nytt - enten umiddelbart etter at skaningen er ferdig eller litt etter det, når du lagrer alt arbeidet ditt og lukker alle åpne programmer.
- Når datamaskinen starter opp, vil CHKDSK forsøke å fikse alle feilene den fant og fikse eventuelle dårlige sektorer eller andre problemer som den fant på stasjonen. Når den gjør det, vil den informere deg om hva den var i stand til å oppnå. Det bør bemerkes at du må være litt tålmodig med CHKDSK i løpet av dette trinnet, fordi det kan ta litt tid å fikse feil og problemer på en stasjon.
Metode 2: Kjør CHKDSK-verktøyet fra en forhøyet kommandoprompt
På en Windows 10-datamaskin kan du også kjøre CHKDSK-verktøyet fra en forhøyet kommandoprompt som har administrative rettigheter. For å gjøre det, bare:
PRO TIPS: Hvis problemet er med datamaskinen eller en bærbar PC / notatbok, bør du prøve å bruke Reimage Plus-programvaren som kan skanne arkiver og erstatte skadede og manglende filer. Dette fungerer i de fleste tilfeller der problemet er oppstått på grunn av systemkorrupsjon. Du kan laste ned Reimage Plus ved å klikke her- Høyreklikk på Start-menyen eller trykk på Windows-logotasten + X for å åpne WinX-menyen .
- Klikk på Kommandoprompt (Admin) i WinX-menyen for å starte en forhøyet kommandoprompt som har administrative rettigheter.
- Hvis du er møtt med en dialogboksen for brukertilgangskontroll, og spør om du er sikker på at du vil starte kommandoprompt, klikker du på Ja .
- I den forhøyede kommandoprompten skriver du chkdsk X: ( X er stasjonsbokstaven som svarer til partisjonen på datamaskinens harddisk (er) du vil at CHKDSK skal skanne) etterfulgt av parametrene du vil at CHKDSK skal utføre skanningen med, og trykk deretter på Skriv inn . Hvis du kjører en CHKDSK-skanning uten å spesifisere noen parametre, vil CHKDSK bare skanne den valgte stasjonen og presentere deg med et sammendrag av funnene - verktøyet vil ikke kunne fikse eventuelle feil eller problemer det oppdager. Du kan velge mellom følgende parametre når du kjører CHKDSK-verktøyet fra en forhøyet kommandoprompt :
/ f - Forteller CHKDSK å fikse alle feilene den finner
/ r - Forteller CHKDSK å finne dårlige sektorer på stasjonen og forsøke å gjenopprette all og all lesbar informasjon fra dem
/ x - Forteller CHKDSK å tvinge den valgte stasjonen kraftig ut før du skanner den
Den endelige kommandoen du skriver inn i den forhøyede kommandoprompt vil se ut som chkdsk C: / f (hvis du vil at CHKDSK skal skanne datamaskinens C-stasjon for feil og prøve å fikse noe som den finner) eller chkdsk D: / f / x ( hvis du vil at CHKDSK skal demontere datamaskinens D-stasjon og deretter skanne den for feil og fikse eventuelle som den finner). - Bare vent på CHKDSK-verktøyet for å jobbe med sin magi. Du kan kontinuerlig overvåke verktøyets fremdrift gjennom hele prosessen.
Merk: CHKDSK-verktøyet kan ikke skanne partisjonen på datamaskinens harddisk (er) som Windows 10 er installert på mens datamaskinen er i bruk. Hvis du prøver å få CHKDSK til å skanne datamaskinens rotstasjon fra en forhøyet kommandoprompt, blir du spurt om du vil at CHKDSK-verktøyet skal utføre skanningen neste gang datamaskinen starter opp. Skriv bare y (for ja ) og trykk Enter for å planlegge skanningen neste gang datamaskinen starter. Hvis du har CHKDSK, sjekk en ekstern stasjon eller en partisjon på datamaskinens harddisk (er) som den ikke starter opp fra, på den annen side, starter skanningen så snart du trykker Enter i trinn 4, rett da og rett der i den forhøyede kommandoprompt .
PRO TIPS: Hvis problemet er med datamaskinen eller en bærbar PC / notatbok, bør du prøve å bruke Reimage Plus-programvaren som kan skanne arkiver og erstatte skadede og manglende filer. Dette fungerer i de fleste tilfeller der problemet er oppstått på grunn av systemkorrupsjon. Du kan laste ned Reimage Plus ved å klikke her