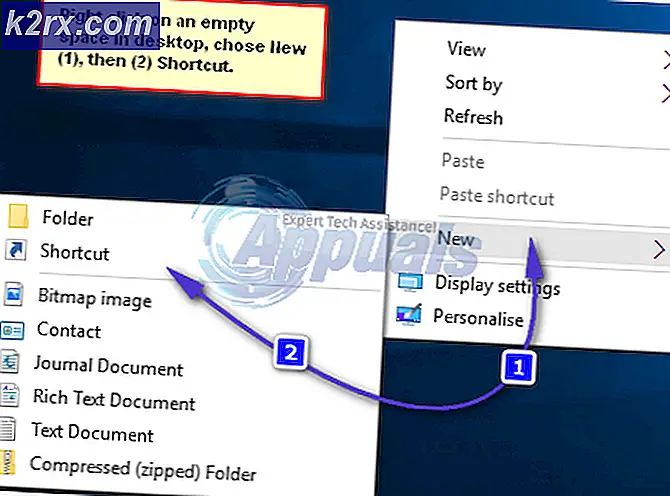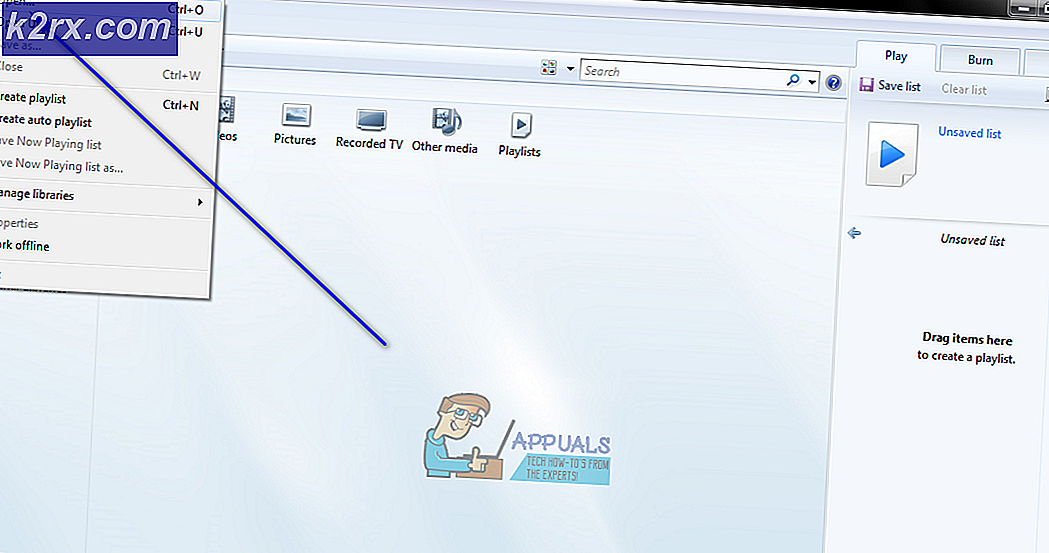Løs: Slow Context Menus etter Windows 10 Anniversary Update
I etterkant av den beryktede Windows 10-årsjubileumsoppdateringen løper utallige problemer og problemstillinger voldsomt, og en betydelig prosentandel av brukergrensesnittet Windows 10 påvirkes av helt nye og aldri sett før problemer. Dette minner ganske mye om situasjonen som ble sett etter at Windows 10 ble utgitt, og de fleste Windows-brukere oppgradert til det og opplevde flere problemer enn noen kunne ha trodd at et Microsoft-produkt kunne ha. En av de vanligste postjubileumsoppdateringsproblemer som blir sett, forårsaker at alle - eller de fleste, i noen tilfeller - kontekstmenyer (menyene som vises når du høyreklikker på noe), er treg, iffy, rar, lagging, trist eller en kombinasjon av disse.
De fleste av brukerne som er berørt av dette problemet har rapportert at deres kontekstmenyer ikke vises fullt ut, og tar lang tid å faktisk manifestere, være helt gjennomsiktige eller eventuelle handlinger utført i kontekstmenyer som tar aldre å registrere blant ganske mange andre kontekstmenyrelaterte problemer . For alle berørte brukere oppstår dette problemet så snart datamaskinene starter opp hver gang datamaskinene starter opp.
I begynnelsen var troen på at en berørt bruker GPU skal skyldes dette problemet, siden kontekstmenyer teknisk sett blir gjengitt av en datamaskinens GPU. Men denne teorien ble satt til hvile da nesten ingen av brukerne som var berørt av dette problemet, hadde noe hell å fikse det ved å rulle tilbake, oppdatere eller avinstallere og installere om grafikkdriverne, eller endres helt og holdent på GPU.
I mange tilfeller er dette problemet forårsaket av et problem med den berørte datamaskinens register eller et tredjepartsprogram, men årsaken til dette problemet for de fleste berørte brukere er fortsatt ukjent. Av en eller annen grunn er de fleste berørte brukere i stand til midlertidig å kvitte seg med dette problemet (i hvert fall til neste gang de slår av og deretter starte opp sine datamaskiner) på en eller annen måte å endre skjermens oppløsning, selv for et øyeblikk - ved å starte et spill som er satt til å lansere i en annen oppløsning enn deres skjerms nåværende oppløsning, for eksempel. Følgende er noen av de mest effektive løsningene du kan bruke for å prøve å løse dette problemet permanent:
Løsning 1: Gjør noen tilpasninger til datamaskinens register
Problemer med datamaskinens register kan føre til dette problemet, og en slik forekomst av dette problemet kan løses ved å gjøre noen spesifikke tilpasninger til den berørte datamaskinens register. For å fikse dette problemet ved å redigere datamaskinens register, må du:
- Trykk Windows Logo- tasten + R for å åpne et Kjør
- Skriv inn regedit i dialogboksen Kjør og trykk Enter .
- I venstre rute i Registerredigering navigerer du til følgende katalog:
HKEY_CLASSES_ROOT > Katalog > Bakgrunn > Shellex > ContextMenuHandlers
PRO TIPS: Hvis problemet er med datamaskinen eller en bærbar PC / notatbok, bør du prøve å bruke Reimage Plus-programvaren som kan skanne arkiver og erstatte skadede og manglende filer. Dette fungerer i de fleste tilfeller der problemet er oppstått på grunn av systemkorrupsjon. Du kan laste ned Reimage Plus ved å klikke her
- Når du utvider registernøkkelen ContextMenuHandlers i venstre rute, kommer du til å se en del undernøkler under den. En etter en, slett hver undernøkkel du ser under registernøkkelen ContextMenuHandlers, unntatt undernøklene Nytt og WorkFolders .
- Når du er ferdig, lukk Registerredigering .
- Start datamaskinen på nytt. Når datamaskinen starter opp, kan du prøve å åpne noen kontekstmenyer og se om problemet har blitt løst eller ikke.
Løsning 2: Aktiver basvideo ved oppstart
Som nevnt tidligere, kan de fleste brukere som er berørt av dette problemet, kvitte seg med dette problemet ved midlertidig å endre datamaskinens oppløsning, og problemet oppstår ikke til neste gang datamaskinen slår seg ned og starter opp. Vel, når du aktiverer basvideo ved oppstart, vil du midlertidig endre datamaskinens oppløsning (på påloggingsskjermen) hver gang datamaskinen starter opp, automatisk bli kvitt dette problemet hver gang datamaskinen starter opp før du logger på. For å aktivere Basisvideo ved oppstart må du:
- Trykk Windows Logo- tasten + R for å åpne et Kjør
- Skriv msconfig i Run- dialogboksen og trykk Enter for å starte System Configuration
- Naviger til støvelen
- Aktiver Base-videoalternativet ved å merke av i boksen ved siden av det.
- Klikk på Bruk .
- Klikk på OK .
- Start datamaskinen på nytt, og kontroller for å se om problemet har blitt løst når det starter opp.
Løsning 3: Avinstaller ASUS AI Suite 3
ASUS AI Suite 3 er et program som hovedsakelig er beregnet for strømbrukere som kommer forhåndsinstallert på mange ASUS-datamaskiner. Dessverre har mange brukere som har blitt rammet av dette problemet, koblet til installasjonen av ASUS AI Suite 3, og avinstallering av programmet i alle slike tilfeller viste seg vellykket for å kvitte seg med dette problemet. Hvis du opplever dette problemet, og også har ASUS AI Suite 3 installert på datamaskinen, må du avinstallere den, fjerne eventuelle filer eller innstillinger som er etterlatt av den, start datamaskinen på nytt, vent på at den starter opp og se om det skal gjøres problemet for deg.
PRO TIPS: Hvis problemet er med datamaskinen eller en bærbar PC / notatbok, bør du prøve å bruke Reimage Plus-programvaren som kan skanne arkiver og erstatte skadede og manglende filer. Dette fungerer i de fleste tilfeller der problemet er oppstått på grunn av systemkorrupsjon. Du kan laste ned Reimage Plus ved å klikke her