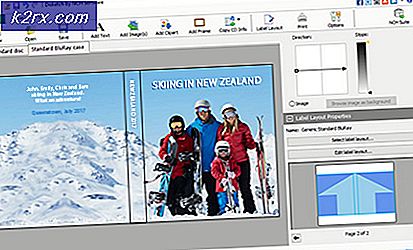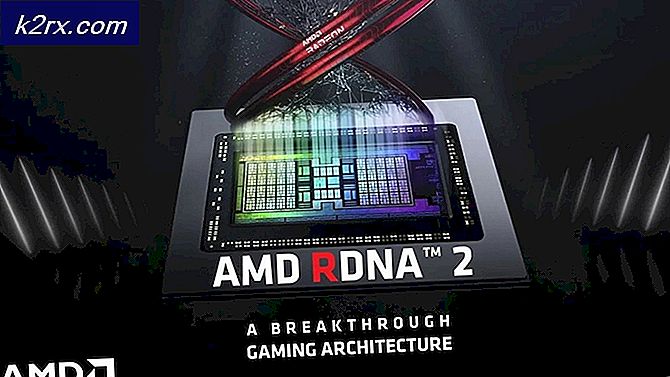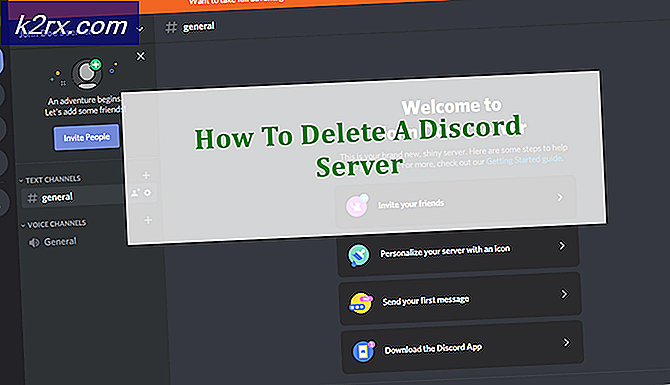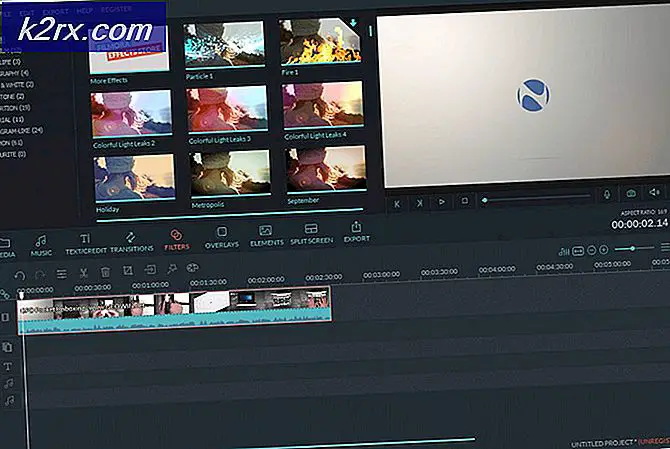Fix: PUBG Krasj
PlayerUnknown's Battlegrounds (PUBG) er et online kamp royale spill hvor hundre spillere er parakuted på en øy hvor de må scavenge våpen og utstyr med det formål å eliminere andre uten å eliminere seg selv. Det tilgjengelige trygge området i kartet avtar med tiden, noe som igjen tvinger spillere til å bli trangt i et strammere rom. Dette vil tvinge spillere til å komme nærmere kamper.
Nok med introen; la oss diskutere hvordan det kjente spillet krasjer når spillerne er midt i spillet. Det har vært mange rapporter i nær fortid hvor kampen krasjet midt i spillet, noe som forårsaket at spilleren mistet da det er en tidsbegrensning involvert i å koble til igjen. Noen brukere rapporterte at spillet krasjer etter en oppdatering, og noen rapporterte at det krasjet tilfeldig. Likevel har vi listet alle mulige løsninger for å løse problemet. Start med den første og arbeid deg ned.
Før du fortsetter med feilsøkingen, må du sørge for at de nyeste oppdateringene er installert . Bluehole fortsetter å frigjøre patcher for å forbedre PUBG og fikse eventuelle feil (hvis noen). Pass på at du installerer dem før du går videre.
Løsning 1: Deaktiver Overclocking
Mange moderne maskinvare i dag tillater brukeren å overklokke sin GPU / CPU for forbedret ytelse på maskinen. Overklokking betyr å utføre korte utbrudd av høy beregning før retur tilbake til normal hastighet for å bli avkjølt igjen. Når prosessoren utfører høy beregning, øker temperaturen tilsvarende. Overklokking skjer igjen når prosessorenheten er blitt avkjølt nok.
Hvis du har overklokking aktivert, bør du prøve å deaktivere . Mange brukere rapporterte at overklokking forårsaket at deres spill skulle krasje spesielt etter at du installerte den nyeste oppdateringen. Pass på at overklokking er deaktivert fra BIOS også før du kjører spillet igjen. Deaktivering av overklokking av både CPU og GPU .
Løsning 2: Kjører i en kjerne
Det er mange prosessorer som gir flere kjerner til beregning for ethvert løpende program. Det er en kjent feil der, på grunn av flere kjerner, krasjer spillet ved lanseringen. Først må du sørge for at PUBG går i Windowed-modus, slik at vi samtidig kan bruke oppgavebehandling til å begrense antall kjerner som er involvert.
- Først må du kontrollere at PUBG er satt til å kjøre i vinduesmodus . Trykk Windows + R, skriv taskmgr i dialogboksen og trykk Enter.
- Når oppgavebehandleren har startet, navigerer du til fanen Detaljer og starter PUBG. Nå er det et veldig lite vindu tilstede når prosessen blir synlig i detaljer og når den faktisk vises på skjermen. I mellom vinduet må du raskt høyreklikke på prosessen, fjerne merket for Alle prosessorer, sjekk CPU 0, og trykk OK. Dette vil tvinge spillet til å starte opp med en prosessor bare.
- Hvis denne teknikken er vellykket, bør PUBG starte opp uten problemer, og du vil kunne spille spillet.
- Når du er i lobbyen, alt-fan til oppgavebehandling og sett avfiniteten til alle prosessorer . Nå er du god til å gå!
Tips : Prosessen som du vil sette innfinitet til, er 'TSLgame.exe'.
Løsning 3: Kontroller at 'Sikkerhetssenter' og 'Windows Management Instrumentation' kjører
Etter økte klager og tilbakeslag fra spillerne, reagerte PUBG-tjenestemenn endelig på Twitter og kommuniserte at det er flere tjenester som må løpe for at spillet skal kunne spilles uten problemer. Disse tjenestene gir sine verktøy for spillet å bruke og implementere i spillingen.
- Trykk på Windows + R, skriv tjenester. msc i dialogboksen og trykk på Enter. En gang i tjenester, naviger til service sikkerhetssenter . Høyreklikk på det og velg Egenskaper .
- Pass på at prosessen kjører og er satt til automatisk start . Gå nå til tjenesten Windows Management Instrumentation . Høyreklikk på det og velg Egenskaper . Kontroller at oppstartstypen er Automatisk og klikk Start hvis tjenesten er stoppet.
- Lagre endringer og avslutt. Prøv nå å starte PUBG og se om dette gjør trikset.
Hvis du ikke kan starte tjenester fra fanen Tjenester, kan du bruke en forhøyet ledetekst for å gjøre jobben.
- Trykk på Windows + S, skriv kommandoprompt i dialogboksen, høyreklikk på programmet og velg Kjør som administrator .
- En gang i forhøyet ledetekst, utfør følgende instruksjoner en etter en:
sc start DCOMLaunch sc start RpcSs sc config Winmgmt start = auto sc start Winmgmt sc config Wscsvc start = automatisk sc start wscsvc
- Etter følgende kommandoer, start PUBG og se om du kan spille uten krasjer.
Løsning 4: Deaktivere antivirusprogramvare
Årsaken til at denne feilen kan oppstå, er på grunn av forstyrrelser fra Antivirus-programvaren som er installert på datamaskinen. Det finnes flere alternativer som beskytter datamaskinen din ved å overvåke forskjellige applikasjoner som kjører og hvilke ressurser de bruker.
I denne løsningen må du utforske deg selv og se om det er noen innstillinger i antivirusprogrammet ditt som kan gi disse tjenestene. Videre bør du spillet som et unntak for å forhindre at alle disse problemene skje.
Hvis du ikke klarer å fikse problemet, kan du deaktivere antivirusprogrammet helt . BitDefender ble rapportert mange ganger for å forårsake feilmeldingen under diskusjon. Du kan sjekke vår artikkel om hvordan du deaktiverer ditt antivirusprogram. Start datamaskinen på nytt etter deaktivering og se om du kan få tilgang til nettstedene uten problemer.
Løsning 5: Oppdaterer / ruller tilbake grafikkdrivere
Grafikkortprodusenter rulle våre hyppige oppdateringer for å inkludere flere funksjoner og redusere feil hele tiden. Du bør utforske Internett, google maskinvaren din og se om det er noen tilgjengelige drivere for deg å installere. Enten dette eller du kan la Windows automatisk oppdatere dem for deg. Likevel kan en liten undersøkelse gjøre det enklere for deg å feilsøke.
Videre, hvis oppdatering av driverne ikke virker for deg, bør du vurdere å rulle driverne tilbake til en tidligere bygge . Det er ikke en overraskelse å vite at nyere drivere noen ganger ikke er stabile eller står i konflikt med operativsystemet.
- Installer verktøyet Display Driver Uninstaller . Du kan fortsette uten dette trinnet, men dette sikrer at det ikke er noen rester av driverne.
- Etter installering av Display Driver Uninstaller (DDU), start datamaskinen i sikker modus . Du kan lære å starte datamaskinen din i sikker modus ved å lese vår artikkel om den.
- Etter å ha startet datamaskinen i sikker modus, start programmet som ble installert.
- Når du har startet programmet, velger du det første alternativet Clean and restart . Programmet avinstallerer automatisk de installerte driverne og starter datamaskinen på nytt.
- Start datamaskinen din i normal modus, trykk Windows + R, skriv msc i dialogboksen og trykk Enter. Sannsynligvis vil standarddriverne bli installert. Hvis ikke, høyreklikker du på tomt mellomrom og velger Skann etter maskinvareendringer .
- Nå er det to alternativer. Enten kan du søke på nettet etter den nyeste driveren som er tilgjengelig for maskinvaren fra produsentens nettside som NVIDIA etc. (og installer manuelt), eller du kan la Windows installere den nyeste versjonen selv (søk etter oppdateringer automatisk).
- Vi tar en titt på å installere automatisk. Høyreklikk på maskinvaren din og velg Oppdater driver . Velg det første alternativet Søk automatisk for oppdatert driverprogramvare. Velg det andre alternativet hvis du oppdaterer manuelt og velg Bla etter driver og naviger til stedet du lastet ned.
- Start datamaskinen på nytt etter at du har installert driverne, start spillet og kontroller om dette løser problemet.
Tips: Du bør også være sikker på at du har Intel-stasjoner, har de nyeste driverne installert.
I tillegg til denne løsningen kan du også prøve:
- Deaktivering av HPET (High Precision Event Timer) . Du må deaktivere fra begge deler; kommandoprompten og BIOS.
- Deaktivering av automatiske oppdateringer for Windows
- Oppdaterer BIOS
- I RADEON eller NVIDIA lager du en spillprofil for PUBG. Etter å ha laget en spillprofil, prøv å kjøre spillet. Hvis den ikke kjører, i stedet for å slette profilen, deaktiver den og kontroller igjen.
- Angir riktig oppløsning for spillet (det skal stemme overens med oppløsningen på skjermen).
PRO TIPS: Hvis problemet er med datamaskinen eller en bærbar PC / notatbok, bør du prøve å bruke Reimage Plus-programvaren som kan skanne arkiver og erstatte skadede og manglende filer. Dette fungerer i de fleste tilfeller der problemet er oppstått på grunn av systemkorrupsjon. Du kan laste ned Reimage Plus ved å klikke her