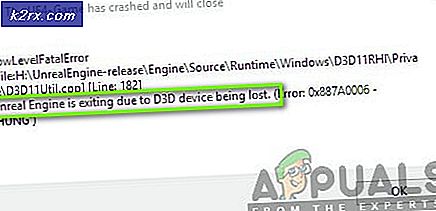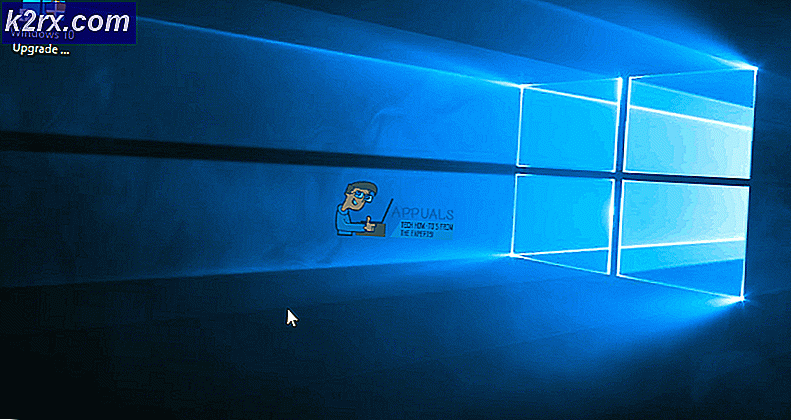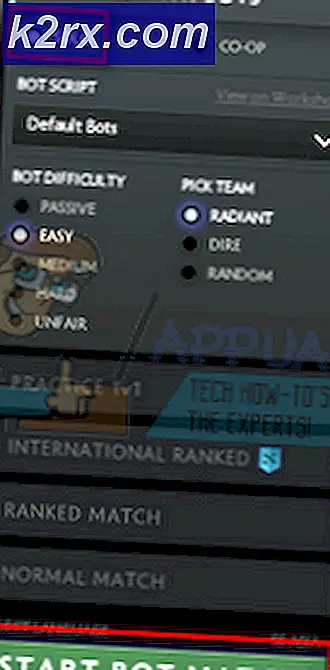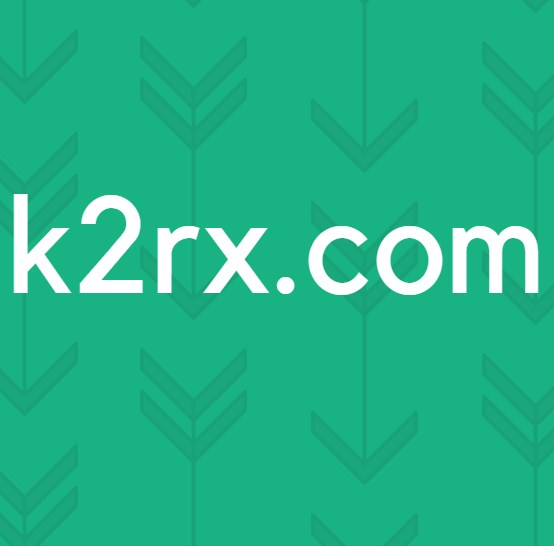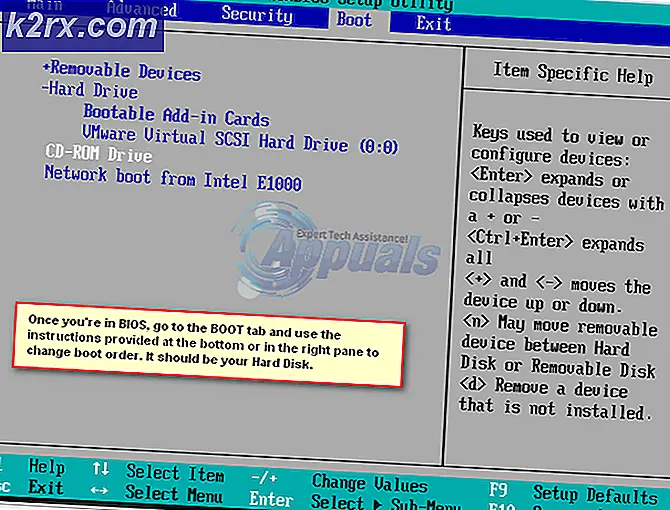Fix: Det er ikke nok minne eller diskplass i Word
Flere brukere støter på ‘Det er ikke nok minne eller diskplass’ feil umiddelbart etter åpning av Word eller Excel. De fleste berørte brukere rapporterer at problemet oppstår med alle typer dokumenter. Problemet er bekreftet å vises med Office 2010, Office 2013 og Office 2016.
Hva forårsaker feilen ‘Det er ikke nok minne eller diskplass’ i Microsoft Word?
Vi så på denne spesielle feilen ved å undersøke ulike brukerrapporter og reparasjonsstrategier som ofte brukes til å løse dette problemet. Basert på det vi samlet, er det flere vanlige synder som er kjent for å utløse denne feilen:
Hvis du for øyeblikket sliter med å løse‘Det er ikke nok minne eller diskplass’ feil, vil denne artikkelen gi deg flere feilsøkingstrinn. Nedenfor finner du en samling metoder som andre brukere i en lignende situasjon har implementert for å omgå denne feilmeldingen.
For de beste resultatene, anbefaler vi deg å følge dem i den rekkefølgen de presenteres i - de potensielle løsningene er sortert etter effektivitet og alvorlighetsgrad. En av dem vil sikkert løse problemet i ditt spesielle scenario.
Metode 1: Gi nytt navn til Normal.dotm-filen
Flere brukere som vi støter på akkurat dette problemet, har rapportert at de var i stand til å løse problemet permanent ved å navigere til Microsoft Office Template-mappen i Roaming mappen og gi nytt navn til Normal.dotm fil med .old-utvidelsen.
Denne operasjonen vil tvinge Microsoft Word / Excel til å lage et nytt Normal.dotm fil neste gang programmet startes, som ender opp med å løse problemet.
De Normal.dotm malen åpnes når du starter Microsoft Word - den inkluderer standardstiler og tilpasninger som bestemmer det grunnleggende utseendet til et dokument. En ødelagt Normal.dotm-mal er kjent for å utløse‘Det er ikke nok minne eller diskplass’ feil.
Her er en rask guide for å gi nytt navn til Normal.dotm fil:
- Forsikre deg om at du ikke har åpnet noe program som tilhører Microsoft Office.
- Åpne File Explorer og naviger til følgende sted:
C: \ Users \ * YourUser * \ AppData \ Roaming \ Microsoft \ Templates
Merk: Hvis den AppData mappen ikke er synlig, gå til båndmenyen øverst og klikk på Utsikt. Forsikre deg deretter om at boksen assosiert med Skjulte gjenstander er sjekket. En gang er Skjulte gjenstander aktivert, din Appdata mappen blir synlig.
- Når du når Maler mappen, få tilgang til Utsikt kategorien ved hjelp av båndet øverst og sørg for at boksen tilknyttet Filnavnutvidelses er sjekket.
- Høyreklikk deretter på Normal.dotm og velg Gi nytt navn. Neste, legg til .gammel etter filtypen og lagre endringen. Dette vil signalisere at filen er foreldet, og tvinger programmet til å opprette en ny versjon av den samme filen neste gang den trenger å bruke den.
Merk: Å gi nytt navn til en fil med .old-utvidelsen er bedre enn å slette den, hovedsakelig fordi du alltid kan gå tilbake og slette utvidelsen for å gjøre filen brukbar igjen hvis du trenger det. - Åpne programmet som tidligere viste feilen, og se om problemet er løst.
Hvis du fremdeles støter på "det er ikke nok minne eller diskplass”Feil, flytt ned til neste metode nedenfor.
Metode 2: Reparere kontorinstallasjonen
Basert på hva noen berørte brukere sier, kan dette problemet også oppstå hvis du har å gjøre med en ødelagt eller ødelagt installasjon. Før du prøver noe annet, må du se om reparasjon av Office-installasjonen løser problemet og lar deg åpne Word / Excel-filer uten å møte "det er ikke nok minne eller diskplass”Feil.
Her er en rask guide til reparasjon av Microsoft Office-installasjonen:
- trykk Windows-tast + R å åpne opp en Løpe dialogboks. Skriv deretter inn “appwiz.cpl”Og trykk enter for å åpne Programmer og funksjoner vindu.
- Inne i Programmer og funksjoner, finn din Microsoft Office-installasjon, høyreklikk på den og velg Endring.
- Å velge Rask reparasjon og traff Reparere knapp. Klikk på bekreftelsesvinduet Reparere igjen for å kickstarte installasjonen.
- Når prosessen er fullført, start datamaskinen på nytt og se om problemet er løst ved neste oppstart.
Hvis du fremdeles støter på den samme feilmeldingen, kan du gå ned til neste metode nedenfor.
Metode 3: Opprette SaveZoneInformation-policy via RegistryEditor
Noen brukere har rapportert at de endelig klarte å løse problemet etter å ha opprettet en policy kalt SaveZoneInformation ved hjelp av Registerredigering. Etter at denne policyen ble håndhevet, rapporterte de at de kunne åpne .doc-vedlegg uten å møte "det er ikke nok minne eller diskplass”Feil.
Her er en rask guide til hvordan du gjør dette registerredigering for å opprette SaveZoneInformation Politikk:
- trykk Windows-tast + R for å åpne en dialogboks Kjør. Skriv deretter inn “Regedit” og trykk Tast inn for å åpne Registerredigering. Når du blir bedt om det av UAC (Brukerkontokontroll), klikk Ja å gi administrative privilegier.
- Når du kommer inn i Registerredigering verktøy, bruk venstre rute for å navigere til følgende sted manuelt:
HKEY_CURRENT_USER \ Software \ Microsoft \ Windows \ CurrentVersion \ Policies
Merk: Du kan enten navigere dit manuelt eller bare lime inn plasseringen inne i navigasjonsfeltet og trykke Tast inn.
- Når du kommer til stedet, høyreklikker du på Retningslinjer og velg Ny> Nøkkel. Navngi den nyopprettede nøkkelen til Vedlegg.
Merk: Husk at det er veldig viktig at Vedlegg nøkkel er en undernøkkel til Retningslinjer. - Når vedleggstasten er valgt, går du til høyre rute, høyreklikker på et tomt område og velger Ny> Dword (32-bit) verdi.
- Navngi den nyopprettede Dword som SaveZoneInformation og trykk Tast inn for å lagre endringene.
- Dobbeltklikk på det nyopprettede SaveZoneInformation og sett verdien til 1.
- Lukk Registerredigering og åpne programmet som tidligere viste deg feilen for å se om problemet er løst.
Hvis du fremdeles støter på "det er ikke nok minne eller diskplass”Feil, flytt ned til neste metode nedenfor.
Metode 4: Fjerne Word / Excel-tillegg
Som noen flere berørte brukere har påpekt, kan dette spesielle problemet også forekomme i tilfeller der et Word- eller Excel-tillegg forårsaker “det er ikke nok minne eller diskplass”Feil. Hvis dette scenariet gjelder, kan du bare løse problemet ved å identifisere ansvarlig tillegg og håndtere det.
Merk: På Word er tilleggsprogrammet som for det meste rapporteres å forårsake dette problemet, direktemeldingskontakter.
Husk at trinnene for å deaktivere et tillegg er nøyaktig de samme i både Word eller Excel, så følg gjerne veiledningen nedenfor, uavhengig av hvilket program du støter på feilen med:
- Åpne programmet som viser feilen (Word eller Excel), men ikke prøv å åpne en fil. Dobbeltklikk bare på den viktigste kjørbare filen og gå til Fil> Alternativer.
- I Excel-alternativer / Word-alternativer, å velge Tillegg fra venstre side. Gå deretter til høyre rute.
- Rull ned til bunnen av Tillegg velg Excel / Word-tillegg (nær Få til) og klikk på Gå knapp.
- Inne i Tillegg på skjermen, fjerner du merket for hvert tilleggsprogram til hvert er deaktivert. trykk deretter på OK knapp.
- Gjenta trinn 2 for å gå tilbake til Tillegg Meny.
- Denne gangen velger du COM-tillegg fra Få til og klikk på Gå knappen igjen.
- Fjern avmerkingen for hver rute som er tilknyttet et tillegg, og klikk på OK-knappen igjen for å sikre at hvert tillegg er aktivert.
- Start programmet på nytt (Word / Excel) og prøv å åpne en fil som tidligere utløste feilmeldingen.
- Hvis du ikke lenger støter på feilen, må du aktivere hvert deaktiverte tillegg (en etter en) systematisk på nytt til du får feilen igjen. Du skal til slutt kunne finne problemet som forårsaker feilmeldingen.
- Når du klarer å identifisere Legge inn ansvarlig for feilmeldingen, gå tilbake til tilleggsmenyen, velg den og klikk Fjerne For å bli kvitt det.
Metode 5: Fastsette nødvendige tillatelser
Som det viser seg, kan dette problemet også oppstå hvis C: \ windows \ fonter mappen har ikke de nødvendige tillatelsene for å få tilgang til og redigere skriftene som brukes av Microsoft-programmer som Word og Excel. Dette er en kjent feil som hovedsakelig rapporteres å forekomme med Windows 10 Creators Update builds.
Hvis dette scenariet gjelder for din nåværende situasjon, kan du løse det ved å kjøre en serie kommandoer i et forhøyet PowerShell-vindu.
Dette er hva du trenger å gjøre:
- trykk Windows-tast + R for å åpne en ny dialogboks Kjør. Skriv deretter inn "kraftskall" og trykk Ctrl + Skift + Enterfor å åpne et forhøyet Powershell-vindu. Når du blir bedt om det av UAC (brukerkontokontroll), klikk Ja gi administrative rettigheter.
- Inne i det forhøyede Powershell-vinduet, skriv / lim inn følgende kommandoer i rekkefølge og trykk Tast inn etter hver enkelt for å løse problemet:
Get-acl C: \ Windows \ fonts \ arial.ttf | Set-Acl-sti c: \ windows \ fonts \ *. * Get-acl C: \ Windows \ fonts \ arial.ttf | Set-Acl-sti c: \ windows \ fonter
- Etter at de to kommandoene er behandlet, start datamaskinen på nytt og se om problemet er løst ved neste oppstart.
Hvis du fremdeles støter på "det er ikke nok minne eller diskplass”Feil, flytt ned til neste metode nedenfor.
Metode 6: Gjenoppbygge fontbufferen på Windows 10
Noen brukere som har opplevd Word-dokumenter fra et SharePoint-nettsted synkronisert med Onedrive, rapporterte at problemet først ble løst etter å ha spylt fontbufferen og startet maskinen på nytt.
Fontbufferen er et sett med filer som brukes av Windows for å administrere og vise skriftene som for øyeblikket er installert på PC-en. Korrupsjon kan føre til funksjonsfeil i noen skrifter, noe som ender med å utløse “det er ikke nok minne eller diskplass”Feil når et program som Word eller Excel prøver å bruke dem.
Heldigvis kan du løse dette ganske enkelt ved å opprette og kjøre en .bat-fil som kan gjenoppbygge fontbufferen på Windows 10. Her er hva du trenger å gjøre:
- trykk Windows-tast + R for å åpne en dialogboks Kjør. Skriv deretter inn “Notisblokk” og trykk Tast inn for å åpne den innebygde teksteditoren.
- Inne i Notisblokk vindu, lim inn følgende kode:
@echo off :: Stopp og deaktiver "Windows Font Cache Service" -tjeneste: FontCache sc stopp "FontCache" sc config "FontCache" start = deaktivert sc spørring FontCache | findstr / I / C: "STOPPET" hvis ikke% errorlevel% == 0 (til FontCache) :: Gi tilgangsrettigheter til nåværende bruker for "% WinDir% \ ServiceProfiles \ LocalService" -mappe og innhold icacls "% WinDir% \ ServiceProfiles \ LocalService "/ grant"% UserName% ": F / C / T / Q :: Slett fontbuffer del / A / F / Q"% WinDir% \ ServiceProfiles \ LocalService \ AppData \ Local \ FontCache \ * FontCache * "del / A / F / Q "% WinDir% \ System32 \ FNTCACHE.DAT" :: Aktiver og start "Windows Font Cache Service" service sc config "FontCache" start = auto sc start "FontCache"
- Gå til Fil> Lagre som og navngi det hva du vil, men sørg for at du lagrer det med .flaggermus Utvidelse.
- Høyreklikk på den nylig opprettede .bat-filen og velg Kjør som administrator å kjøre den.
- Når operasjonen er fullført, start datamaskinen på nytt og se om problemet er løst.