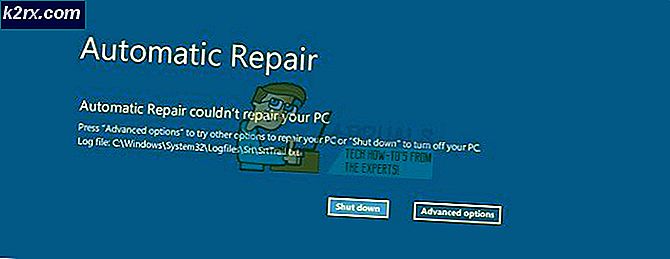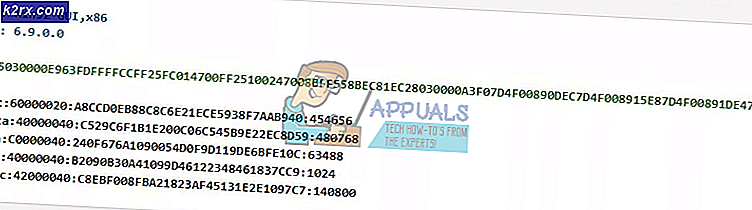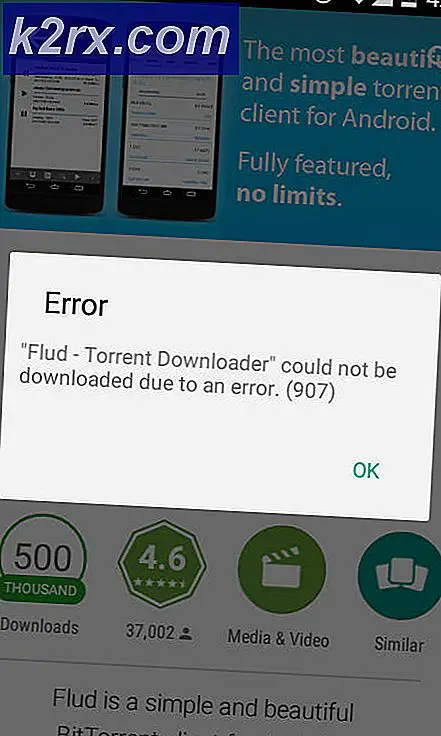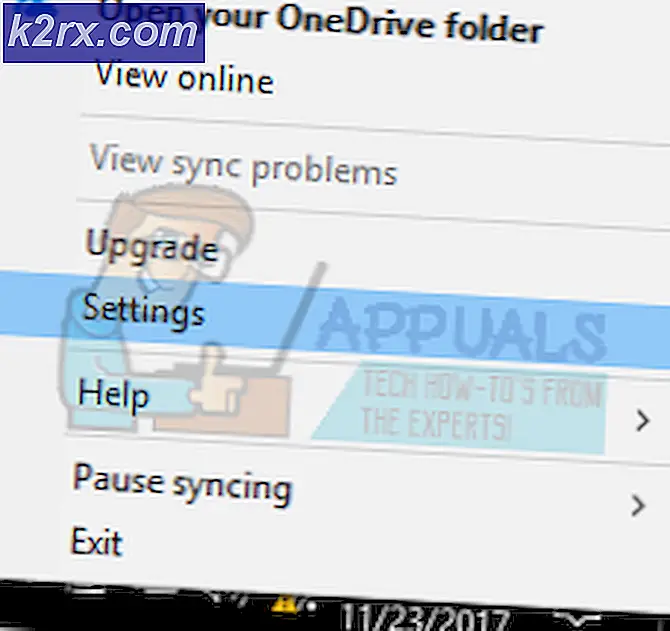Hvordan fikse feilen 'Kunne ikke koble til lvmetad' på Ubuntu?
Ubuntu er et gratis og åpen kildekode Linux-basert operativsystem som hovedsakelig brukes til cloud computing med OpenStack-støtte. Oppdateringer utgis hver sjette måned som kommer med utvidede funksjoner og ytelsesforbedringer. Imidlertid har det ganske nylig kommet mange rapporter der brukere ikke kan starte opp i operativsystemet og "Kunne ikke koble til lvmetad, faller tilbake til enhetsskanning”Meldingen blir observert.
Hva forårsaker feilen "Kunne ikke koble til Lvmetad" på Ubuntu?
Etter å ha mottatt mange rapporter fra flere brukere, bestemte vi oss for å undersøke problemet og utviklet et sett med løsninger for å rette det helt. Vi så også på årsakene til at denne feilen ble utløst, og oppførte dem som følger.
Nå som du har en grunnleggende forståelse av problemets natur, vil vi gå videre mot løsningene. Sørg for å implementere disse i den spesifikke rekkefølgen de presenteres for å unngå konflikt.
Løsning 1: Rensing av Nvidia-drivere
Hvis Nvidia-driverne forstyrrer visse systemfunksjoner, kan feilen utløses. Derfor vil vi i dette trinnet avinstallere Nvidia-driverne helt fra datamaskinen vår ved hjelp av kommandoen rensing. For det:
- Hvis datamaskinen ikke starter opp, følg den andre løsningen før du prøver trinnene nedenfor,
- Trykk "Ctrl” + “Alt” + “T”-Tastene for å få opp terminalen.
- Skriv inn følgende kommando og trykk “Tast inn“.
sudo apt-get remove - purge '^ nvidia -. *'
- Dette vil slette alle Nvidia-relaterte pakker, men en kommando må utføres for at Ubuntu skal fungere.
- Skriv inn følgende kommando og trykk “Tast inn“.
sudo apt-get install ubuntu-desktop
- Sjekk om problemet vedvarer.
Løsning 2: Oppstart av en eldre kjerne
Hvis den nye kjernen ikke er behandlet riktig, kan det forårsake problemer under oppstart. Derfor vil vi i dette trinnet starte opp i en eldre kjerne. For det:
- Trykk på på under oppstart Esc, F9 eller F3 nøkkel for å starte opp i BIOS.
- Velg “Avanserte alternativer for Ubuntu”For å starte opp på Ubuntu-valgskjermen.
- Naviger med piltastene og velg en eldre versjon av kjernen.
- Trykk "Tast inn”For å velge kjernen.
- Start datamaskinen på nytt og prøv å starte opp i den eldre kjernen
- Sjekk om problemet vedvarer.
Løsning 3: Behandler ny kjerne
Problemet sees for det meste hvis den nyere kjernen ikke har blitt behandlet riktig. Derfor vil vi i dette trinnet behandle den nyere kjernen på riktig måte. Forsikre deg om at du allerede har prøvd den første løsningen oppført i denne artikkelen og installert de riktige Nvidia-driverne før du prøver denne løsningen.
- Støvel inn i den eldre kjernen før du prøver dette med den andre løsningen.
- Trykk "Ctrl” + “ALT” + “F3”-Tastene samtidig for å starte opp i den virtuelle terminalen.
- Type i følgende kommando og trykk “Tast inn”For å oppdatere alt.
sudo apt-get update && sudo apt-get upgrade -y
- Skriv inn følgende kommando og trykk “Tast inn”For å fjerne de eldre kjernene.
sudo apt-get autoremove
- Skriv inn følgende kommando og trykk “Tast inn”For å installere den gjeldende kjernen på nytt
sudo apt-get install - installer linux-image-4.13.0-32-generic
Merk:Erstatt tallene i denne kommandoen med versjonen av kjernen du vil installere. Versjonen kan bli funnet ved å utføre følgende kommando.
uname -r
- Start på nytt og Sjekk for å se om problemet vedvarer.