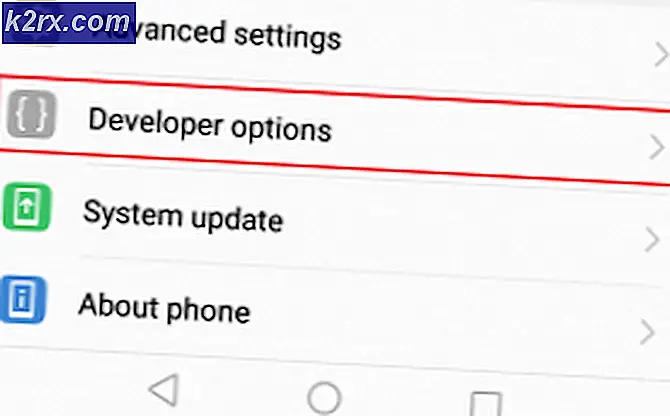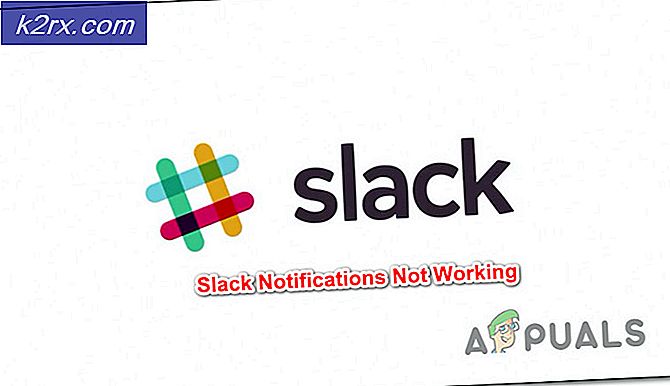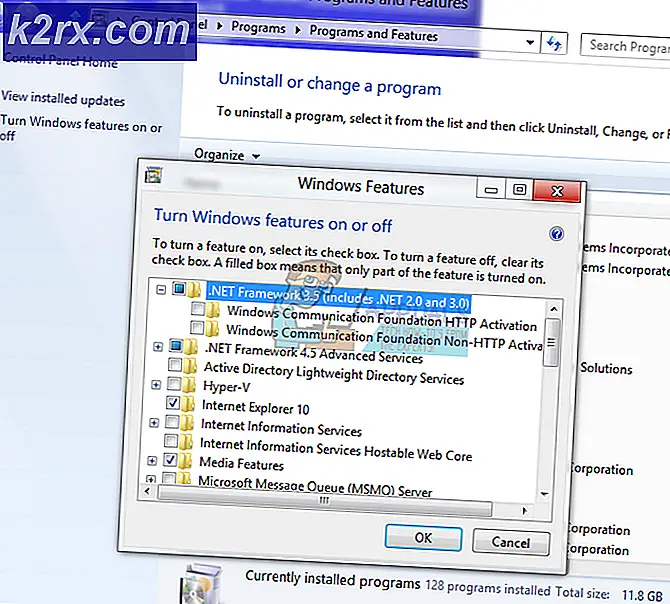Fiks: ERR_CERT_COMMON_NAME_INVALID 'Tilkobling ikke privat'
Hvis du bruker Google Chrome, kan du prøve å navigere til et bestemt nettsted og se en feilmelding som sier at forbindelsen din ikke er privat når du skriver inn nettstedets adresse i nettadresselinjen og trykker på Enter. Du er berørt av NET :: ERR_CERT_COMMON_NAME_INVALID problemet. Hvis du klikker på Vis avansert under feilmeldingen som sier at forbindelsen din ikke er privat, vil du se at feilkoden for problemet er NET :: ERR_CERT_COMMON_NAME_INVALID.
Google Chrome viser denne feilmeldingen til brukere når den ber om legitimasjonene til nettstedet i spørsmålet og mottar legitimasjon som er feil eller uvanlig for nettstedet. I de fleste tilfeller utløses feilmeldingen av SSL-sertifikatet for nettstedet som nås, og det samsvarer ikke med sertifikatet Google Chrome har på rekord for det bestemte nettstedet. Siden du besøker et nettsted som har iffy-legitimasjon, kan det være farlig, viser Google Chrome denne feilmeldingen og anbefaler den berørte brukeren å prøve å få tilgang til nettstedet en annen gang, slik at eventuelle sikkerhetstrusler blir nøytralisert på nettstedets slutt.
Dette problemet oppstår bare på nettsteder som krypterer all kommunikasjon mellom dem og brukerens datamaskiner (og har derfor "https" i deres webadresser i stedet for "http"). Dette inkluderer alle de store navnene der ute på World Wide Web, samt et nettsted som bryr seg enda litt om sin egen sikkerhet og sikkerheten til brukerne. Dette problemet har også vært kjent for å være forårsaket av feil dato- og klokkeslettinnstillinger, så hvis du kjører inn i det, må du kontrollere at datamaskinens dato- og klokkeslettinnstillinger er riktige før du gjør noe annet. Heldigvis er det ganske mange effektive løsninger som du kan bruke til å prøve å løse dette problemet, og det er også en løsning som viser seg vellykket i mange tilfeller.
Løsningen
Som tidligere nevnt, oppstår dette problemet bare på nettsteder som bruker HTTPS-protokollen i stedet for HTTP-protokollen og krypterer alle datautvekslinger mellom dem og brukerens datamaskiner. Det folk flest ikke vet er at for alle nettsteder som bruker HTTPS-protokollen, finnes det en versjon av nettstedet som bruker HTTP-protokollen av ulike årsaker. Du kan enkelt omgå dette problemet ved å erstatte https i adressen til nettstedet du prøver å få tilgang til med http, som tar deg til versjonen av nettstedet som ikke er kryptert og bruker HTTP-protokollen.
Vær imidlertid forsiktig, da du i så fall vil redusere datamaskinens forsvar ved å få tilgang til et ukryptert nettsted. Derfor bør du bare vurdere å prøve denne løsningen når nettstedet du prøver å få tilgang til, er et kjent og pålitelig nettsted (For eksempel Facebook eller YouTube).
Løsning 1: Deaktiver (eller avinstaller) alle tredjeparts sikkerhetsprogrammer
Tredjeparts sikkerhetsprogrammer har også blitt identifisert som årsaken til dette problemet i mange tilfeller. Hvis du har noen tredjeparts antivirusprogrammer, antimalware- eller brannmurprogrammer installert og aktivt kjører på datamaskinen din, kan du deaktivere dem (eller rettere avinstallere dem helt), for å fjerne datamaskinen din av dette problemet. Hvis problemet fortsatt vedvarer etter at du har deaktivert eller avinstallert alle slike programmer, kan du bare gå videre til en annen løsning.
Løsning 2: Spyl innholdet i datamaskinens DNS-klientoppløsningsbuffer
- Hvis du bruker Windows 7, åpner du Start-menyen, søker etter cmd, høyreklikker på søkeresultatet med tittelen cmd og klikker på Kjør som administrator . Hvis du bruker Windows 8, 8.1 eller 10, trykker du på Windows-logotasten + X for å åpne WinX-menyen, og klikker på Kommandoprompt (Admin) i WinX-menyen . Hvis du ikke finner CMD via WinX-menyen, bruk deretter Windows 7-instruksjonene, og de vil fungere også.
- Skriv inn følgende i den forhøyede kommandoprompt og trykk Enter :
ipconfig / flushdns
PRO TIPS: Hvis problemet er med datamaskinen eller en bærbar PC / notatbok, bør du prøve å bruke Reimage Plus-programvaren som kan skanne arkiver og erstatte skadede og manglende filer. Dette fungerer i de fleste tilfeller der problemet er oppstått på grunn av systemkorrupsjon. Du kan laste ned Reimage Plus ved å klikke her
- Når kommandoen er utført, lukk den forhøyede kommandoprompt .
- Start datamaskinen på nytt og kontroller om problemet har blitt løst når det har startet opp.
Løsning 3: Bruk Googles DNS-servere
Hvis datamaskinen din er konfigurert til å automatisk bruke tilfeldige DNS-servere, kan serverne det bruker, være hvorfor du opplever dette problemet. Hvis det er tilfelle, bør du bare konfigurere datamaskinen for å bruke Googles DNS-servere i stedet for å få jobben gjort. For å gjøre det må du:
- Høyreklikk på nettverksikonet i datamaskinens varslingsområde, og klikk på Åpne nettverks- og delingssenter i den resulterende kontekstmenyen.
- Klikk på Endre adapterinnstillinger i venstre rute.
- Høyreklikk på Internett-tilkoblingen din og klikk på Egenskaper .
- Klikk på Internet Protocol Version 4 (TCP / IPv4) for å velge den og klikk på Egenskaper .
- Aktiver bruk Bruk følgende DNS-serveradresser:
- Sett din foretrukne DNS-server til 8.8.8 . 8
- Angi alternativ DNS-server til 8.8.4 . 4
- Klikk på OK, og deretter på OK igjen, og lukk Nettverks- og delingssenter .
- Start datamaskinen på nytt.
Når datamaskinen starter opp, kan du prøve å få tilgang til nettstedet du hadde problemer med å få tilgang til før, og se om du har blitt kvitt NET :: ERR_CERT_COMMON_NAME_INVALID feilmeldingen.
Løsning 4: Rediger datamaskinens vertsfil for å fikse problemet
- Trykk på Windows-logotasten + E for å starte Filutforskeren .
- Naviger til følgende katalog:
X: \ Windows \ System32 \ drivers \ etc
Merk: Erstatt X i katalogen ovenfor med brevet som svarer til partisjonen på datamaskinens harddisk som Windows er installert på (som for de fleste folk er disk C ).
- Finn og høyreklikk på en fil som heter verter, og klikk på Åpne .
- Fra listen over programmer du får, klikk på og velg Notisblokk, og klikk på OK . Hvis du gjør det, åpnes vertsfilen i Notisblokk, hvor du enkelt kan redigere den.
- Sift gjennom vertsfilen, og hvis du finner noen oppføringer i den som inneholder adressen til nettstedet du ikke kan få tilgang til, sletter du dem.
- Trykk Ctrl + S for å lagre endringene du har gjort, og lukk deretter vertene
- Lukk filutforskeren og start datamaskinen på nytt.
Når datamaskinen starter opp, kan du prøve å få tilgang til nettstedet du tidligere ikke kunne få tilgang til, og sjekke om problemet er løst.
PRO TIPS: Hvis problemet er med datamaskinen eller en bærbar PC / notatbok, bør du prøve å bruke Reimage Plus-programvaren som kan skanne arkiver og erstatte skadede og manglende filer. Dette fungerer i de fleste tilfeller der problemet er oppstått på grunn av systemkorrupsjon. Du kan laste ned Reimage Plus ved å klikke her