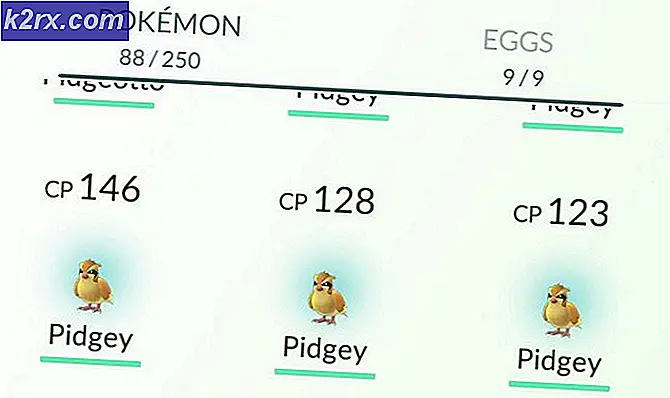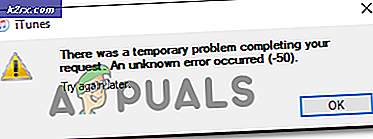Fix: På skjermen eller berøringstastaturet endret fra svart til hvitt
Det virtuelle tastaturet ditt (skjerm- eller berøringstastatur) kan ha endret fargen fra svart til hvitt som et resultat av endring av appens fargemodus. Dessuten kan motstridende tastaturapplikasjoner (for eksempel berøringstastatur som hindrer driften av skjermtastaturet) også forårsake problemet.
Problemet, vanligvis etter en Windows-oppdatering, oppstår når det virtuelle tastaturet (skjermtastatur eller berøring) har endret fargen fra svart til hvitt (eller gjennomsiktig), noe som gjør tastaturet veldig vanskelig å bruke når det er applikasjoner i bakgrunnen ( eller på grunn av samme bakgrunnsfarge). Noen brukere rapporterte problemet i nettbrettmodus i Windows 10.
Før du går videre for å endre fargen på tastaturet på skjermen, må du sjekke om starte PCen på nytt løser problemet. Videre må du sørge for at Windows på systemet ditt er oppdatert til den siste versjonen. Sjekk også om prøver et annet tastatur (for eksempel hvis du støter på problemet med et berøringstastatur, kan det være mulig å løse skjermtastaturet ved å starte problemet og omvendt) fra følgende steder (du kan kopiere og lime det inn i adressefeltet):
Skjermtastatur:
\ windows \ system32 \ OSK.exe
Berør tastatur:
\ Program Files \ Common Files \ microsoft shared \ ink \ TabTip.exe
Løsning 1: Endre fargemodus for appene til mørke
I de siste oppdateringene av Windows har Microsoft inkludert muligheten for brukeren å bytte mellom lys og mørk modus for appene og Windows. Du kan se den hvite bakgrunnen for skjermtastaturet hvis du har angitt appfarger (ja, skjermtastatur arver fargeskjemaet til appens farger, ikke Windows) i Windows-innstillinger til lysmodus. I dette tilfellet kan det å løse applikasjonsmodus til mørke løse problemet.
- Klikk på Windows-tasten og velg Innstillinger.
- Nå åpen Personalisering og styr deretter til Farger kategorien (i venstre rute).
- Utvid deretter rullegardinmenyen Velg din farge og velg Tilpasset (du kan velge mørkt hvis du vil at appene og Windows skal være i mørk modus).
- Nå under Velg standard app-modus, å velge Mørk og sjekk deretter om tastaturproblemet er løst.
Løsning 2: Deaktiver skjermtastatur
Du kan støte på problemet for øyeblikket hvis skjermtastaturet hindrer betjeningstastaturet. I dette tilfellet kan deaktivering av skjermtastaturet løse problemet.
- Klikk på Windows-tasten og åpne Innstillinger.
- Velg nå Enkel tilgang og velg deretter i venstre rute (du må kanskje bla litt) Tastatur (under interaksjon).
- I høyre rute, deaktivere muligheten for Bruk tastaturet på skjermen ved å slå bryteren til av-posisjon.
- Sjekk nå om tastaturproblemet er løst.
Løsning 3: Avslutt oppgaven til berøringstastaturet
Problemet kan være et resultat av en midlertidig feil i OS-inngangsmodulene, og kan bli ryddet ved å avslutte oppgaven til Touch-tastaturet i Oppgavebehandling.
- Høyreklikk på Windows-knappen (for å starte menyen Power User) og åpne Oppgavebehandling.
- Høyreklikk nå på prosessen med Trykk på tastatur og håndskriftpanel.
- Velg deretter Avslutt oppgave og sjekk om tastaturet fungerer bra.
- Hvis ikke, klikk deretter på Windows-knappen og bla gjennom Start-menyen til du finner Windows-system.
- Nå utvider du Windows System og høyreklikker på Ledeteksten.
- Deretter sveve musen over Mer og velg deretter Kjør som administrator.
- Nå henrette følgende (du kan kopiere og lime inn kommandoen i ledeteksten eller bruke et eksternt tastatur for å utstede kommandoen):
nettstopp TabletInputService
- Hvis problemet vedvarer, da henrette følgende i en forhøyet ledetekst (trinn 4 til 6) for å starte tastaturprogramvaren på nytt:
taskkill.exe / F / IM WindowsInternal.ComposableShell.Experiences.TextInput.InputApp.exe
- I så fall kan du lage et parti filen av denne kommandoen og plasser den på skrivebordet og start den når du støter på problemet.
Løsning 4: Deaktiver berøringstastatur
Du kan støte på problemet ved hånden hvis berøringstastaturet på systemet ditt hindrer driften av skjermtastaturet. I denne sammenheng kan deaktivering av berøringstastaturet løse problemet.
- Klikk på Windows-tasten og åpne Innstillinger.
- Velg nå Enheter og styr deretter til venstre i venstre rute Skrive fanen.
- I høyre rute, deaktivere muligheten for Vis berøringstastaturet når det ikke er i nettbrettmodus (i delen Touch-tastatur) og start PCen på nytt.
- Ved omstart, sjekk om tastaturproblemet er løst.
Løsning 5: Start Touch-tastaturtjenesten på nytt
Problemet kan oppstå hvis Touch Keyboard-tjenesten (som er viktig for Touch Keyboard) er i en feiltilstand. I denne sammenhengen kan omstart av Touch Keyboard-tjenesten løse problemet.
- Klikk på Windows-knappen og bla ned til du finner Windows Administrative verktøy.
- Nå utvider du Windows Administrative verktøy og høyreklikker deretter på Tjenester.
- Hold musen over More og velg Kjør som administrator.
- Høyreklikk nå på Trykk på Tastatur og håndskriftpaneltjeneste.
- Velg deretter Omstart og sjekk om tastaturproblemet er løst.
- Hvis omstartalternativet er nedtonet, sjekk om deaktivere / aktivere de Trykk på tastaturtjeneste løser problemet.
Hvis problemet vedvarer, sjekk om du oppdaterer eller installerer på nytt grafikkdriver løser tastaturproblemet. Hvis det ikke gjorde susen, så sjekk om tilbakevendende til en eldre versjon av Windows 10 løser problemet.