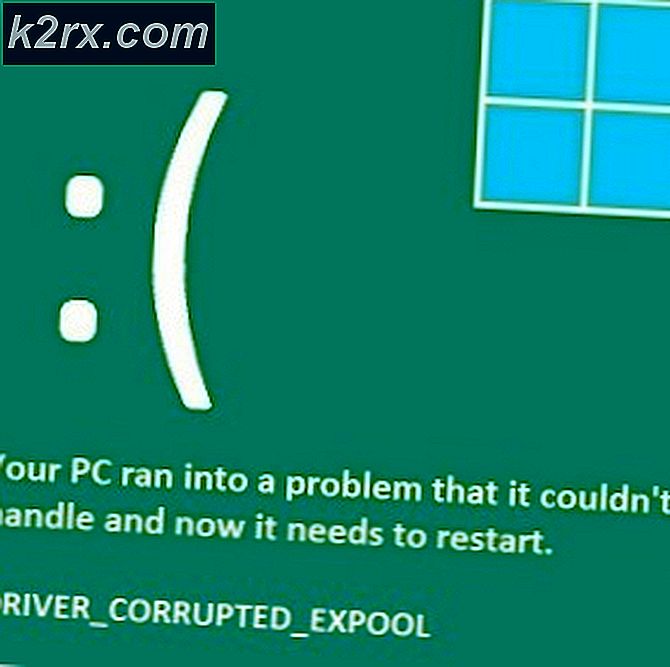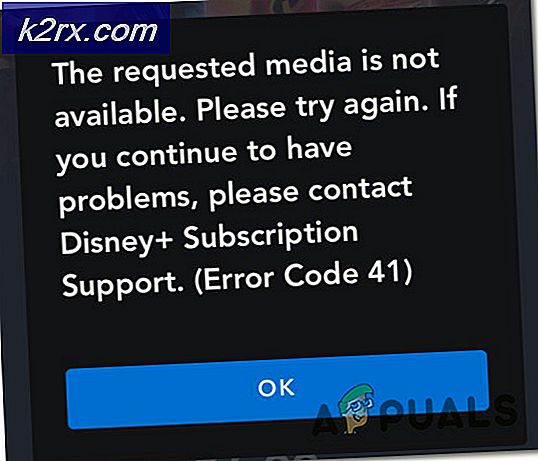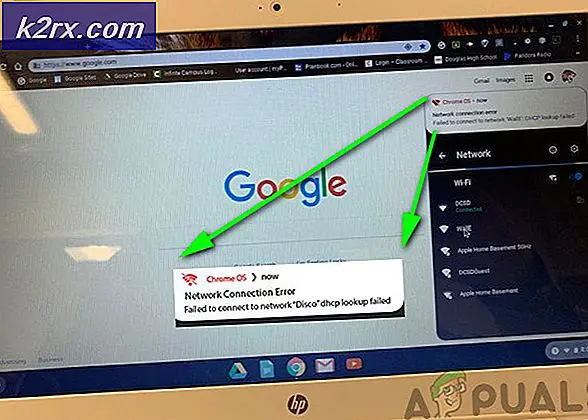Vi kan ikke åpne denne filen akkurat nå. Forsikre deg om at OneDrive kjører på din PC (Fix)
Det kan hende at du ikke klarer å åpne en fil i OneDrive hvis noen applikasjoner på systemet ditt hindrer driften av OneDrive. Videre kan bruk av en VPN-klient eller korrupt OneDrive-installasjon også føre til feilen.
Brukeren støter på problemet når han prøver å åpne en fil fra OneDrive-mappen på PC-en, men ikke klarer det (problemet er ikke begrenset til en bestemt type fil) og står overfor følgende melding:
Kan ikke åpne denne filen. Forsikre deg om at OneDrive kjører på PCen, og prøv igjen
Før du går videre med løsningene for å få OneDrive til å kjøre på PC-en, ikke glem å sikkerhetskopiere viktige data i PC-ens OneDrive-mappe (bare i tilfelle). Sørg også for at tilkoblingen din ikke er angitt som målt i systemets innstillinger. Videre, for å utelukke serverbrudd, sjekk om OneDrive-nettet fungerer bra. Videre sjekk om noe av oppstartsskriptet (distribuert av organisasjonen din) eller applikasjonen (som Decrapifier) forårsaker problemet. I tillegg må du sørge for at brukerkontoen til din PC er passordbeskyttet og at det er nok lagringsplass tilgjengelig på systemstasjonen.
Løsning 1: Aktiver OneDrive Sync
OneDrive kan vise gjeldende atferd hvis OneDrive-synkronisering er midlertidig stoppet, da det kan føre til at filen ikke er tilgjengelig og dermed forårsake problemet. I dette tilfellet kan aktivering av OneDrive-synkronisering løse problemet.
- Høyreklikk på OneDrive-ikonet i systemstatusfeltet (du må kanskje utvide de skjulte ikonene i systemstatusfeltet) og velg Hjelp og innstillinger.
- Nå, i menyen som vises, velger du Fortsett synkronisering og la deretter synkroniseringen fullføres.
- Start PCen på nytt og sjekk om det er klart av OneDrive-feilen.
Hvis du støter på problemet på en bærbar PC, må du sørge for at systemet ikke er i noen form for batterisparemodus, da det kan skape synkroniseringsproblemer mellom klienten og serveren. Sjekk også om 'Automatisk pause synkronisering når denne enheten er i batterisparemodus' i OneDrive-innstillingene funksjonshemmet.
Løsning 2: Start OneDrive på nytt
Problemet kan være et resultat av en midlertidig feil i kommunikasjons- / applikasjonsmodulene til OneDrive. Da kan feil bli ryddet ved å starte applikasjonen på nytt. Du kan prøve å starte OneDrive fra forskjellige steder (som diskutert nedenfor) til problemet ditt er løst.
Start fra oppstartsmenyen
- I systemstatusfeltet høyreklikker du på OneDrive-ikonet og velger Lukk OneDrive. Bekreft deretter ved å klikke på Lukk OneDrive knapp.
- Klikk nå på Windows-knappen, og skriv OneDrive i søkefeltet. Velg deretter i resultatene som vises OneDrive.
- Sjekk deretter om OneDrive-problemet er løst.
Start fra det festede oppgavelinjeikonet
- Trykk på Windows-tasten og skriv OneDrive (i søkefeltet). Høyreklikk deretter OneDrive og velg Fest til oppgavelinjen.
- Høyreklikk deretter på det festede OneDrive-ikonet på oppgavelinjen, og velg OneDrive.
- Sjekk nå om systemet er klart for OneDrive-feilen.
Start gjennom en nettleser
- Start en nettleser og naviger til nedlastingssiden til OneDrive.
- Klikk nå på Start OneDrive-knappen, og klikk deretter på i dialogboksen som vises Åpne Microsoft OneDrive knapp.
- Sjekk deretter om OneDrive fungerer bra.
Løsning 3: Aktiver OneDrive ved oppstart av systemet
Du kan støte på problemet ved hånden hvis OneDrive-applikasjonen er deaktivert ved oppstart eller ikke lastes med systemets oppstart. I dette tilfellet kan aktivering av OneDrive å starte ved oppstart av systemet løse problemet.
- Utvid systemets skuffikon og høyreklikk på OneDrive ikon.
- Nå åpen Hjelp og innstillinger og så videre Innstillinger.
- Merk deretter av alternativet Start OneDrive automatisk når du logger på Windows og klikk Bruk / OK.
- Høyreklikk nå på Windows-knappen (for å starte Power User-menyen) og velg Oppgavebehandling.
- Naviger deretter til oppstartsfanen og høyreklikk påMicrosoft OneDrive.
- Velg nå Muliggjøre og så start på nytt din PC.
- Ved omstart må du sjekke om OneDrive-problemet er løst.
Løsning 4: Deaktiver 'Files on Demand Feature' og Aktiver 'Always Keep on This Device'
Files on Demand-funksjonen hjelper brukere med å lagre nettverkets båndbredde og plass på harddiskene. Men denne funksjonen kan forårsake problemet for hånden fordi filene ikke er tilgjengelige lokalt, og en nettverksfeil kan hindre at filen lastes inn. I dette tilfellet kan deaktivering av funksjonen 'Files on Demand Feature' løse problemet.
- Høyreklikk på OneDrive-ikonet i systemfeltet (det kan hende du må åpne systemfeltets skjulte ikoner) og deretter velge Hjelp og innstillinger. Nå åpen Innstillinger.
- Nå, i Innstillinger-fanen, fjern merket muligheten for “Spar plass og last ned filer når du bruker dem”Og klikk på Apply / OK.
- Deretter start på nytt PCen din og sjekk om OneDrive fungerer bra.
- Hvis ikke, dobbeltklikker du på OneDrive-ikonet i systemfeltet og velger deretter problematisk fil / filer.
- Nå Høyreklikkpå filene og velg Hold alltid på denne enheten.
- Deretter start på nytt PCen din og sjekk om OneDrive-problemet er løst.
Løsning 5: Deaktiver VPN-klienten og tilbakestill den siste nettverksendringen
Microsoft kan ha begrenset OneDrive-tilgangen din (som et sikkerhetsmål) på grunn av den siste nettverksendringen, spesielt hvis du bruker en VPN-klient (eller får tilgang til OneDrive fra et fremmed land) for å koble til Internett. I dette scenariet kan det løse problemet å deaktivere VPN-klienten eller tilbakestille den siste nettverksendringen.
- Deaktiver VPN-klienten (høyreklikk VPN-klientikonet i systemfeltet og velg Deaktiver) på systemet ditt, og sjekk deretter om OneDrive-problemet er løst. Hvis du ikke bruker VPN, så sjekk om tilbakestille den siste nettverksendringen (f.eks. å tilbakestille nettverket ditt fra den målte tilstanden) løser problemet.
- Hvis ikke, så sjekk om fjerne eller legge til kontoen din på nytt til OneDrive løser problemet.
Løsning 6: Fjern de motstridende programmene
OneDrive kan vise feilen som diskuteres hvis et program på systemet ditt hindrer driften av OneDrive (et slikt program rapportert av brukerne er iCloud). I denne sammenheng kan fjerning av motstridende applikasjoner løse problemet. For å finne ut det motstridende programmet, kan du rense oppstart av systemet. For å belyse vil vi diskutere prosessen for iCloud (sørg for å sikkerhetskopiere viktige data).
- Høyreklikk på Windows-knappen og velg i Power User-menyen Apper og funksjoner.
- Nå utvider du iCloud og klikker deretter på Avinstaller.
- Deretter Følg instruksjonene for å fullføre avinstallasjonen av iCloud og deretter start på nytt din PC.
- Ved omstart må du sjekke om OneDrive-problemet er løst.
Løsning 7: Koble PCen til igjen og tilbakestill OneDrive-mappen til standardplasseringen
OneDrive kan vise filfeilen hvis du (utilsiktet) har flyttet mappen til et annet sted på PCen (der det har problemer med tillatelser). I dette scenariet kan det å løse problemet være å sette OneDrive-mappen til standardplasseringen.
- Høyreklikk på OneDrive-ikonet i systemfeltet og velg Hjelp og innstillinger.
- Åpne deretter Innstillinger og styr til Regnskap Tab.
- Klikk nå på Unlink This PC option og bekreft deretter for å fjerne tilknytningen til PCen.
- Start datamaskinen på nytt, og start OneDrive ved påstart, og logg på med Microsoft-legitimasjonen din.
- Nå, under valg av OneDrive-mappen din er her, klikk på Bytt sted og sett den til standardstien.
\ Brukere \% Brukernavn% \
(du kan kopiere og lime inn denne banen i adressefeltet i OneDrive-vinduet)
- Sørg for å lag en ny mappeHvis du blir bedt om det, kan det hende du ser mapper / filkonflikter og følger instruksjonene for å konfigurere OneDrive.
- Deretter start på nytt PCen din og sjekk om OneDrive fungerer bra.
Løsning 8: Tilbakestill OneDrive-applikasjonen til standardinnstillingene
Du kan støte på problemet for øyeblikket hvis innholdet i OneDrive-mappen eller selve installasjonen av OneDrive er ødelagt. I denne sammenheng kan tilbakestilling av OneDrive-applikasjonen til standardinnstillingene løse problemet (ikke glem å sikkerhetskopiere viktige data).
- Høyreklikk på Windows-tasten for å starte Power User-menyen og velg deretter Løpe.
- Nå navigere til følgende:
% LOCALAPPDATA% \ Microsoft \ OneDrive \ Update
- Start nå OneDrive.exe-filen og følg instruksjonene for å fullføre prosessen med å konfigurere OneDrive for første gangs bruk. Hvis det ikke er noen OneDrive.exe-fil på dette stedet, så kjør OneDrive.exe-filen i følgende katalog:
% localappdata% \ Microsoft \ OneDrive \
- Sjekk deretter om OneDrive-problemet er løst.
- Hvis ikke, da henrette følgende i Kjør kommandofeltet:
% localappdata% \ Microsoft \ OneDrive \ onedrive.exe / reset
- Hvis OneDrive-ikonet ikke vises i systemstatusfeltet, (etter å ha ventet i 5 minutter) henrette følgende i Run Command-boksen:
% localappdata% \ Microsoft \ OneDrive \ onedrive.exe
- Nå Logg inn til OneDrive og deretter sjekke om den fungerer bra.
Løsning 9: Installer OneDrive på nytt
Hvis problemet fortsatt er der, forårsaker (mest sannsynlig) en korrupt installasjon av OneDrive problemet. I denne sammenheng kan installering av OneDrive-applikasjonen løse problemet igjen. Sørg for å sikkerhetskopiere viktige data.
- Høyreklikk på Windows-knappen for å starte Power User-menyen og velg deretter Apper og funksjoner.
- Utvid nå OneDrive og klikk på Avinstaller knapp.
- Bekreft deretter for å starte avinstallasjonen ved å klikke på Avinstaller-knappen og følg instruksjonene for å avinstallere OneDrive.
- Nå start på nytt PCen din og ved omstart, last ned / installer den nyeste versjonen av OneDrive.
- Start deretter OneDrive og logg på med Microsoft-legitimasjonen din.
- Vent nå til fullførelsen av synkroniseringsprosessen, og forhåpentligvis vil OneDrive fungere skikkelig.
Hvis problemet vedvarer, må du kanskje bruke OneDrive-filene på nettet til problemet er løst.