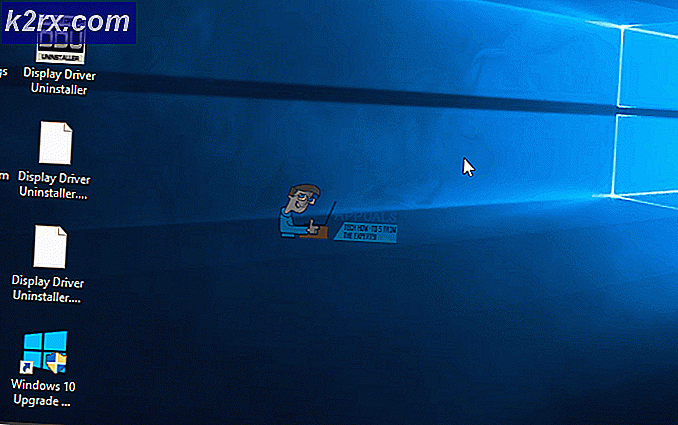Fiks: Microsoft Edge Åpner Lukker
Det er ingen tvil om at Windows Edge-nettleseren er en ganske forbedring i forhold til Microsofts forrige nettleser Internet Explorer. Men Windows Edge er langt fra perfekt med noen få feil i den. Et av problemene du kan møte når du bruker Microsoft Edge, er å krasje. Når du åpner Microsoft Edge, lukkes det umiddelbart. For noen brukere forblir den åpen for et sekund eller to, mens den raskt lukkes for andre brukere. Denne feilen hindrer åpenbart brukere fra å bruke Microsoft Edge, noe som kan være plagsomt, spesielt hvis du bruker Microsoft Edge som hovedleser. Vær imidlertid oppmerksom på at denne feilen bare påvirker Microsoft Edge og andre nettlesere som fungerer bra. Så, du kan bruke Mozilla Firefox eller Google Chrome mens du har problemer med Microsoft Edge.
Problemet er på grunn av en Windows-feil som Windows-tjenestemenn jobber med. Det er derfor du mest sannsynlig ser dette problemet hvis du nylig gjorde en Windows Update. Men den gode nyheten er at dette vil bli løst i de neste oppdateringene. Men til da kan du løse problemet ved å følge metodene nedenfor.
Prøv den generelle feilsøkingen. Hvis det ikke løser problemet ditt, så gå videre til metodene som er gitt i detalj.
Generell feilsøking
Dette er noen generelle feilsøkingstrinn som du bør utføre før du går inn i detaljene i løsningsmetode. Disse generelle løsningene fungerer bare hvis Edge åpnes, hvis det ikke åpnes i det hele tatt, ignorerer du disse og fortsetter med metode 1.
Tøm cache
- Åpne Microsoft Edge .
- Klikk på knappen Mer ( 3 prikker ) og velg deretter Innstillinger .
- Klikk Velg hva du skal slette under Slett nettlesingsdata .
- Velg bare Cache data og klikk på Clear .
Tilbakestill nettleser
- Hold Windows-tasten og trykk på R
- Skriv inn kontroll og trykk Enter
- Klikk Nettverk og Internett
- Klikk på Internett-alternativer
- Klikk på fanen Avansert
- Klikk Tilbakestill
- Start datamaskinen på nytt
Kjør feilsøking
Gå hit og klikk på løp feilsøking. Følg instruksjonene på skjermen for å kjøre feilsøkingsprogrammet.
Metode 1: Avinstaller og installer Microsoft Edge på nytt
Merk: Denne metoden fjerner favorittene dine eller en annen innstilling relatert til Microsoft Edge-nettleseren. Så følg denne metoden på egen risiko. Det anbefales også å lage gjenopprettingspunkt bare hvis du vil returnere endringene.
Avinstallere og deretter installere Microsoft Edge løser problemet for nesten alle. For å avinstallere Microsoft Edge må du enten endre navn på eller slette en bestemt Microsoft Edge-mappe. Men den mappen er gjemt som standard, så du må sørge for at du kan se skjulte filer og mapper. For å gjøre dette, følg trinnene nedenfor
- Hold Windows-tasten og trykk E
- Klikk på Vis
- Sjekk alternativet som sier skjulte elementer
Avinstallering av Microsoft Edge
Følg nå følgende trinn for å avinstallere Microsoft Edge
- Start datamaskinen på nytt for å forsikre deg om at ingen av Microsoft Edge-filene er åpne fordi de vil forstyrre avinstallasjonsprosessen
- Trykk en gang på Windows-tasten
- Skriv cmd i Start søk- boksen
- Høyreklikk på cmd som vises i søkeresultatene, og velg Kjør som administrator
- Skriv inn kommandoen nedenfor og trykk Enter
- Skriv inn kommandoen nedenfor og trykk Enter
PRO TIPS: Hvis problemet er med datamaskinen eller en bærbar PC / notatbok, bør du prøve å bruke Reimage Plus-programvaren som kan skanne arkiver og erstatte skadede og manglende filer. Dette fungerer i de fleste tilfeller der problemet er oppstått på grunn av systemkorrupsjon. Du kan laste ned Reimage Plus ved å klikke herREN C: \ Brukere \ brukernavn \ AppData \ Local \ Packages \ Microsoft.MicrosoftEdge_8wekyb3d8bbwe edge.old
Merk: erstatt [brukernavn] med datamaskinens brukernavn
- Gjenta trinn 6 igjen for å kontrollere at mappen blir omdøpt. Hvis mappen blir omdøpt, bør du se og oppdage at Windows ikke finner filen spesifisert .
Hvis du får feil, må du kontrollere at mappens navn og stier er korrekte. (du kan få disse manuelt, ved å gå til pakker \
Hvis du ser en tilgang avslått feil eller en annen feil, har du 2 alternativer. Du kan enten omdøpe mappene fra Windows Utforsker eller bytte til en annen konto (administrator) og endre navnet på mappen derfra. Trinn for begge er gitt nedenfor
Windows utforsker:
- Start datamaskinen på nytt
- Hold Windows-tasten og trykk på R
- Skriv C: \ Brukere \% brukernavn% \ AppData \ Local \ Packages \ Microsoft.MicrosoftEdge_8wekyb3d8bbwe og trykk Enter
- Høyreklikk på mappen RoamingState og klikk Slett
- Bekreft om datamaskinen ber om tillatelse
- Hold Windows-tasten og trykk på R
- Skriv C: \ Users \% brukernavn% \ AppData \ Local \ Packages \ og trykk Enter
- Finn og høyreklikk mappen MicrosoftEdge_8wekyb3d8bbwe, og velg Gi nytt navn. Endre navn på denne mappen for Microsoft.MicrosoftEdge_8wekyb3d8bbwe.OLD og trykk Enter
Bytte kontoer:
Noen ganger kan det hende du må bytte til en lokal konto (fra din Microsoft-konto) for å gi nytt navn til Microsoft Edge-mappen. Dette lar deg alltid omdøpe mappen, men det tar lengre tid
- Trykk Windows-tasten en gang
- Velg Innstillinger
- Klikk på Kontoer
- Klikk på Logg inn med en lokal konto i stedet
- Skriv inn passordet for din nåværende Microsoft-konto
- Skriv inn brukernavnet og passordet ditt .
- Klikk på Neste
Nå vil du logge deg ut fra din Microsoft-konto og logge deg på din lokale konto. Når du er logget på, gjentar du trinnene ovenfor for å gi nytt navn til Microsoft Edge-mappen. Du kan bruke visningen Kommandoprompt-vei eller Windows Explorer-måten.
Installerer på nytt av Microsoft Edge
Ovennevnte trinn bør avinstallere Microsoft Edge fra datamaskinen. Nå kan du installere nettleseren på nytt ved å følge trinnene nedenfor
- Trykk en gang på Windows-tasten
- Skriv Powershell i Start søk- boksen
- Høyreklikk på PowerShell som vises i søkeresultatene, og velg Kjør som administrator
- Skriv cd c: \ users \ [brukernavn] og trykk Enter . Erstatt [brukernavn] med datamaskinens brukernavn. Husk også om brukernavnet ditt har mer enn ett ord og skriv det i sitater. For eksempel brukere \ John gutt.
- Skriv Get-AppXPackage -AllUsers -Name Microsoft.MicrosoftEdge | Foreach {Add-AppxPackage -DisableDevelopmentMode -Register $ ($ _. InstallLocation) \ AppXManifest.xml -Verbose} og trykk Enter
- Vent til behandlingen er ferdig.
- Skriv exit og trykk Enter når prosessen er ferdig
Nå er Microsoft Edge installert tilbake, og det skal fungere fint.
Ved feil:
Hvis du ser noen feil, gjør du følgende:
- Hold Windows-tasten og trykk på R
- Skriv % SYSTEMROOT% \ SystemApps og trykk Enter
- Finn og høyreklikk mappen MicrosoftEdge_8wekyb3d8bbwe, og velg Gi nytt navn. Endre navn på denne mappen for Microsoft.MicrosoftEdge_8wekyb3d8bbwe.OLD og trykk enter
- Trykk nå en gang på Windows-tasten
- Skriv cmd i Start søk- boksen
- Høyreklikk på cmd som vises i søkeresultatene, og velg Kjør som administrator
- Skriv sfc / scannow og trykk Enter
- Når det er ferdig, lukk kommandoprompt
- Trykk en gang på Windows-tasten
- Skriv Powershell i Start søk- boksen
- Høyreklikk på PowerShell som vises i søkeresultatene, og velg Kjør som administrator
- Skriv Get-AppXPackage -AllUsers -Name Microsoft.MicrosoftEdge | Foreach {Add-AppxPackage -DisableDevelopmentMode -Register $ ($ _. InstallLocation) \ AppXManifest.xml -Verbose} og trykk Enter
Når det er ferdig, bør du være god å gå.
Metode 2: Bytte kontoer
Dette er ikke en løsning, men mer av et hack for dette problemet fordi det ikke løser problemet. Du kan løse problemet ved å bytte til en annen konto. Problemet skyldes hovedsakelig at du er logget på med din Microsoft-konto.
Så lenge du ikke er logget på med din Microsoft-konto, bør Microsoft Edge fungere bra. For å bytte til en lokal konto, følg trinnene nedenfor
- Trykk Windows-tasten en gang
- Velg Innstillinger
- Klikk på Kontoer
- Klikk på Logg inn med en lokal konto i stedet
- Skriv inn passordet for din nåværende Microsoft-konto
- Skriv inn brukernavnet og passordet ditt .
- Klikk på Neste
Nå vil du logge deg ut fra din Microsoft-konto og logge deg på din lokale konto.
PRO TIPS: Hvis problemet er med datamaskinen eller en bærbar PC / notatbok, bør du prøve å bruke Reimage Plus-programvaren som kan skanne arkiver og erstatte skadede og manglende filer. Dette fungerer i de fleste tilfeller der problemet er oppstått på grunn av systemkorrupsjon. Du kan laste ned Reimage Plus ved å klikke her