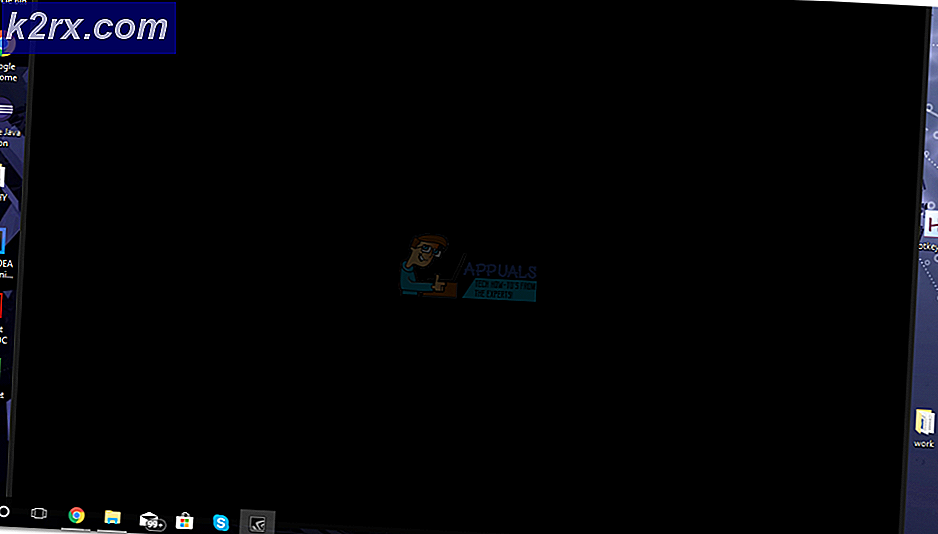Løs: Apper blir tilbakestilt til TWINUI
Det er et problem i Windows der når du åpner en fil, angir datamaskinen standardprogrammet for å åpne hvilken fil som skal skrives til typen TWINUI . Mesteparten av tiden kan du åpne filen ved å høyreklikke på den og velge den åpne med alternativet. Du kan imidlertid ikke angi et standardprogram for å åpne en filtype.
TWINUI er en feil i Windows 10 som viser at brukerne ikke kan endre standardprogrammet i innstillingsprogrammet og alle standardprogrammene tilbakestilles til TWINUI .
Det betyr at brukeren ikke kan angi standardprogrammer. Det kan skyldes mange grunner, inkludert systemregistret korrupsjon eller kanskje en annen grunn.
Løsning 1: Fjern TWINUI gjennom Windows- magasin
Vi kan prøve å fjerne TWINUI gjennom Windows Power Shell på Windows 10. Vi vil legge inn kommandoene for å sette hver programtype til standard. Dine filåpningsinnstillinger blir tilbakestilt, og du må sette dem på nytt.
- Trykk Windows + S for å starte datamaskinens startmeny og skriv Windows Power Shell i dialogboksen Høyreklikk på det første resultatet og velg Kjør som administrator .
- Når søknaden er åpnet, kopierer du denne linjen til den og trykker på Enter. Nå vil Windows sette hver filtype til standardåpningsprogrammet. Denne prosessen kan ta en stund da alle filtyper blir skannet og deres innstillinger endret.
- Når det er ferdig, lukk vinduet og prøv å åpne ønsket filtype i standardprogramstarter.
- Start datamaskinen på nytt for å forsikre deg om at alle endringer finner sted, og kontroller om problemet var greit
Løsning 2: TWINUI problem med Photos applikasjon
Vi kan prøve å slette innholdet i fotokonfigurasjonen for å tilbakestille den. Se denne metoden hvis den første ikke fungerte for deg. Ikke slett hele mappen. Vi trenger bare å slette innholdet i mappen og starte datamaskinen på nytt for at endringene skal finne sted.
- Trykk på Windows + R- knappen for å starte Kjør
- Type:
- Du vil kanskje kopiere alt innholdet i mappen andre steder, slik at du alltid kan gjenopprette dem hvis noe går galt. Når du har trygt kopiert filene trygt, sletter du alt innholdet i mappen.
- Start datamaskinen på nytt og sjekk om problemet fortsatt er vedvarende.
Løsning 3: Kjørende filkontroll
Det kan være mulig at systemkonfigurasjonsfilene dine er korrupte. På grunn av dette angir datamaskinen preferansen for all filtype til TWINUI. Vi kan prøve å kjøre Windows-verktøyet og sørge for at ingen filer mangler eller er skadet. Hvis de er, vil Windows fikse dem.
- Trykk på Windows + R for å starte Run Type cmd i dialogboksen og trykk Enter. Dette vil starte kommandoprompten. Noen ganger må du kanskje åpne spørringen som administrator for å utføre denne løsningen.
- Skriv sfc / scannow og trykk Enter. Nå begynner Windows å sjekke alle systemfilene og se etter uregelmessigheter. Denne prosessen kan ta en stund.
- Hvis det oppdages feil og fikser feil, start datamaskinen på nytt slik at alle endringene kan finne sted og sjekke om problemet ble løst.
Løsning 4: Installer de nyeste Windows-oppdateringene
Windows utruller viktige oppdateringer som retter seg mot feilrettingene i operativsystemet. En av feilene er vårt tilfelle; Problemet med at filene ikke åpnes riktig med standardprogrammet. Hvis du holder tilbake og ikke installerer Windows-oppdateringen, anbefaler vi sterkt at du gjør det. Windows 10 er det nyeste Windows-operativsystemet, og nye operativsystemer tar mye tid å bli perfekt i alle sammenhenger.
Det er mange problemer som fortsatt er ventet hos operativsystemet, og Microsoft utruller hyppige oppdateringer for å målrette disse problemene.
- Trykk på Windows + S- knappen for å starte startmenyens søkefelt. Skriv inn Windows-oppdatering i dialogboksen. Klikk på det første søkeresultatet som kommer fram.
- En gang i oppdateringsinnstillingene klikker du på knappen som sier Sjekk etter oppdateringer . Nå vil Windows automatisk sjekke om oppdateringer er tilgjengelige og installere dem. Det kan til og med spørre deg om en omstart.
- Etter oppdatering, sjekk om problemet ditt ble løst.
Løsning 5: Gjenoppretter systemet
Hvis alle metodene ovenfor ikke virker, kan vi prøve å gjenopprette systemet til det siste systemgjenopprettingspunktet. Lagre alt arbeidet ditt riktig og lagre eventuelle viktige data. Vær oppmerksom på at alle endringene i systemkonfigurasjonene etter siste gjenopprettingspunkt vil bli fjernet.
- Trykk på Windows + S for å starte startmenyens søkefelt. Skriv gjenoppretting i dialogboksen og velg det første programmet som kommer i resultatet.
- En i gjenopprettingsinnstillingene, trykk Systemgjenoppretting til stede i begynnelsen av vinduet under kategorien Systembeskyttelse.
- Nå åpnes en veiviser for å navigere deg gjennom alle trinnene for å gjenopprette systemet. Trykk Neste og fortsett med alle de videre instruksjonene.
- Velg nå gjenopprettingspunktet fra listen over tilgjengelige alternativer. Hvis du har mer enn ett systemgjenopprettingspunkt, vil de bli oppført her.
- Nå vil Windows bekrefte handlinger for siste gang før det starter systemgjenoppretting. Lagre alt arbeidet ditt og sikkerhetskopier viktige filer bare i tilfelle og fortsett med prosessen.
Du kan lære mer om systemgjenoppretting for å få mer kunnskap om hva den gjør og hva er prosessene involvert.
PRO TIPS: Hvis problemet er med datamaskinen eller en bærbar PC / notatbok, bør du prøve å bruke Reimage Plus-programvaren som kan skanne arkiver og erstatte skadede og manglende filer. Dette fungerer i de fleste tilfeller der problemet er oppstått på grunn av systemkorrupsjon. Du kan laste ned Reimage Plus ved å klikke her