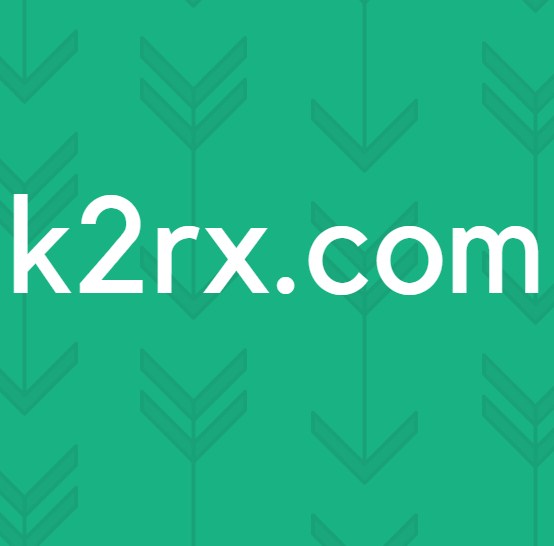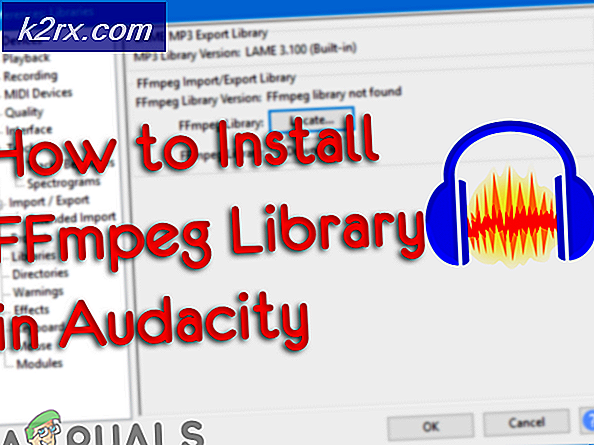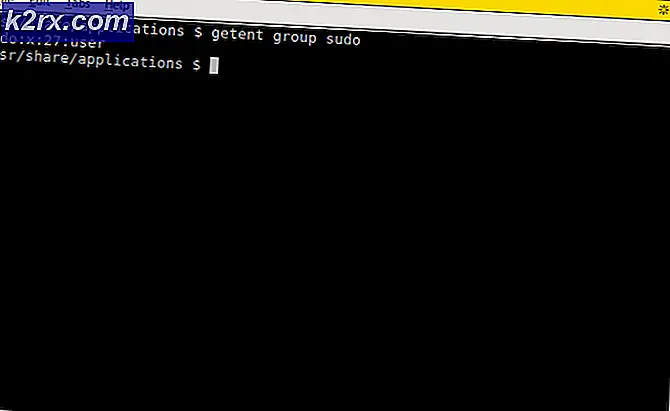Fix: Geforce Experience Black Screen i Windows 10
Hvis du har problemer med Geforce Experience etter at du har oppdatert appen eller installert en ny kopi fra Nvidias nettsted, vet du bare at du ikke er alene. Jeg har også hatt dette problemet etter å ha installert Geforce Experience i Windows 10 igjen.
Som det viser seg, har mange Nvidia-eiere rapportert dette problemet, spesielt etter at de ble bedt om å installere en ny driverversjon med Geforce Experience. Symptomet på dette problemet er vinduet Geforce Experience, som viser en helt svart skjerm. Noen brukere har rapportert at in-game FPS ved hjelp av ShadowPlay har sluttet å fungere etter å ha møtt denne feilen.
Merk: Du kan også støte på en lignende svart skjerm mens du bruker surfingapper som Chrome eller File Explorer. Hvis det er tilfelle, har du enda flere grunner til å følge retningslinjene nedenfor og eliminere problemet.
Fra undersøkelsene ser det ut til at den nyeste versjonen av Intel Graphics Driver er i konflikt med Geforce-opplevelsen, og produserer denne feilen. Nedenfor vil jeg vise deg hva feil eliminert den svarte skjermen i min situasjon. Jeg har også tatt med noen andre forslag som andre brukere har rapportert som effektive.
I metodene som følger, skal vi ta deg gjennom en komplett feilsøkingsveiledning som gjør at den svarte skjermen går bort. Pass på at du følger hver metode i rekkefølge til du finner en løsning som fungerer for deg.
Metode 1: Running Geforce Experience med integrert grafikk
Denne følgende løsningen virket for meg, så jeg skal først preg på den. Jeg er ikke helt sikker på hvorfor, men åpner programmet ved hjelp av den integrerte grafikken en gang, og deretter oppdaterer Nvidia-driveren gjennom Geforce Experience fjernet den svarte skjermen på ubestemt tid. Her er en rask guide til å gjøre dette:
Merk: Bruk bare denne metoden hvis du er sikker på at den svarte skjermen ikke oppstår utenfor GeForce Experience. Hvis andre apper påvirkes, anbefales det sterkt at du følger Metode 2 .
- På skrivebordet, høyreklikk på Geforce Experience . Flytt over Kjør med grafikkprosessor og klikk på Integrert grafikk .
- Hvis Geforce Experience lanseres uten å vise en svart skjerm, klikker du på Driver- fanen og deretter Last ned- knappen for å oppdatere din dedikerte driver gjennom Geforce Experience.
Merk: Hvis du fortsatt ser en svart skjerm, går du rett til Metode 2 . - Start datamaskinen på nytt, og prøv å åpne Geforce Experience normalt ved å dobbeltklikke. På dette tidspunktet ble problemet løst på datamaskinen min. Men hvis du fortsatt opplever svart skjermfeil, følg med med de neste trinnene.
- Høyreklikk på Geforce Experience-ikonet, hold musepekeren over Kjør med grafikkprosessor og klikk på Endre standard grafikkprosessor.
- Under Programinnstillinger, sørg for at GeForce Experience er valgt fra programlisten. Deretter klikker du på rullegardinmenyen under og i stedet for Bruk globale innstillinger, sett den til Integrert grafikk . Trykk på Bruk for å bekrefte valget ditt.
Det er det. Hvis den svarte skjermen bare var begrenset til GeForce Experience, løser dette problemet uendelig. Kjører GeForce Erfaring med integrert grafikk vil ikke påvirke datamaskinens ytelse i spillet. Hvis noe, vil det spare ditt dedikerte grafikkort fra å måtte behandle tilleggsinformasjon.
PRO TIPS: Hvis problemet er med datamaskinen eller en bærbar PC / notatbok, bør du prøve å bruke Reimage Plus-programvaren som kan skanne arkiver og erstatte skadede og manglende filer. Dette fungerer i de fleste tilfeller der problemet er oppstått på grunn av systemkorrupsjon. Du kan laste ned Reimage Plus ved å klikke herMen som jeg har sagt tidligere, er dette bare effektivt hvis du opplever svart skjermfeil utelukkende i GeForce Experience. Hvis også andre programmer påvirkes, følg Metode 2 .
Metode 2: Ruller tilbake den integrerte grafikkdriveren
Hvis den svarte skjermen bug skjer i andre programmer som Chrome, Office 365 eller File Explorer, er det sannsynligvis en konflikt mellom den dedikerte grafikkdriveren og den integrerte. Mange brukere har rapportert at rulling av grafikkdriveren til en tidligere versjon klarte å løse problemet permanent. Her er hva du trenger å gjøre:
- Trykk på Windows-tasten + R for å åpne en Kjør-kommando. Skriv devmgmt.msc og trykk Enter for å åpne Enhetsbehandling.
- Under Display-adaptere, høyreklikk på det integrerte grafikkortet ditt og velg Egenskaper .
- Velg Driver-fanen, og klikk deretter på Rulle tilbake driver .
Merk: Hvis du vellykket rullet tilbake den integrerte grafikkdriveren, bør problemet ditt nå løses. Hvis ikke, følg gjennom med de neste trinnene. - Hvis Rygg tilbake driver- knappen er grå, klikker du på Avinstaller enhet og fjern den integrerte driveren helt.
- Gjør et online søk og last ned den nyeste versjonen for det integrerte grafikkortet ditt. Det er en stor sjanse for at du har et integrert Intel-kort, så sørg for at du laster ned driveren fra deres offisielle nettside.
- Installer driveren på systemet og gjør omstart på slutten av det.
- Åpne Nvidia Experience. Den svarte skjermen bug skal elimineres.
PRO TIPS: Hvis problemet er med datamaskinen eller en bærbar PC / notatbok, bør du prøve å bruke Reimage Plus-programvaren som kan skanne arkiver og erstatte skadede og manglende filer. Dette fungerer i de fleste tilfeller der problemet er oppstått på grunn av systemkorrupsjon. Du kan laste ned Reimage Plus ved å klikke her