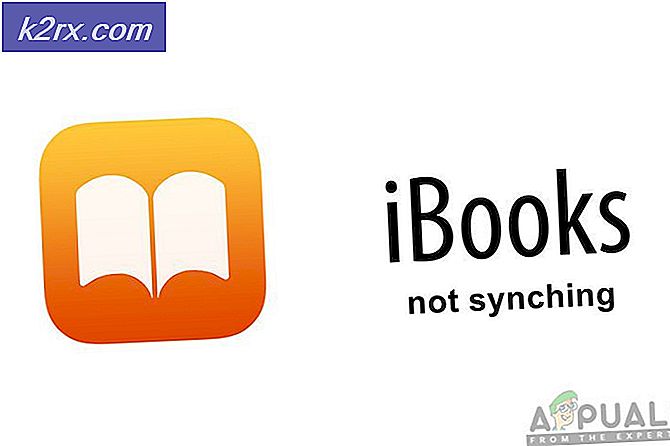Fiks: Bluetooth Paired, men ikke tilkoblet
Mange brukere kommer over et fenomen der deres Bluetooth-enhet er parret med datamaskinen, men ikke koblet til. Datamaskinen viser status for Paret, Bluetooth-enheten viser en status som er koblet til en hvilken som helst enhet, men i virkeligheten kan du ikke få tilgang til Bluetooth-enheten fra datamaskinen.
Konfigurere Bluetooth er en teknisk prosess, og dette problemet kompliserer ting enda lenger. Dette problemet er bemerkelsesverdig når du bruker mer enn 1 Bluetooth-enhet med datamaskinen. Vi har listet ned en rekke forskjellige løsninger for å løse problemet ditt. Start med den første og arbeid deg ned.
Løsning 1: Koble til den sammenkoblede enheten
Noen ganger må du koble til en allerede sammenkoblet Bluetooth-enhet. Dette problemet oppstår spesielt hvis du bruker mer enn én Bluetooth-enhet eller når du kobler til Bluetooth-enheten. Vi vil bare bruke handlingssenteret til å velge og koble til enheten.
- Trykk på Windows + A for å starte handlingssenteret.
- Trykk på Knappen Knappen tilstede i den nederste bunnen av vinduet. Det vises som en knapp.
- Velg nå enheten fra listen, og kontroller om enheten utfører etter behov.
Løsning 2: Kjører Windows Store Feilsøking
Det er verdt et skudd som kjører feilsøkingsprogrammet for Windows Store. Windows har en innebygd samling feilsøkingsverktøy som er ment å feilsøke problemer i ulike kategorier. De vil automatisk oppdage og løse problemene (hvis noen). Vi kan prøve å kjøre feilsøkingsprogrammet og sjekke om det oppdager eventuelle problemer og reparerer dem.
- Trykk Windows + R, skriv kontrollpanel i dialogboksen og trykk Enter.
- Skriv feilsøking i søkefeltet på kontrollpanelet øverst til høyre i vinduet.
- Velg Feilsøking overskrift fra listen over resultatene som returneres.
- En gang i feilsøkingsmenyen, klikk Vis alle tilstede i navigasjonsruten i venstre side av vinduet. Nå vil Windows fylle ut alle feilsøkingsprogrammene som er tilgjengelige på datamaskinen din.
- Naviger gjennom alternativene til du finner Windows Store Apps . Trykk på det.
- Kontroller alternativet Gjør reparasjoner automatisk . Dette alternativet sikrer at du finner maksimale problemer, og reparasjonene påføres raskt også.
- Følg instruksjonene på skjermen, og vent på at feilsøkingen skal fullføres.
Hvis denne feilsøkingen ikke løser problemet ditt, kan vi prøve å kjøre feilsøkingsverktøyet for bakgrunnsintelligent tjenesten. Det var mange rapporter fra brukere som sa at denne feilsøkeren løste problemet deres umiddelbart.
- Velg bakgrunns intelligent overføringstjeneste fra listen over feilsøkingsverktøy som er tilgjengelige.
- Klikk på Bruk reparasjoner automatisk . Klikk nå Neste og følg instruksjonene på skjermen for å fullføre.
- Etter at feilsøkingen er fullført, kobler du helt Bluetooth-enheten til. Sett på nytt på nytt og prøv å koble til igjen. Forhåpentligvis vil problemet bli løst.
Løsning 3: Angi som standard enhet (for lyd Bluetooth-enheter)
Hvis du bruker Bluetooth-høyttalere eller hodetelefoner, kan vi prøve å sette dem som standard enheter og se om dette bringer noen endring i situasjonen. Ved å sette dem som standard, vil datamaskinen primært bruke dem til utdata / innspillingsenhet. Hvis dette ikke virker, kan du alltid tilbakestille endringene med samme metode.
- Høyreklikk på høyttalerikonet på oppgavelinjen, og velg Avspillingsenheter .
- Høyreklikk på [Dine standard Bluetooth-høyttalere] og velg Set as Default Device . Trykk OK for å implementere endringer og avslutte.
- Prøv nå å kjøre noen lyd og se om dette løste problemet.
Løsning 4: Starte Bluetooth-tjenesten på nytt
Før vi avinstallerer driverne til Bluetooth-maskinvaren, kan vi prøve å starte tjenesten på nytt og sette oppstartstypen som automatisk. Det er faktisk Bluetooth-tjenesten som er ansvarlig for å kjøre Bluetooth-driverne som er installert på datamaskinen. Ved å starte tjenesten på nytt, tilbakestiller vi alle konfigurasjoner. Videre vil innstilling av oppstartstypen som Automatisk sørge for at Bluetooth-tjenesten starter uten inngrep.
- Trykk på Windows + R, skriv tjenester. msc og trykk Enter.
- Når du er i fanen Tjenester, navigerer du gjennom hele listen til du finner Bluetooth Handsfree-tjenesten . Høyreklikk på den og velg Start på nytt .
- Etter å ha startet på nytt, høyreklikk det på nytt og klikk Egenskaper . Klikk nå på Oppstartstype og sett verdien som Automatisk . Trykk på Bruk for å lagre endringer og avslutt.
- Naviger tilbake til listen over tjenester og utfør nøyaktig samme oppgaver på tjenesten Bluetooth Support Service . Trykk på Bruk for å lagre endringer og avslutt.
- Start datamaskinen på nytt og kontroller om problemet var løs.
Løsning 5: Installere standarddrivere
Hvis alle de ovennevnte løsningene ikke fungerer, kan vi prøve å installere standarddriverne på maskinvaren din. Vi kan gjøre dette ved å avinstallere enheten og deretter sjekke etter maskinvare ved hjelp av enhetsbehandling.
- Trykk på Windows + R, skriv devmgmt. msc i dialogboksen og trykk på Enter.
- En gang i enhetsbehandling må du utvide kategorien Bluetooth . Bluetooth-maskinvaren din vil bli oppført her. Høyreklikk på den og velg Avinstaller .
- Bluetooth-kategorien vil helt forsvinne fra enhetsbehandleren. Dette betyr at enheten ble avinstallert.
- Høyreklikk på tomt mellomrom og velg Skann etter maskinvareendringer . Datamaskinen vil nå skanne all maskinvaren som er tilkoblet. Etter at den kommer over Bluetooth-maskinvaren, vil den automatisk installere standarddriverne.
- Åpne Bluetooth-kategorien på nytt, og kontroller om driveren ble installert.
- Prøv nå å koble til Bluetooth-enheten din igjen etter at du har startet datamaskinen på nytt. Forhåpentligvis vil problemet bli løst.
Merk: Du bør også sjekke om enheten er aktivert . Høyreklikk på enheten og velg Aktiver enhet.
Løsning 6: Oppdaterer drivere
Hvis du installerer standard Bluetooth-drivere, virker det ikke for deg, bør du laste ned de nyeste driverne som er tilgjengelige på produsentens nettsted, til en tilgjengelig plassering. Pass på at du riktig identifiserer driveren som passer til maskinvaren din, og installer den som nevnt nedenfor.
- Trykk på Windows + R, skriv devmgmt. msc i dialogboksen og trykk på Enter.
- Når du er i Enhetsbehandling, utvider du kategorien Bluetooth og finner maskinvaren din.
- Høyreklikk på adapteren og velg Oppdater driverprogramvare .
- Velg det andre alternativet Bla gjennom datamaskinen min for driverprogramvare og naviger til driveren du lastet ned.
- Etter at du har installert den nødvendige driveren, start datamaskinen på nytt. Helt un-pair enheten din helt og par den igjen. Sjekk nå om problemet har blitt løst.
Merk: Hvis alle de ovennevnte løsningene ikke virker, bør du kontrollere at Windows ikke antar at Bluetooth-enheten din har en skjerm som er koblet til den. Du bør gå over til [Kontrollpanel \ Maskinvare og lyd \ Enheter og skrivere]. Den neste delen er veldig inkonsekvent; dobbeltklikk på enheten og velg hodesetttype og sjekk linjen Min håndfri enhet har ingen skjerm. Trykk på Bruk og forhåpentligvis vil problemet gå bort. Du må kanskje dobbeltklikke et antall ganger før popupen vises.
PRO TIPS: Hvis problemet er med datamaskinen eller en bærbar PC / notatbok, bør du prøve å bruke Reimage Plus-programvaren som kan skanne arkiver og erstatte skadede og manglende filer. Dette fungerer i de fleste tilfeller der problemet er oppstått på grunn av systemkorrupsjon. Du kan laste ned Reimage Plus ved å klikke her