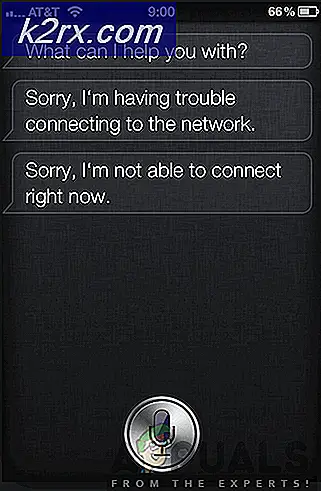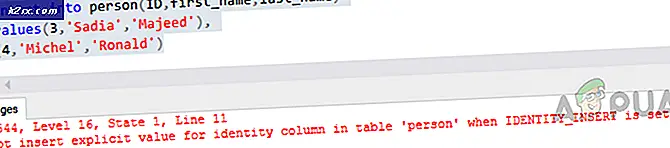Fix: Lyd fungerer ikke etter oppdatering av Windows 10 versjon 2004
Systemets lyd fungerer kanskje ikke etter Windows-oppdatering 2004 hvis minneintegriteten til Windows Security hindrer driften av lydenheten. Videre kan korrupte, utdaterte eller inkompatible lyddrivere også forårsake feilen.
Brukeren møter problemet etter oppdateringen når systemets lyd slutter å fungere skikkelig (enten mikrofon, høyttaler eller begge deler). Problemet rapporteres på både dvs. innebygde og eksterne lydkort.
Før du går videre med løsningene for å fikse lydutgang, må du sørge for at høyttalerne / hodetelefonene dine ikke er dempet og at kontaktene er riktig satt inn i porten (sørg for at front- og bakpanel er aktivert i Audio Manager). I tillegg må du sjekke om Enkel tilgang til lydinnstillinger er riktig konfigurert (enhetsvolum og endre enhet eller appvolum er satt til 100%). Videre må du kontrollere om kjøring av lydfeilsøkingsprogrammer (avspilling og innspilling av lyd) løser problemet. Sørg også for at lydutgang er ikke satt til digital lyd eller 5.1 (sett den til stereo) og mikrofonen din er angitt som standard kommunikasjonsenhet. I tillegg må du kontrollere om du starter systemet ditt med minimumsregler, løser problemet.
Løsning 1: Endre oppstartstype Windows Audio Service til Automatic
Du kan støte på feilen som diskuteres hvis oppstartstypen Windows Audio Service ikke er satt til Automatisk, da det kan skape forsinkelser når prosessene ringer. I denne sammenheng kan endring av oppstartstypen av Windows Audio Service til Automatic løse problemet.
- Åpne Windows-menyen ved å trykke på Windows-tasten og søk etter Tjenester. Høyreklikk deretter på Tjenester i søkeresultatene og velg deretter Kjør som administrator.
- Høyreklikk nå på Windows Audio Service og velg Eiendommer.
- Utvid deretter rullegardinmenyen for oppstartstype og velg Automatisk.
- Klikk nå på Apply / OK-knappene og start systemet på nytt. Ved omstart må du kontrollere om systemets lyd fungerer bra.
- Hvis ikke, åpne Windows Audio-tjenestegenskaper (trinn 1 til 2). Nå, naviger til Påloggingsfanen og velg Lokal systemkonto.
- Klikk deretter på Påfør / OK knapper og start på nytt din PC.
- Ved omstart må du kontrollere om systemet ditt ikke er lydfeil.
Løsning 2: Deaktiver lydforbedringene
Tredjepartsleverandører og Microsoft legger til forbedringspakker for å gjøre systemets lyd perfekt (kalt Audio Enhancements i Windows 10). Men disse forbedringene kan noen ganger bryte den grunnleggende driften av lydenheten og dermed forårsake feilen. I dette scenariet kan deaktivering av lydforbedringene til lydenheten din løse problemet.
- Høyreklikk på volumikonet i systemfeltet og velg deretter Åpne lydinnstillinger.
- Klikk nå på lenken til Kontrollpanel for lyd (under relaterte innstillinger) & deretter i avspillingsvinduet, Høyreklikk på din lydenhet (hvis du har mer enn én lydenhet, høyreklikker du på en av enhetene).
- Velg deretter i menyen som vises Eiendommer og naviger til Forbedringer fanen.
- Nå, sjekk muligheten for Deaktiver alle forbedringer og klikk på Påfør / OK knappene.
- Deretter start på nytt maskinen din og ved omstart, sjekk om systemlyden fungerer bra.
- Hvis ikke, og du har mer enn en lydenhet i avspillingsfanen (trinn 2), da gjenta den samme prosessen for å deaktivere lydforbedringer av andre enheter og sjekk om systemets lyd fungerer bra.
Løsning 3: Legg til tjenester i lokale grupper
Du kan støte på feilen ved hånden hvis din lokale gruppebruker ikke har tilgang til de nødvendige systemtjenestene. I denne sammenhengen kan det å løse tjenestene til den lokale gruppen løse problemet.
- Klikk på Windows-knappen for å åpne Windows-menyen og søke etter Ledeteksten. Høyreklikk deretter på ledeteksten, og velg Kjør som administrator i menyen som vises.
- Nå henrette følgende:
net localgroup Administrators / legg til nettverkstjeneste net localgroup Administrators / add localervice
- Deretter exit ledeteksten & start på nytt maskinen din.
- Ved omstart må du kontrollere om systemets lyd fungerer bra.
Løsning 4: Oppdater / installer lyddriverne på nytt
Du kan støte på feilen som diskuteres hvis lyddriverne til systemet ditt er utdaterte, korrupte eller inkompatible. I dette tilfellet kan installering av lyddriverne løse problemet på nytt. Men før du oppdaterer driveren, kan du prøve å gjøre det rull føreren tilbake eller installer en eldre lyddriver for å sjekke om det løser problemet.
- Oppdater systemdriverne (inkludert systemets BIOS) og Windows til den siste versjonen. Du kan også sjekke Windows Update Catalog-nettstedet eller Intel Download Center for en oppdatert versjon av drivere.
- Etter at du har oppdatert systemdriverne, må du sjekke om systemets lyd fungerer bra.
- Hvis ikke, Høyreklikk på Windows -knappen og i menyen som vises, velger du Enhetsbehandling.
- Nå, utvide Lyd-, video- og spillkontrollere og høyreklikk deretter på lydenheten.
- Velg deretter Avinstaller enhet, og sjekk alternativet i det neste vinduet Slett driverprogramvaren for denne enheten og klikk Avinstaller. Hvis du bruker en lydbehandling (som Realtek Audio Manager), avinstallerer du den også (det er bedre å kjøre DDU) og fjern sporene fra installasjonskatalogen.
- Nå, start på nytt på maskinen din og sjekk om lydproblemet er løst ved omstart, da Windows installerer standard lydenhetsdriver.
Hvis dette ikke fungerer, vil vi prøve å oppdatere driverne manuelt og velge de som skal installeres.
- Åpne Enhetsbehandling (trinn 3) og utvid Lyd-, video- og spillkontrollere.
- Nå, Høyreklikk på den problematiske lydenheten og velg Oppdater driver.
- Velg deretter Bla gjennom datamaskinen min for sjåfører og velg La meg velge en liste over tilgjengelige drivere på datamaskinen min.
- Velg nå standard “High Definition Audio Device”Og klikk på Neste (ignorere advarsler, hvis mottatt). Hvis nevnte alternativ ikke er synlig, fjern merket for alternativet Vis kompatibel maskinvare.
- Deretter Følg instruksjonene på skjermen for å fullføre driverinstallasjonsprosessen.
- Nå, start på nytt maskinen din og sjekk om lydproblemet er løst ved omstart.
- Hvis ikke, deaktivere de innebygd lydenhet i systemets BIOS og sjekk deretter om fjerne / installere på nytt lyddriveren løser problemet.
Løsning 5: Deaktiver minneintegritet i Windows-sikkerhet
Systemets lyd fungerer kanskje ikke hvis driveren ikke er kompatibel med minneintegriteten til Window Security (som vil stoppe kjøringen av driveren). I dette scenariet kan deaktivering av minneintegritet i Windows Security løse problemet.
- Start Cortana Search ved å trykke på Windows + S-tastene og søk etter Windows Security. Velg nå Windows-sikkerhet.
- Nå åpen Enhetssikkerhet, og klikk deretter på i høyre rute i vinduet Kjerneisoleringsdetaljer (under Core Isolation).
- Deaktiver deretter alternativet Minneintegritet og start systemet på nytt.
- Ved omstart må du avinstallere lyddriverne (som diskutert i løsning 4) og starte systemet på nytt
- Ved omstart må du installere de nyeste OEM-driverne på nytt (hvis Windows ikke automatisk installerte driverne) og sjekke om systemets lydproblem er løst.
Løsning 6: Installer Intel SST OED Driver på nytt
Du kan støte på feilen som diskuteres hvis Intel Smart Sound Technology (SST) OED-driveren er skadet. I denne sammenheng kan installering av Intel SST OED-driveren løse problemet.
- Høyreklikk på Windows-knappen for å åpne hurtigstartmenyen og velg Enhetsbehandling.
- Nå utvider du Systemenheter og høyreklikker deretter på Intel Smart Sound Technology OED (Intel SST).
- Velg deretter Avinstaller enhet og merk av for alternativet Slett driverprogramvaren for denne enheten.
- Klikk nå på Avinstaller, og vent deretter på at avinstallasjonen av driveren er fullført. Gjenta det samme hvis det er en SST Audio Control Driver.
- Se deretter etter Windows-oppdateringer (en ny Intel Corporation-systemdriver blir installert) eller installer OEM-driveren, og sjekk deretter om systemet ikke har lydproblemet.
Hvis problemet vedvarer, løser problemet problemet ved å installere Dolby-tilgangsdriveren på nytt (driver fra OEM-området og applikasjonen gjennom Microsoft Store). Hvis ikke, løser problemet problemet ved å deaktivere / aktivere Plugin Alliance-plugins. Hvis du bruker Sound Blaster Command, kan det hende du må stille avspillingen til direkte modus. Videre må du kontrollere om du stiller avspillingsenheten til SPDIF - Out (hvis du bruker en SPDIF-kabel). Hvis problemet fortsatt er der, må du kanskje fjerne Windows-oppdateringen (hvis problemet startet etter en Windows-oppdatering) eller gå tilbake til den eldre versjonen av Windows 10 (hvis du kan). Videre, sjekk om gjenoppretting av systemet løser problemet for deg. Hvis problemet fortsatt er der, må du enten tilbakestille PC-en til standardinnstillinger eller utføre en ren installasjon av Windows.