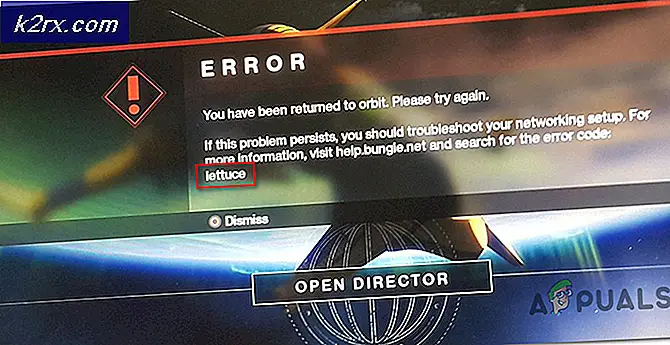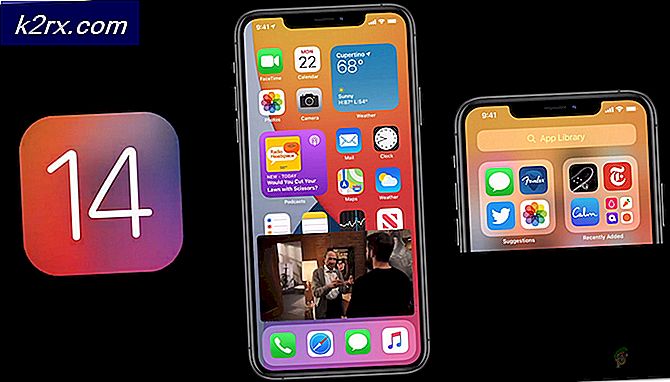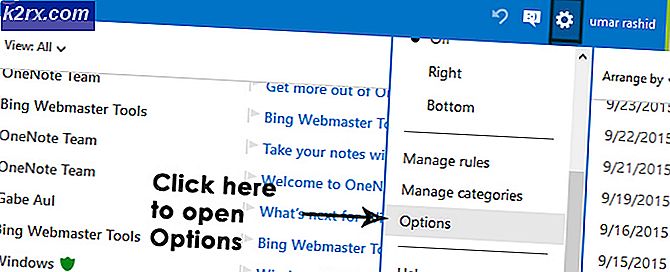Fix: BitLocker gjenopprettingsnøkkel ikke funnet
Systemet ditt kan vise gjenopprettingsnøkkelproblemet på grunn av feil konfigurasjon av systemets BIOS-innstillinger. Dessuten kan en uønsket endring i systemets kretsløp også utløse problemet.
Problemet oppstår når brukeren slår på systemet sitt, men systemet ber om en BitLocker-nøkkel (mange av de berørte brukerne var ikke klar over at BitLocker var aktiv på systemet / stasjonen) for å fortsette. Problemet utløses hovedsakelig av en Windows / BIOS-oppdatering eller som et resultat av en endring av hovedkortkomponenten (eller selve hovedkortet). For noen av brukerne var problemet begrenset til bare en stasjon. Problemet er rapportert på (nesten) alle PC-merker og er ikke begrenset til spesifikke.
Før du flytter en for å prøve løsningene for å omgå BitLocker, koble systemet ditt fra Internett og sjekk at problemet ikke er et resultat av et ransomware-angrep. Sørg også for at din Microsoft regnskap i systemets Innstillinger er bekreftet (ingen knapp for Verify Your Identity vises). Videre sjekk om du kan bruke BitLocker reparasjonsverktøy til å løse problemet. Sist men ikke minst, sjekk om du kan bruke Kontrollpanel i sikker modus på systemet ditt for å deaktivere BitLocker.
Husk at når du (under feilsøkingsprosessen) lykkes med å logge på til systemet, enten prøv å deaktiver BitLocker eller sikkerhetskopier gjenopprettingsnøkkelen til et trygt sted som Microsoft-kontoen din.
Løsning 1: Trekk ut strømkabelen (fra systemet) eller ta ut batteriet (fra den bærbare datamaskinen)
BitLocker-problemet kan utløses på grunn av uønsket endring i systemets kretsløp. I dette tilfellet kan det hende at hovedkortets komponenter fullstendig tømmes og å løse problemet hvis du kobler fra strømkabelen eller tar ut batteriet (hvis du bruker en bærbar datamaskin).
- Slå av systemet eller utfør en kraftstenging av systemet ved å trykke og holde inne strømknappen.
- Fjern deretter systemets strømkabel fra strømkilden. Hvis problemet er med en bærbar datamaskin, kan du prøve å fjerne batteriet.
- Vente i minst 5 minutter, og koble deretter til strømkabelen (i tilfelle en bærbar PC, koble til batteriet igjen).
- Start systemet ditt og sjekk om BitLocker-problemet er løst. I så fall, da deaktivere BitLocker i systemets kontrollpanel og sørg for å dekryptere den problematiske stasjonen.
Løsning 2: Bruk ledeteksten
Hvis du er en av de heldige brukerne som kan logge på systemet, og problemet bare er begrenset til bare en av stasjonene, kan du finne BitLocker-nøkkelen ved hjelp av ledeteksten og dermed løse problemet.
- Trykk på Windows-tasten, og skriv inn ledetekst i søkeboksen. Høyreklikk deretter på resultatet av ledeteksten og velg Kjør som administrator.
- Nå henrette følgende kommando:
manage-bde -protectors X: -get
hvor X er den problematiske stasjonen kryptert av BitLocker
- Noter deretter gjenopprettingen i det resulterende vinduet ID og gjenoppretting Nøkkel.
- Sjekk nå om du kan bruke den nøkkelen til å fjerne BitLocker-kryptering.
- Hvis det ikke gjorde susen, åpner du Notisblokk og kopierer følgende kode til den:
$ BitlockerVolumers = Get-BitLockerVolume $ BitlockerVolumers | ForEach-Object {$ MountPoint = $ _. MountPoint $ RecoveryKey = [string] ($ _. KeyProtector) .RecoveryPassword if ($ RecoveryKey.Length -gt 5) {Write-Output ("Stasjonen $ MountPoint har en BitLocker-gjenopprettingsnøkkel $ RecoveryKey. ")}} - Nå åpner du Fil menyen og velg Lagre som.
- Endre deretter rullegardinmenyen Lagre som type til Alle filer og skriv filnavnet med utvidelse .ps1 (f.eks. RecoveryKey.ps1).
- Høyreklikk nå på Windows-knappen, og velg Windows PowerShell (Admin) i Power User-menyen.
- Naviger nå til filen i PowerShell ved hjelp av CD-kommandoen og kjør PowerShell-filen som ble opprettet tidligere (f.eks. RecoveryKey.ps1).
- Sjekk deretter om BitLocker-gjenopprettingsnøkkel vises. Hvis ja, så sjekk om bruk av denne nøkkelen låser opp BitLocker-kryptering.
Løsning 3: Gjenopprett BitLocker-nøkkelen fra online sikkerhetskopieringssteder
Hvis du ikke har eller ikke finner BitLocker-gjenopprettingsnøkkelen i systemet / USB-enhetene eller noen av de trykte papirene, kan du bruke noen av de nevnte stedene for å gjenopprette BitLocker-nøkkelen. Men husk at hvis nøkkelen ikke er på de nevnte stedene eller den funnet nøkkelen ikke fungerte, så sjekk om du er eller har brukt hvilken som helst annen Microsoft-konto (personlig, jobb, skole / universitet) på det problematiske systemet. I så fall kan du bruke den kontoen (du må kanskje prøve alle Microsoft-kontoene en etter en, brukt på systemet ditt) for å logge på de nevnte stedene og sjekke om det er en gjenopprettingsnøkkel til stede. I så fall kan du bruke den nøkkelen til å sjekke om det løser BitLocker-problemet.
Bruk OneDrive Link
- Start en nettleser og naviger her (du må kanskje bruke Microsoft Credentials for å logge på):
- Sjekk nå om gjenopprettingsnøkkelen er der, i så fall bruk den nøkkelen til å sjekke om det løser problemet (eller prøv på annen måte en annen Microsoft-konto, hvis kontoen ble brukt på det problematiske systemet).
Bruk Microsoft-kontosiden
- Navigere her gjennom en nettleser:
- Klikk deretter på i navigasjonsfeltet til venstre Enheter (vanligvis 3rd alternativet) og sjekk om den problematiske enheten vises der.
- I så fall klikker du på Vis BitLocker-nøkkel for den problematiske enheten, og sjekk om den nøkkelen løser problemet.
- Hvis det ikke gjorde kunsten, så sjekk om nøkkelen er til stede her:
- Hvis den nøkkelen ikke ble vist der, må du sørge for at den problematiske enheten er valgt. Bruk deretter nøkkelen til å sjekke om det løser problemet.
Bruk Office 365 / Azure Active Directory
- Navigere her gjennom en nettleser (hvis du er bruker av Office 365 eller organisasjonen din som bruker / bruker Azure Active Directory):
- Klikk deretter på i venstre navigasjonsfelt Azure Active Directory, og igjen, i venstre rute, klikker du på Azure Active Directory.
- Nå klikker du på Enheter, og deretter i Alle enheter kategorien (du kan bruke Kategorien BitLocker-nøkler), åpne den problematiske enheten (hvis vist).
- Kopier nå (du kan klikke på “klikk for å kopiere”Ikon) BitLocker-gjenopprettingsnøkkelen til den problematiske enheten og sjekk om den funnet nøkkelen løser BitLocker-problemet.
Du må kanskje kontakte IT-administratoren i organisasjonen din hvis sikkerhetsprotokoller i organisasjonen din, ikke la deg gjenopprette nøkkelen fra Azure-katalogen. Hvis systemet ditt er en del av en domenenettverk, kontakt deretter nettverksadministratoren for BitLocker-gjenopprettingsnøkkel (nøkkelen kan ha blitt sikkerhetskopiert på den lokale serveren).
Løsning 4: Rediger BIOS-innstillingene
Du kan støte på BitLocker-problemet hvis noen av systemets BIOS-alternativer endres av brukeren eller som et resultat av en BIOS-oppdatering, da det kan skape den miljøendringen (f.eks. Aktivere / deaktivere TPM-funksjonen) som er viktig for driften av BitLocker. I dette tilfellet kan det å løse de nevnte BIOS-endringene løse problemet.
Advarsel: Gå videre på egen risiko, da redigering av systemets BIOS krever en spesiell ferdighetsnivå, og hvis du ikke gjør det riktig, kan du murere PC-en din og forårsake uendelig skade på dataene dine.
Støvel systemet ditt inn i BIOS og sjekk om endring av følgende BIOS-innstillinger løser BitLocker-problemet. Husk at følgende instruksjoner kanskje ikke det samme for alle brukere.
Aktiver / deaktiver TPM-modulen
- I systemets BIOS utvider du Sikkerhet kategorien og velg TPM-sikkerhet.
- Nå, hake muligheten for TPM-sikkerhet og bruk endringene dine.
- Sjekk deretter om systemet ikke har BitLocker-problemet.
Hvis TPM allerede er aktivert, sjekk om deaktivering av TPM-funksjonen løser problemet.
Aktiver / deaktiver Secure Boot Feature
- Start opp i systemets BIOS og naviger til Systemkonfigurasjon fanen.
- Aktiver nå Sikker oppstart og sjekk om BitLocker-problemet er løst. Hvis Sikker oppstart is allerede aktivert, sjekk deretter om deaktivering av det løser problemet.
Aktiver PTT (Platform Trust Technology)
- I systemets BIOS navigerer du til Konfigurasjon kategorien og aktiver Platform Trust Technology.
- Deretter søke om endringene og sjekk om BitLocker-problemet er løst.
Oppdater systemets BIOS til den siste versjonen
- Før du oppdaterer, må du kontrollere om du går tilbake til en eldre versjon av BIOS løser BitLocker-problemet (i så fall må du sørge for å deaktivere BitLocker i systemets kontrollpanel, da det kan skape problemet i fremtiden hvis BIOS blir oppdatert på nytt).
- Hvis ikke, oppdater systemets BIOS i henhold til produsenten av systemet (det kan hende du må fjerne den problematiske stasjonen eller bruke en USB for å oppdatere BIOS og sjekke om det løser BitLocker-problemet):
Rediger oppstartssekvensen
- Utvid i systemets BIOS Generell og velg Boot Sequence alternativ.
- Nå, i høyre rute, fjerner du merket for oppstartsalternativene du ikke bruker. Fjern for eksempel Windows Boot Manager og andre UEFI / enheter som ikke er nødvendige. Forsikre deg om at bare stasjonen som har Windows på er merket.
- Deretter søke om endringene og sjekk om BitLocker-problemet er løst.
Endre oppstartsmodus
- I systemets BIOS, naviger til Boot-fanen og sett Boot-modus til UEFI.
- Sjekk deretter om BitLocker-problemet er løst. Hvis ikke, så sjekk om det er aktivert TPM / PTT og Secure Boot (diskutert ovenfor) løser BitLocker-problemet (sørg for at Legacy Boot alternativet er ikke merket av).
Tilbakestill de forskjellige BIOS-innstillingene
- I BIOS på systemet ditt utvider du Secure Boot og velger Expert Key Management.
- Klikk nå på Gjenopprett innstillinger og velg deretter Fabrikk instillinger.
- Velg deretter OK og exit BIOS.
- Sjekk nå om systemet ikke har BitLocker-problemet.
- Hvis ikke, start deretter systemet ditt opp i BIOS og klikk på Generelt-fanen Gjenopprett innstillinger.
- Klikk deretter på Tilpasset brukerinnstilling og klikk OK.
- Sjekk nå om BitLocker-problemet er løst.
- Hvis ikke, da gjenta trinn 5 til 6 men denne gangen velger du Fabrikk instillinger og sjekk om systemet ikke har BitLocker-problemet.
- Hvis ikke, da gjenta det samme men denne gangen, velg BIOS-standardinnstillinger og sjekk om systemets BitLocker-problem er løst.
Hvis problemet fortsatt er der, og du ikke finner BitLocker-nøkkelen, kan du enten bruke en 3rd part data recovery agency for å få tilbake dataene dine eller omformatere stasjonen / systemet og deretter utføre datagjenoppretting ved å bruke datagjenopprettingsverktøy (men husk at du kan miste dataene dine).