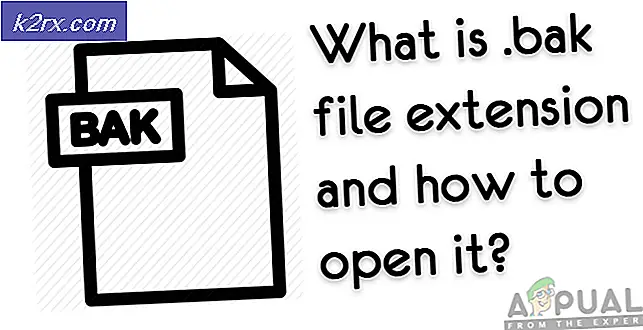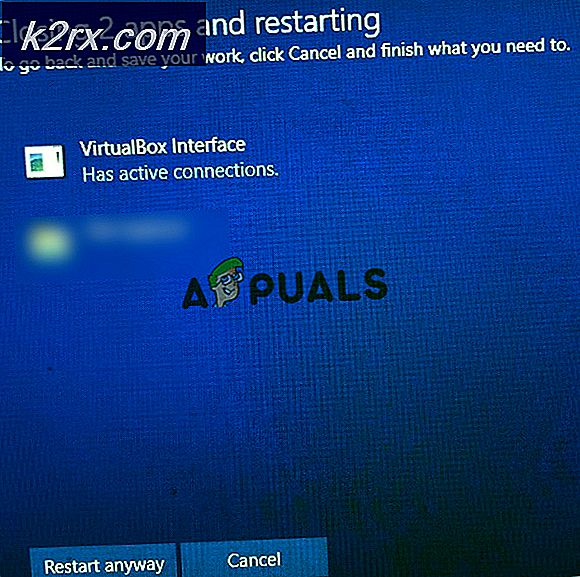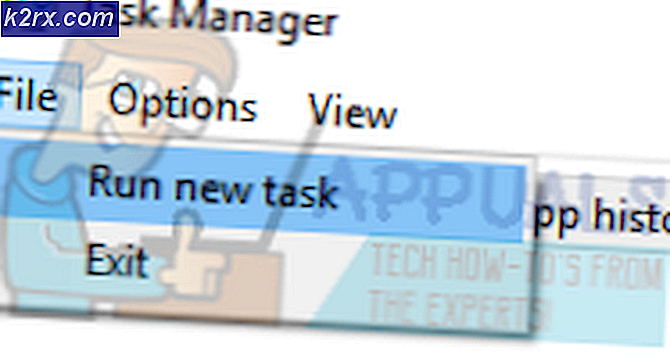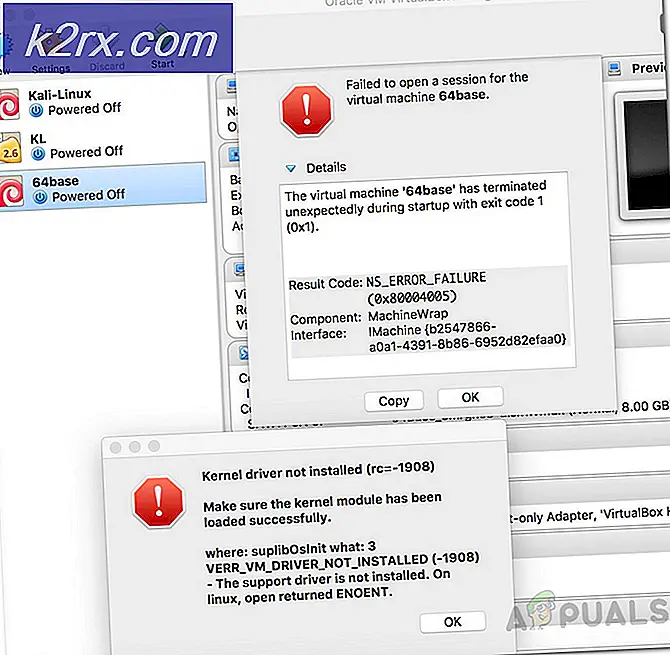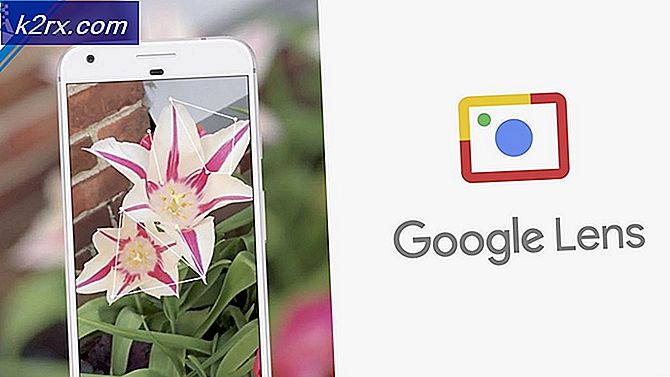FIX: Black Squares Bak Folder Icons i Windows 10
Hvis du plutselig har begynt å se svarte firkanter bak noen av ikonene for mappene dine på Windows 10-datamaskinen, ikke bekymre deg, siden det ikke er noe galt med synet ditt. Faktisk er dette et problem som mange brukere av Windows 10 har blitt påvirket av tidligere, og fortsetter å bli byttet til. De svarte firkantene som vises bak noen av mappikonene på en berørt brukerens datamaskin, gjør egentlig ikke noe annet enn å krumme ikonets overordnede utseende og være ekstremt irriterende, siden funksjonaliteten til alle de berørte mappeikonene forblir intakt.
I de fleste tilfeller er dette problemet forårsaket av en korrupsjon av en berørt datamaskinens miniatyrbuffer, selv om den også kan skyldes en rekke andre ting. Heldigvis, selv om dette problemet kan løses, og følgende er de to mest effektive resolusjonene som eksisterer for det:
Løsning 1: Slett og tilbakestill datamaskinens miniatyrbuffer
I de fleste tilfeller kan dette problemet løses ved å bare rydde og tilbakestille datamaskinens miniatyrbuffer. For å gjøre det må du:
Hold nede Windows-logotasten, og trykk deretter på R for å åpne et Kjør
Skriv cleanmgr i Run- dialogboksen og trykk Enter for å starte Diskopprydding .
Åpne rullegardinmenyen under Drives og klikk på rotorstasjonen (partisjonen på harddisken din som Windows 10 er installert på) for å velge den.
Klikk på OK .
Vent til Diskopprydding analyserer stasjonen og gir deg en liste over alle filene som kan brukes.
Når du er utstyrt med listen, velg Thumbnails ved å merke av i boksen ved siden av den. Hvis du er i humør for å frigjøre litt ekstra diskplass, fortsett og velg alle filtyper på listen.
PRO TIPS: Hvis problemet er med datamaskinen eller en bærbar PC / notatbok, bør du prøve å bruke Reimage Plus-programvaren som kan skanne arkiver og erstatte skadede og manglende filer. Dette fungerer i de fleste tilfeller der problemet er oppstått på grunn av systemkorrupsjon. Du kan laste ned Reimage Plus ved å klikke herKlikk på OK .
Vent på Diskopprydding for å slette filtypene du valgte, og når det er ferdig, start datamaskinen på nytt.
Sjekk om problemet fortsatt vedvarer når datamaskinen starter opp. Hvis problemet fortsatt vedvarer, kan du prøve løsning 2 .
Løsning 2: Deaktiver skrivebeskyttet attributt for alle berørte mapper
Høyreklikk på en mappe som er berørt av dette problemet.
Klikk på Egenskaper i hurtigmenyen.
I delen Attributter ser du at avkryssingsboksen ved siden av skrivebeskyttet har et lite firkant inne i den. Klikk på avkrysningsruten for å fjerne den lille firkanten og fjern markeringen.
Klikk på Bruk .
Klikk på OK .
Gjenta trinn 1 - 5 for alle andre mapper som er berørt av dette problemet.
Start datamaskinen på nytt og sjekk for å se om problemet har blitt løst når det starter opp.
Pro Tips: Hvis datamaskinen din har oppstått etter at datamaskinen har oppstått, har problemet ikke blitt løst, ikke bekymre deg, siden det fortsatt er en ting du kan prøve. Gjenta alle trinnene som er oppført og beskrevet ovenfor for alle berørte mapper, men denne gangen klikker du to ganger på avkrysningsboks ved siden av skrivebeskjed for å fjerne det lille firkanten fra avmerkingsboksen og introdusere et kryss i det. Denne lille varianten av løsningen beskrevet ovenfor har klart å løse dette problemet for ganske mange brukere av Windows 10 som ble påvirket av det.
PRO TIPS: Hvis problemet er med datamaskinen eller en bærbar PC / notatbok, bør du prøve å bruke Reimage Plus-programvaren som kan skanne arkiver og erstatte skadede og manglende filer. Dette fungerer i de fleste tilfeller der problemet er oppstått på grunn av systemkorrupsjon. Du kan laste ned Reimage Plus ved å klikke her