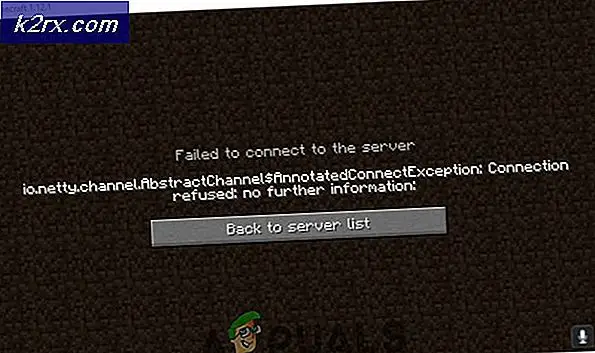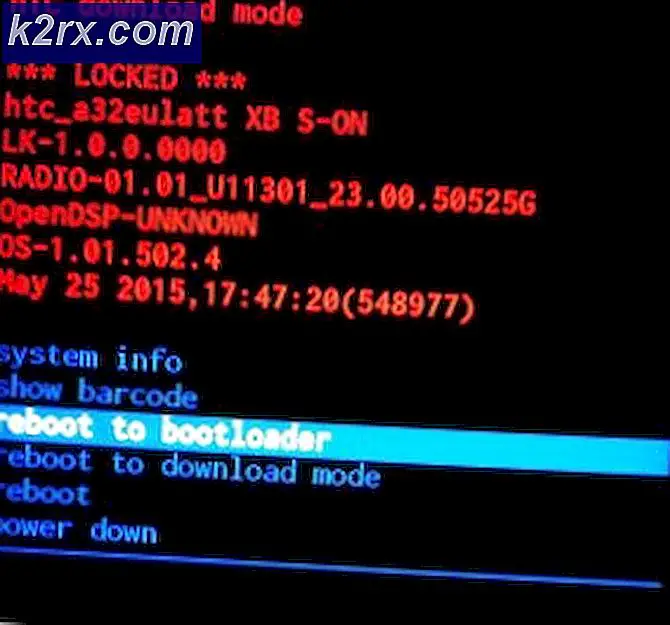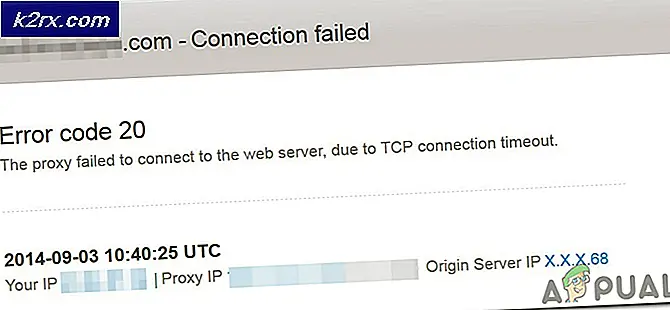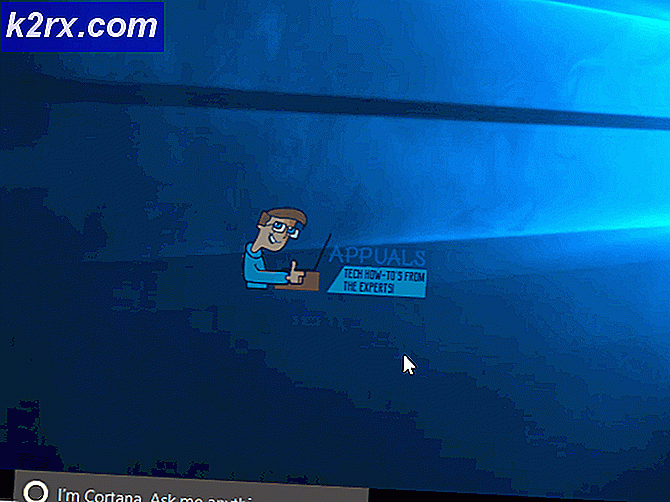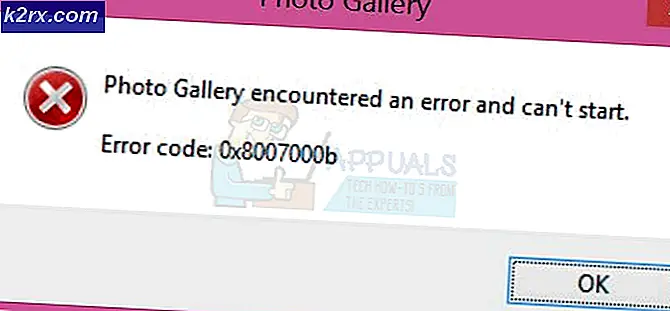Fiks: Windows 10 fast i velkomstskjermen
Tidligere i år bestemte Microsoft seg for å hoppe over Windows 9 og introdusere den nyeste iterasjonen av Windows Operating System i form av Windows 10. Windows 10 er uten tvil den beste versjonen av operativsystemet som noen gang har blitt opprettet, men som alle sine forgjengere, det er ikke uten sine egne kjennskaper og feil. Et av de vanligste problemene som Windows 10-brukere er utsatt overfor, er at datamaskinen blir sittende fast på en helt uopptatt velkomstskjerm.
Velkomstskjermbildet er grensesnittet som brukerne av Windows 10 bruker for å logge på datamaskinen via et av kontoene de har opprettet på den. Å se at datamaskinen har sittende fast på velkomstskjermbildet, er ikke bare ganske vanlig, men er også en svært agiterende, da det går ut over den berørte datamaskinen helt ubrukelig. Alt fra en feil systemoppdatering til et annet programvareproblem kan føre til at en Windows 10-datamaskin sitter fast på velkomstskjermbildet, og dette problemet er også kjent for at det noen ganger skjer helt ut av det blå. Uansett hva årsaken er, må datamaskiner som er berørt av dette problemet løses, og den mest effektive kjente måten å gjøre det på er å prøve en Startup Repair. Følgende er alle trinnene du må følge for å fikse en Windows 10-datamaskin som står fast på velkomstskjermbildet:
Metode 1: Bruke automatisk reparasjon
- Ligger nederst til venstre på velkomstskjermbildet, er det en kraft. Det første du må gjøre er å klikke på denne knappen.
2. Mens du holder nede Skift- tasten på tastaturet, klikker du på Restart fra menyen som dukker opp over strømknappen
3. I menyen Avansert gjenopprettingsalternativer som vises på skjermen, klikker du på Feilsøking .
4. Klikk på Avanserte alternativer .
5. Endelig, klikk på Startup Repair . Avhengig av versjonen av Windows 10 som datamaskinen kjører på, kan dette alternativet vises som Automatisk reparasjon .
Metode 2: Deaktiverer alle tilkoblede enheter
En vanlig løsning på problemet er å koble fra alle eksternt tilkoblede enheter fra PCen. Disse inkluderer musen, tastaturet, høyttalere, Bluetooth-høyttalere, USB-dongler, USB Wi-Fi-adaptere osv. Når tiden kommer til å skrive inn legitimasjonene dine, dvs. å logge inn på kontoen din, må du bare plugge inn tastaturet og skrive inn dataene.
Metode 3: Koble fra Internett
I noen tilfeller fører tilkobling til Internett problemet. Datamaskinen prøver alltid å koble til internett, og hvis det ikke er tillatt tilgang, sitter du fast på velkomstskjermbildet. Pass på at du ikke er koblet til Internett før du fortsetter å logge inn.
PRO TIPS: Hvis problemet er med datamaskinen eller en bærbar PC / notatbok, bør du prøve å bruke Reimage Plus-programvaren som kan skanne arkiver og erstatte skadede og manglende filer. Dette fungerer i de fleste tilfeller der problemet er oppstått på grunn av systemkorrupsjon. Du kan laste ned Reimage Plus ved å klikke herMetode 4: Bruke en oppstartbar CD / USB og reparasjon
Hvis alle ovennevnte metoder ikke virker, kan du reparere PCen din ved hjelp av et oppstartbart medium. Hvis du allerede har mediene til stede, kan du bruke det. Ellers ta en ny DVD / USB med nok plass (større enn 7 GB) og bruk det for å lage oppstartbar media. Legg merke til at alt innholdet som er tilstede i mediet ditt, vil bli slettet, så lag dem sikkert opp før du fortsetter.
- Du sjekker vår artikkel om hvordan du lager et oppstartbart medium . Det finnes to måter: ved å bruke mediaskapingsverktøy fra Microsoft og ved å bruke Rufus.
- Når du har opprettet media, legg det inn og start datamaskinen din til den. Du kan oppnå dette ved å skrive inn BIOS-innstillinger på datamaskinen din og sette oppstartsprioriteten til USB- eller DVD-stasjonen til det høyeste. På denne måten vil datamaskinen foretrekke å starte fra media i stedet for Windows-presentasjonen på harddisken din.
- Når installasjonsvinduet kommer frem, velger du Reparer datamaskinen din til stede nederst til venstre på skjermen.
- Klikk Feilsøk når neste vindu vises.
- Klikk Startup Repair .
- Velg nå operativsystemet du vil reparere. Det er Windows 10 i dette tilfellet.
- Vent på prosessen for å fullføre og starte datamaskinen på nytt.
Metode 5: Running System Kontroller ved hjelp av Command Prompt
En annen grunn til at Windows kan bli sittende fast på velkomstskjermbildet, er at det er korrupte systemfiler på datamaskinen. Vi kan kjøre noen sjekker på maskinen din og se om det er noen uoverensstemmelser tilstede.
- Sett inn installasjonsmediet i datamaskinen og skriv inn reparasjonsmodus som beskrevet i løsningen ovenfor.
- Klikk på Feilsøking og velg Kommandoprompt fra det neste vinduet som vises.
- Skriv inn følgende kommandoer i kommandoprompten og vent til alle skannene er ferdige. Vær oppmerksom på at dette kan trenge litt tid siden alle systemfilene dine blir sjekket.
sfc / scannow
chkdsk c: / f / r
bootrec / fixmbr
bootrec / fixboot
bootrec / scanos
bootrec / rebuildbcd
Merk: Hvis du mottar feilmeldingen etter følgende metoder, kan automatisk reparasjon ikke reparere PCen din. Se vår artikkel om hvordan du kan Automatisk reparasjon ikke kunne reparere PCen din.
Hvis alle ovennevnte løsninger ikke virker, kan du starte opp i sikker modus, kopiere alle eksisterende data og installere Windows 10 på nytt.
PRO TIPS: Hvis problemet er med datamaskinen eller en bærbar PC / notatbok, bør du prøve å bruke Reimage Plus-programvaren som kan skanne arkiver og erstatte skadede og manglende filer. Dette fungerer i de fleste tilfeller der problemet er oppstått på grunn av systemkorrupsjon. Du kan laste ned Reimage Plus ved å klikke her