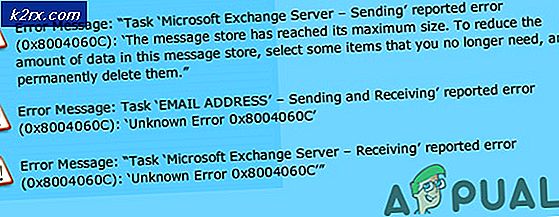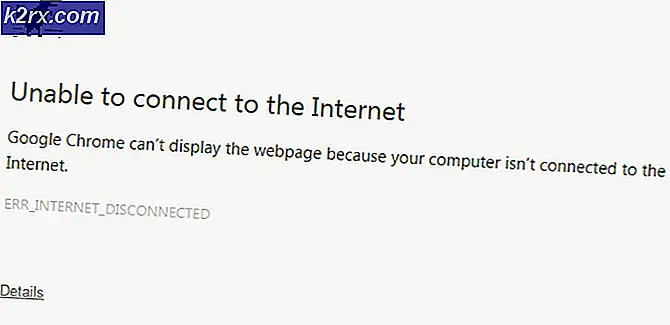Fix: Bluestacks krasjer på Windows 10
Noen brukere har rapportert at de opplever vanlige Bluestacks-sammenbrudd mens de spilles på Windows 10. Mens noen rapporterer at bare programvaren krasjer med en uventet feil oppstod feilmelding, rapporterer andre brukere at hver krasj følges av en BSOD (Blue Screen of Death ) krasj.
Mest berørte brukere rapporterer at denne feilen er rett etter eller litt etter oppgradering fra en eldre Windows-versjon (Windows 7 eller Windows 8) til Windows 10.
Etter å ha undersøkt problemet, la vi merke til at det er ganske mange intermitterende problemer med BlueStacks som kan tvinge den til å krasje (spesielt på Windows 10). Men det meste av tiden er dette problemet enten forårsaket av en programvarekonflikt, korrupsjon eller en utdatert versjon av Bluestacks.
Hvis du for øyeblikket sliter med hyppige BlueStacks krasjer på PCen, må du begynne å følge metodene som er omtalt i denne artikkelen. Nedenfor har du en samling potensielle løsninger som andre brukere har brukt til å løse problemet. Siden reparasjonene er bestilt av frekvens og alvorlighetsgrad, må du følge metodene i rekkefølge til du møter en metode som løser problemet i din spesielle situasjon.
Metode 1: Avinstaller og oppdater Bluestacks til den nyeste versjonen
Hvis du ikke har oppdatert Bluestacks-versjonen etter oppgradering til Windows 10, oppstår problemet sannsynligvis fordi du fortsatt bruker en eldre versjon som ikke er kompatibel med Windows 10.
Merk: Selv om du har den nyeste versjonen av Bluestacks, vil gjeninstallere klienten automatisk løse mange korrupsjonsproblemer som kan forårsake problemet.
Du kan løse dette problemet ved å installere den nyeste versjonen som er tilgjengelig (nyeste versjoner inkluderer reparasjoner relatert til ulike kompatibilitetsproblemer med Windows 10). Men for å sikre at du utfører en ren installasjon, må du først fjerne den gamle versjonen. Her er en rask guide til hvordan du installerer og oppdaterer Bluestacks:
- Trykk på Windows-tasten + R for å åpne en Kjør-boks. Skriv deretter appwiz.cpl og trykk Enter for å åpne Programmer og funksjoner .
- I Programmer og funksjoner blar du gjennom programlisten, høyreklikker på Bluestacks og velger Avinstaller . Følg deretter instruksjonene på skjermen for å fjerne den nåværende versjonen av Bluestacks fra systemet.
- Når den gamle versjonen av Bluestacks er avinstallert, start datamaskinen på nytt.
- Ved neste oppstart, besøk denne lenken ( her ) og last ned den nyeste tilgjengelige versjonen av Bluestacks.
- Åpne Bluestacks installasjonsprogrammet og følg instruksjonene på skjermen for å installere den nyeste versjonen på systemet. Når installasjonen er fullført, begynn å bruke Bluestacks og se om krasjene kommer tilbake. Hvis de gjør det, flytter du ned til metode 2.
Metode 2: Oppdaterer grafikkortdriveren
Tilsynelatende kan hyppige Bluestacks-sammenbrudd også skyldes din GPU-driver. Noen brukere har rapportert at problemet ble plutselig løst etter at de installerte de nyeste tilgjengelige grafikkdriverne.
Mesteparten av tiden peker brukerne på utdaterte dedikerte GPU-drivere (Nvidia og ATI) som skyldige, men problemet er også sannsynlig å forekomme med integrerte Intel-grafikkort. Bare for å sikre at vi dekker alle potensielle mistenkte, oppfordrer vi deg til å oppdatere både den dedikerte GPU og den integrerte komponenten hvis du bruker en bærbar PC eller en bærbar PC.
Hvis du har en Nvidia GPU, kan du besøke denne linken ( her ) og laste ned den nyeste driverversjonen som er tilgjengelig i henhold til GPU-modellen og Windows-versjonen. For ATI, bruk denne linken ( her ) og følg de samme retningslinjene.
Hvis du bruker et dedikert grafikkort, er den beste måten å oppdatere til den nyeste driverversjonen tilgjengelig, å la WU (Windows Update) laste ned og installere den nyeste driveren som er tilgjengelig. Her er en rask guide til hvordan du gjør dette:
- Trykk på Windows-tasten + R for å åpne en Kjør-boks. Skriv deretter inn devmgmt.msc og trykk Enter for å åpne Enhetsbehandling .
- I Enhetsbehandling utvider du rullegardinmenyen som er tilknyttet Displayadaptere . Deretter høyreklikker du på det integrerte grafikkortet ditt og klikker på Update Driver .
- I neste skjermbilde, klikk Søk automatisk for oppdatert driverprogramvare og la WU installere den nyeste versjonen som er tilgjengelig.
- Når den oppdaterte driveren er installert, start datamaskinen på nytt. Ved neste oppstart, åpne Bluestacks igjen og se om du fortsatt støter på eventuelle krasjer. Hvis du gjør det, flytter du ned til metode 3 .
Metode 3: Avinstallere eksterne antivirus-suiter
Mange brukere klarte å identifisere deres eksterne antivirus suite som skyldige som forårsaket krasjene. Tilsynelatende kan AVG, Avast, og til og med Malwarebytes (hvis sanntidsbeskyttelse er aktivert) krasje Bluestacks.
Merk: Hvis du bruker AVAST, og du ikke er villig til å avinstallere tredjeparts antivirus, går du direkte til Metode 3.
Brukere i en lignende situasjon har klart å løse problemet ved å avinstallere deres eksterne antiviruspakke, og dermed eliminere muligheten for en programvarekonflikt. Her er en rask guide til hvordan du gjør dette:
PRO TIPS: Hvis problemet er med datamaskinen eller en bærbar PC / notatbok, bør du prøve å bruke Reimage Plus-programvaren som kan skanne arkiver og erstatte skadede og manglende filer. Dette fungerer i de fleste tilfeller der problemet er oppstått på grunn av systemkorrupsjon. Du kan laste ned Reimage Plus ved å klikke her- Åpne en Kjør-kommando ved å trykke på Windows-tasten + R. Skriv deretter appwiz.cpl og trykk Enter for å åpne Programmer og funksjoner .
- I Programmer og funksjoner blar du ned gjennom programlisten, høyreklikker på den eksterne antiviruspakken og velger Avinstaller. Følg deretter instruksjonene på skjermen for å fjerne den fra systemet.
- Hvis du har to forskjellige sikkerhetsløsninger fra tredjepart (f.eks. Avast + Malwarebytes), fjern dem begge.
- Start datamaskinen på nytt og åpne Bluestacks igjen ved neste oppstart. Hvis du finner ut at krasjene har stoppet, har du nettopp klart å identifisere skyldige.
Hvis du fortsatt sliter med Bluestacks-sammenbrudd, flytter du ned til neste metode nedenfor.
Metode 4: Løse konflikten mellom Avast og Bluestacks (hvis aktuelt)
Mange brukere har rapportert kompatibilitetsproblemer mellom Avast og Bluestacks. Hvis du bruker Avast, og du ikke er tilbøyelig til å slutte å bruke den, er det en løsning som lar deg løse konflikten med Bluestacks.
Avast er i konflikt med Bluestacks på grunn av en av antivirusinnstillingene. Her er en rask guide til oppdatering av Avasts innstillinger for å eliminere konflikten:
- Åpne Avast og klikk på Innstillinger nederst til venstre.
- På menyen Innstillinger bruker du menyen til venstre på siden til å klikke på Feilsøking .
- I kategorien Feilsøking fjerner du avkrysningsboksen som er tilknyttet E nable-maskinvareassistert virtualisering og klikker Ok for å lagre.
- Start datamaskinen på nytt og åpne Bluestacks ved neste oppstart for å se om problemet har blitt løst.
Hvis du fortsatt får sporadisk Bluestack-krasj, fortsett med metode 4 .
Metode 5: Deaktivere Hyper V-tjenesten
Hvis du er en konstant emulator bruker, vet du sikkert at Hyper-V-tjenesten er ansvarlig for å forårsake konflikter med de fleste androidemulatorer, ikke bare Bluestacks.
Deaktivering av Hyper-tjenesten har hjulpet mange brukere til å stabilisere Bluestacks-klienten. Men vær oppmerksom på at avhengig av PC-konfigurasjonen din, ser du kanskje en dråpe i ytelsen når du bruker en Android-emulator. Imidlertid ville mange vurdere dette en god avgang, det betyr at de kan nyte Bluestacks uten hyppige krasjer.
Det er flere måter du kan bruke til å deaktivere Hyper V-tjenesten. Hvis du bestemmer deg for å prøve å deaktivere Hyper V-tjenesten for å se om det er en forskjell, følg hvilken veiledning som er mer tilgjengelig for deg.
Den raskere måten å deaktivere Hyper V-tjenesten på, er via en forhøyet kommandoprompt. Ulempen er at du må få en liten bit teknisk. Her er hva du trenger å gjøre:
- Trykk på Windows-tasten + R for å åpne en Kjør-boks. Deretter skriver du cmd og trykker Ctrl + Shift + Enter og klikker Ja på UAC (User Account Control) -prompten for å åpne en forhøyet kommandoprompt .
- Skriv inn (eller lim inn) kommandoen i opphevet kommandoprompt og trykk på Enter for å registrere det:
bcdedit / sett hypervisorlaunchtype av
- Når kommandoen er vellykket registrert, lukk vinduet Forhøyet kommandoprompt og åpne Bluestacks igjen. Deretter test Android-emulatorklienten for en stund og se om crash returnerer. Hvis klienten krasjer igjen, gå ned til fremgangsmåten nedenfor.
Den andre måten du kan deaktivere Hyper V-tjenesten på, er via menyen Programmer og funksjoner . Her er en rask guide til hvordan du gjør dette:
- Åpne en Kjør-boks ved å trykke på Windows-tasten + R. Skriv deretter appwiz.cpl og trykk Enter for å åpne Programmer og funksjoner .
- I Programmer og funksjoner bruker du menyen på venstre side for å klikke på Slå Windows-funksjoner på eller av .
- I Windows-funksjonen-boksen ruller du ned og fjerner merket i boksen som er tilknyttet Hyper-V, og klikker OK .
- Vent til tjenesten er deaktivert, og start datamaskinen på nytt. Ved neste oppstart, se om problemet har blitt løst. Hvis du fortsatt støter sammen ved bruk av Bluestacks, flytt deg ned til den endelige metoden.
Metode 6: Bruke et tidligere systemgjenopprettingspunkt
Hvis du har kommet så langt uten resultat, vil en siste metode være å bruke et tidligere systemgjenopprettingspunkt for å returnere maskinen til en tilstand der Bluestacks fungerte riktig.
Et systemgjenopprettingspunkt er en Windows-funksjon som gjør det mulig for brukere å returnere hele datamaskinstatusen til et tidligere tidspunkt. Men husk at denne metoden kanskje ikke er aktuell hvis du ikke har et gjenopprettingspunkt som er eldre enn datoen du begynte å oppleve denne virkemåten på.
Noen brukere har rapportert at problemet ble plutselig løst etter at de hadde gått tilbake til et tidligere punkt datert da Bluestacks ikke opplevde krasjer. Her er en rask guide for hvordan du bruker et tidligere systemgjenopprettingspunkt for å løse Bluestacks-feilen:
- Åpne en Kjør-boks ved å trykke på Windows-tasten + R. Skriv deretter inn rstrui og trykk Enter for å åpne Systemgjenoppretting veiviseren.
- I Veiviser for Windows Gjenoppretting klikker du Neste ved første ledetekst. Deretter merker du av i boksen knyttet til Vis flere gjenopprettingspunkter for å få en fullstendig oversikt over alle tilgjengelige gjenopprettingspunkter.
- Velg et gjenopprettingspunkt som er eldre enn datoen da du begynte å oppleve Blustacks, krasjer, og klikk Neste .
- Klikk Fullfør for å starte gjenopprettingsprosessen. På slutten av denne prosedyren, starter datamaskinen på nytt i eldre tilstand.
PRO TIPS: Hvis problemet er med datamaskinen eller en bærbar PC / notatbok, bør du prøve å bruke Reimage Plus-programvaren som kan skanne arkiver og erstatte skadede og manglende filer. Dette fungerer i de fleste tilfeller der problemet er oppstått på grunn av systemkorrupsjon. Du kan laste ned Reimage Plus ved å klikke her