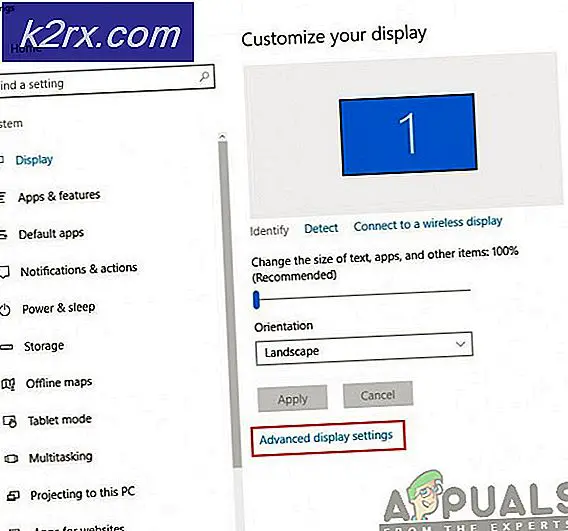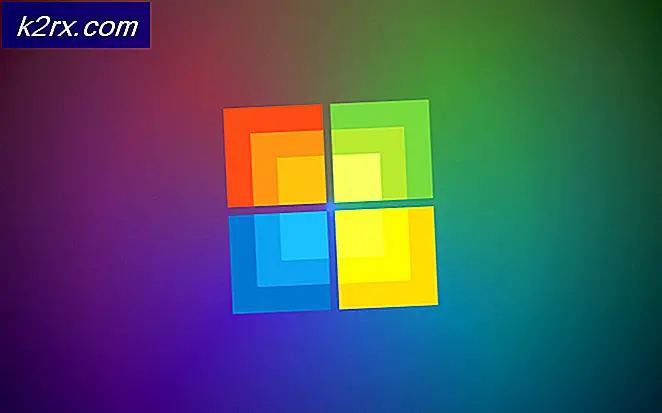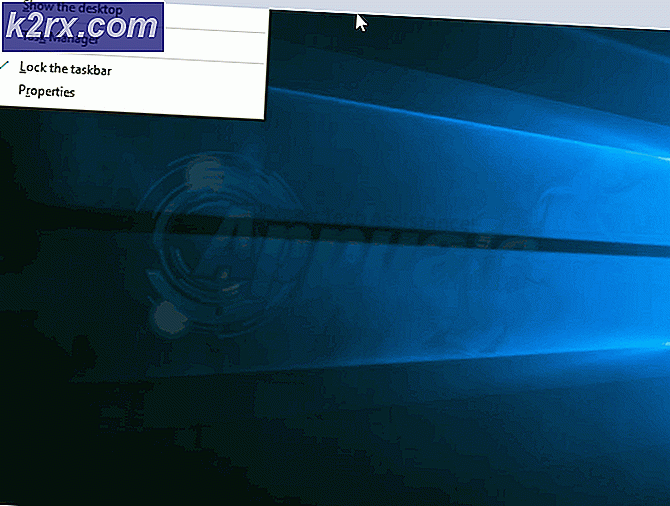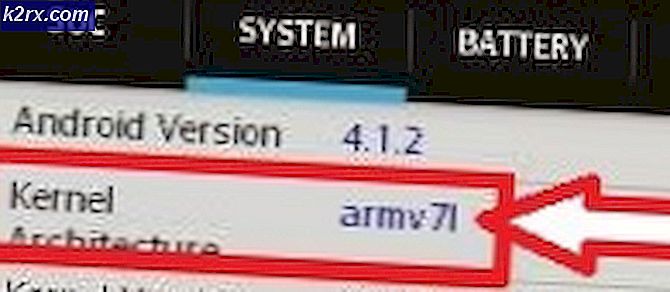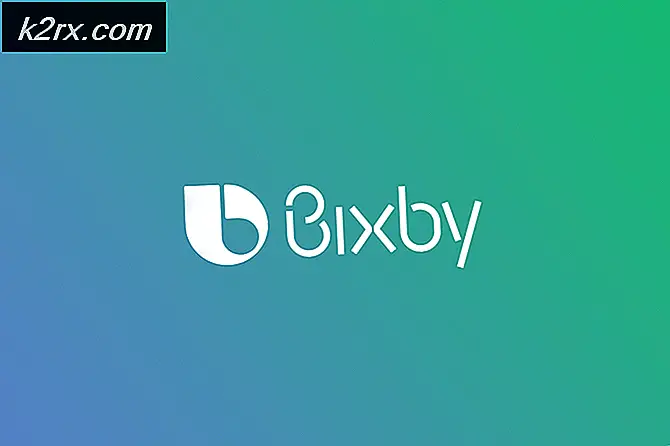Korriger: Outlook-feil 0x8004060c
Outlook-feil 0x8004060c oppstår fordi PST-filen har nådd størrelsesgrensen, det er en ødelagt PST-fil, synkroniseringsproblemer i hurtigbufret modus og et utdatert Outlook. Det kan være forskjellige feil 0x8004060C-meldinger som kan vises i dette spesielle problemet, men alle resulterer i ingen innkommende og utgående e-post ved hjelp av Outlook-klienten.
Hva forårsaker Outlook Error 0x8004060c?
‘1. Komprimer PST-filen
Outlook reduserer størrelsen på PST-filer ved å komprimere den. Når en e-post blir slettet, sikrer bakgrunnsprosessen at filstørrelsen til PST også blir korrigert ved å komprimere den. Prosessen med komprimering kan startes manuelt, men offline Outlook-datafil (.ost) kunne ikke komprimeres.
- Åpne Outlook og klikk deretter på Fil
- Så inn Info Klikk påKontoinnstillinger og i rullegardinlisten klikker du på Kontoinnstillinger.
- Nå klikker du på i Kontoinnstillinger-vinduet Data fil.
- Velg nå PST-filen du vil komprimere, og klikk deretter på Innstillinger.
- Klikk på Avansert og klikk deretter på Innstillinger for datafil for Outlook.
- trykkKompakt nå i Outlook-datafilvinduet.
- Lukk Outlook da Åpne igjen Outlook og sjekk om det har begynt å fungere normalt.
2. Oppdater Outlook / Office
Microsoft lanserer hyppige oppdateringer for sine produkter for forbedring av funksjonene og for å holde disse produktene feilfrie, og Outlook er ikke et unntak. Hvis den nåværende feilen i Outlook skyldes en kjent feil som Microsoft allerede har oppdatert i oppdateringene, kan det løse problemet å oppdatere Outlook / Office til den nyeste versjonen.
- Åpne Outlook og klikk deretter på Fil fanen.
- Klikk på Kontorkonto og klikk deretter på Oppdateringsalternativer knapp.
- Nå i rullegardinlisten klikker du på Oppdater nå for oppdatering av programvaren.
- Etter oppdatering, omstart Outlook og sjekk om den har begynt å fungere uten feil.
3. Bruk Online Mode
Outlook har to moduser, Online-modus og Bufret modus for å koble til en Exchange Server. I hurtigbufret modus holder Outlook en kopi av brukerens Exchange-postkasse lokalt. Så hvis Outlook har problemer i hurtigbufret modus, kan det tvinge Outlook til Outlook-feil 0x8004060c. I så fall kan endring av tilkoblingsmodus fra bufret til online løse problemet.
- Åpne Outlook og klikk på Fil Meny
- Klikk nå på Kontoinnstillinger rullegardinmenyen og klikk igjen Kontoinnstillinger.
- Nå i E-post Tab, velg din regnskap og klikk deretter på Endring.
- Nå i Exchange-kontoinnstillinger, klikk på Flere innstillinger.
- Klikk nå på Avansert fanen og fjern deretter merket for “Bruk hurtigbufret byttemodus”
- Nå omstart Outlook og sjekk om den har begynt å fungere skikkelig.
4. Reparer Outlooks PST-fil
Når du sender / mottar operasjonen utføres i Outlook, bruker den brukerens mapper for vedlegg og e-postmelding. Outlook har ".pst" -filen for dette formålet, som kan lagres lokalt på systemet eller en server hvis du er i et bedriftsnettverk. Hvis PST-filen er ødelagt, kan den tvinge Outlook-feil 0x8004060c. Heldigvis har Microsoft tatt med et verktøy “SCANPST.EXE” som kan fikse .pst-fil og dermed kan løse problemet.
- Exit Outlook.
- Klikk på Windows og deretter i søkeboksen Outlook og i resultatene som vises, Høyreklikk på Outlook og klikk deretter på “Åpne fil plassering”.
- Følgende mappe åpnes som inneholder snarveier til programmer.
C: \ ProgramData \ Microsoft \ Windows \ Start-meny \ Programmer
- I denne programmappen, Høyreklikk på Outlook-ikonet, og klikk deretter på “Åpne fil plassering”.
- Følgende mappe åpnes.
C: \ Programfiler (x86) \ Microsoft Office \ root \ Office16
- Nå i Office 16-mappen, finn SCANPST.EXE fil og deretter Høyreklikk på den og klikk på “Kjør som administrator”.
- trykk Bla gjennom i Microsoft Outlook-innboksreparasjon.
- Deretter å velge den problematiske PST-filen. (Plasseringen av PST-filen er forklart på slutten av disse trinnene).
- Klikk nå på Start for å starte skanning.
- Hvis du blir bedt om det, klikker du på Reparere for å løse problemene med filen.
- Omstart Outlook og sjekk om det fungerer uten problemer.
Plasseringen av .pst-filen avhenger av forskjellige faktorer, for eksempel på versjonen av Outlook, versjonen av Windows og hvordan brukerens konto er konfigurert. Følgende er standardplasseringen for .pst-filen i henhold til operativsystemet:
5. Tøm mappen "Slettede elementer"
Siden problemet er lagringsstørrelsesrelatert, og den overbelastede mappen Slettede elementer kan oppta mye deling fra den totale Outlook-lagringskapasiteten. I så fall kan tømming av mappene Slettede elementer løse problemet.
- Åpne Outlook, og høyreklikk på den venstre ruten i Outlook-vinduet Slettede mapper.
- I den resulterende menyen klikker du på Tom mappe for å tømme mappen
- Lukk Outlook da gjenåpne det og sjekk om Outlook har begynt å fungere uten problemer.
Følg trinnene nedenfor for å tømme denne mappen automatisk:
- I Outlook-vinduet klikker du påFil og klikk deretter på Alternativer.
- Klikk på på venstre side av vinduet Avansert og så i høyre rute i vinduet Outlook start og avslutning og merk deretter av i avmerkingsboksenTomme mapper for slettede elementer mens du avslutter Outlook’
- KlikkOK for å lagre endringene.
6. Slett unødvendige e-poster
Det kan være mange søppelpost akkumulert over tid, og disse e-postmeldingene tar en stor del av størrelsen på Outlook-datafilen.
Som standard ligger en kopi av hver e-post du videresender til kollegaen din i innboksen og mappen Sendte gjenstander. På denne måten opptar de kopierte e-postene unødvendig Outlook-plass.
Så det kan løse problemet å fjerne unødvendige e-poster og slette de kopierte videresendte e-postene.
- Åpen Outlook og klikk på Sendte elementer.
- Nå i Sendte gjenstander, klikk på Etter dato Filtrer og velg “Til”Filtrer e-post etter mottakere.
- Nå slett alle dupliserte, uønskede, unødvendige e-poster eller vedlegg (som du ikke lenger trenger) fra postkassen din. For å gjøre det, hold nede Ctrl-tasten og velg flere e-poster. Trykk deretter på Slett for å slette dem.
- Start på nytt Outlook og sjekk om det har begynt å fungere normalt.
Følg instruksjonene nedenfor for å slutte å lagre en kopi av den videresendte meldingen:
- Åpne Outlook og klikk deretter påFil kategorien og velg deretter Alternativer
- Klikk nå på Post og i Lagre melding seksjon, fjern avmerkingen valget‘Lagre videresendte meldinger’
- KlikkOK for å lagre endringene.
7. Kjør Mailbox Cleanup Tool
Ettersom problemet er lagringsstørrelsesrelatert, har Outlook et innebygd verktøy Mailbox Cleanup som kan hjelpe deg med å finne ut store e-postadresser enkelt. Og dermed kan løse problemet.
- Klikk på Fil-fanen og i Info fanen, klikk på Verktøy.
- Klikk på på rullegardinlistenOpprydding av postkasse.
- Her kan du administrere individuell postkassestørrelse, finne gamle e-poster, tømme mappen med slettede elementer og fjerne alle de alternative versjonene av elementene i postkassen din.
- Start Outlook på nytt og sjekk om det har begynt å fungere riktig.
8. Bruk Outlook Import / Export
Import / eksport-veiviseren er et innebygd Outlook-verktøy for å flytte datafiler til og fra MS Outlook. Vi kan bruke dette verktøyet til å dele PST-filen i mindre filer i MS Outlook, noe som vil redusere størrelsen på PST-filen og dermed kan løse problemet.
- StartMS Outlook, Klikk på Fil
- Nå i Info klikk på Kontoinnstillinger og klikk deretter på rullegardinlisten Kontoinnstillinger.
- Klikk på Datafiler og klikk deretter på Legge til
- Skriv inn en Navn og skriv somOutlook-datafil (.pst)og klikkOK for å opprette en ny PST.
- Nå kan du se den nye PST under datafiler. Lukk vinduene for kontoinnstillinger.
- Nå klikker du på i hovedvinduet i Outlook Fil og klikk deretter på Åpne og eksporter.
- Klikk nå på Import Eksport.
- Nå i veiviseren for import og eksport, velge Eksporter en fil og klikk deretter på Neste.
- Nå iEksporter fil vindu, velgOutlook-datafil (.pst) og klikkNeste.
- Velge mapper for å eksportere og sjekkeInkluder undermapper alternativet hvis du vil eksportere undermapper.
- Bla gjennom for å velge lagrer sted av den eksporterte filen og velg mellom alternativer for å ikke tillate eksport dupliserer gjenstander. Og klikk Bli ferdig.
- Hvis du vil, kan du sette opp et passord for den eksporterte PST-filen.
- Slett nå de eksporterte mappene fra hoved-PST-filen for å redusere størrelsen og sjekk om Outlook er fri for Outlook-feilen 0x8004060c.
9. Bruk Flytt til mappealternativ
Outlook’s Flytt til mappe-alternativet er ganske nyttig når du flytter data mellom Outlook-mapper. Vi kan bruke den samme funksjonaliteten til å flytte data fra en PST-fil til en annen som vil redusere størrelsen på PST-filen og dermed kan løse problemet.
- StartOutlook og klikk deretter på Fil
- Klikk nå på Kontoinnstillinger og deretter i rullegardinlisten klikker du på Kontoinnstillinger.
- Nå klikker du på i Kontoinnstillinger-vinduet Datafiler og deretter på Legge til.
- Skriv inn et navn og skriv somOutlook-datafil (.pst)og klikkOK for å opprette en ny PST.
- Nå vises den nye PST-filen under Datafiler. Lukk vinduene for kontoinnstillinger.
- Gå til Hjem fanen i Outlook og åpne standard PST-fil i Outlook-profilen din og velg elementene du vil flytte til en ny PST-fil du opprettet i forrige steg.
- Velge PST-filen, slik at alle de valgte dataelementene fra standard PST-filen kan flyttes til den nye PST-filen.
- Nå slett de kopierte elementene fra standard PST-filen slik at størrelsen blir redusert.
- Start Outlook på nytt og sjekk om det fungerer normalt.
10. Bruk Outlook Archive Wizard
E-post blir akkumulert over tid, og vanligvis vil brukeren beholde dem som en post. Med arkiveringsteknikken kan størrelsen på PST-filen reduseres, og eldre dataelementer lagres på ønsket sted en etter en i Outlook og kan brukes når det er nødvendig. I så fall kan bruk av Outlook Archive Wizard løse problemet.
- StartMS Outlook og klikk på Fil fanen
- Så i Info, klikk på Verktøy og klikk deretter på Rydd opp gamle gjenstander.
- Nå å velge en mappe du vil arkivere, velger du en Dato for å arkivere eldre gjenstander og klikkeBla gjennom for å lagre arkivfilen til ønsket sted.
- Start på nytt Outlook og hvis det fungerer bra.
11. Opprett en ny Outlook-datafil
Outlook bruker forskjellige typer filer for å inneholde forskjellige typer data. Datafilen til Outlook inneholder nøkkelkomponenter for Outlook. Hvis den nåværende Outlook-datafilen er ødelagt, kan den tvinge Outlook-feilen 0x8004060c. I så fall kan det løse problemet å opprette en ny Outlook-datafil og bruke den som standard.
- Åpne Outlook og på Hjem fanen, klikk på Nye gjenstander.
- Klikk på på rullegardinlistenFlere gjenstander og i undermenyen klikker du på Outlook-datafil.
- Skriv inn navnet på filen.
- Hvis du vil bruke et passord (hvis du angir et passord, må du oppgi det hver gang datafilen åpnes, f.eks. Når Outlook starter eller når du åpner datafilen i Outlook), og deretter sjekkeLegg til valgfritt passord og skriv inn passord i beggePassord ogBekreft passord tekstbokser og velgOK.
- Etter å ha opprettet den nye datafilen, åpen Outlook og klikk på Fil fane,
- Og klikk deretter på Kontoinnstillinger og i rullegardinlisten klikker du på Kontoinnstillinger.
- Klikk nå påDatafiler kategorien og velg den nyopprettede Outlook-datafilen, og klikk deretter påSatt som standard.
- Nå OmstartOutlook og sjekk om Outlook har begynt å fungere skikkelig.
12. Øk maksimal lagringsstørrelse for Outlook PST-fil
Microsoft har begrenset den maksimale størrelsen en PST-fil kan inneholde, og når denne størrelsesgrensen er nådd, kan den tvinge Outlook-feil 0x8004060c. Denne grensen kan økes ved å bruke Registerredigering, og kan dermed løse problemet.
Advarsel: Det må utvises ekstrem forsiktighet når du gjør endringer i registeret, da det trenger ekspertise og følger retningslinjene strengt som nevnt, fordi eventuelle feil kan ødelegge hele operativsystemet.
- Exit Outlook.
- Trykk på Windows-knappen og skriv Registerredigering og i den resulterende listen, Høyreklikk på Registerredigering, og klikk deretter på Kjør som administrator.
- Nå i Registerredigering, naviger til begrense innstillinger for Outlook som avhenger av din versjon av Outlook som nevnt nedenfor:
- Høyreklikk i høyre rute, og opprett to DWORD
- Dobbeltklikk for å åpneMaxLargeFileSizeverdi og VelgDesimal.
- Så påVerdidata: boksen skriv inn den nye maksimale størrelsesgrensen (Du må oppgi verdien i form av MB) for Outlook-meldingslageret (PST-fil) i henhold til følgende:
- Å velge Ok.
- Dobbeltklikk deretter for å åpneWarnLargeFileSize verdi og VelgDesimal.
- Nå påVerdidata: skriv inn den nye advarselstørrelsesgrensen (Du må oppgi verdien i form av MB) for Outlook-meldingslageret (PST-fil) i henhold til følgende:
- Å velge Ok.
- Lukk Registerredigering.
- Omstart systemet og deretter lansering Outlook og sjekk om Outlook har begynt å fungere skikkelig.
13. Kjør Microsoft Support and Recovery Assistant
De Microsoft Support and Recovery Assistant kjører tester for å finne ut hva som er galt, og tilbyr den beste løsningen for det identifiserte problemet. Det kan for øyeblikket fikses Outlook så vel som Office / Office 365. Hvis Microsoft Support and Recovery Assistant ikke kan løse et problem, vil det foreslå de neste trinnene i feilsøking av problemet. Så, å kjøre Microsoft Support and Recovery Assistant kan løse problemet.
- Last ned Microsoft Support and Recovery Assistant fra det offisielle Microsoft-nettstedet.
- Start lastet ned filen etter fullført nedlasting.
- Klikk Jeg er enig å være enig etter å ha lest og forstått Microsoft-tjenesteavtale.
- Velg appen du har problemer med, i dette tilfellet velger du Outlook og klikk deretter Neste.
- Velge problemet du står overfor fra listen, og klikk Neste.
- Følg instruksjonene som vises av Microsoft Support and Recovery Assistant.