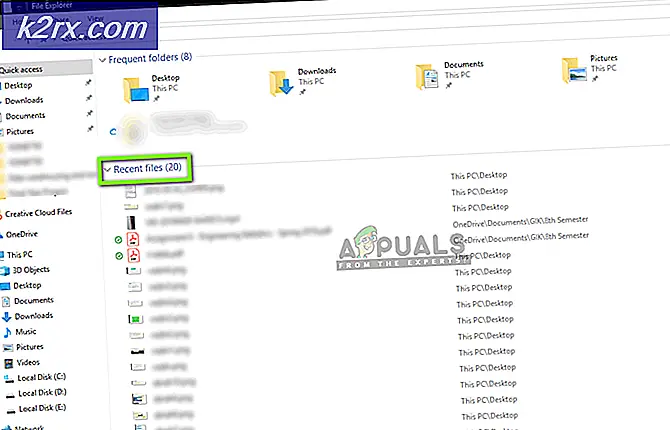Slik reparerer du ERR_INTERNET_DISCONNECTED
ERR_INTERNET_DISCONNECTED er en feilmelding som er den vanligste mens du surfer over internett. Denne feilen lar ikke nettleseren passere gjennom og koble til den aktuelle nettsiden.
Så, det begrenser brukerens tilgang til nettverket. Omstart av datamaskinen har ikke en tendens til å fungere i dette tilfellet. Det er et mysterium å løse, men jeg vil definitivt hjelpe deg med å bli kvitt dette.
For å fikse denne feilen, er det viktig å gjenkjenne skyldige. Det er flere grunner til at denne feilmeldingen vises i nettleseren.
Den første og mest kjente årsaken som forårsaker det, er antivirusprogrammet installert på PCen. Antivirus har en tendens til å beskytte deg over internett ved hjelp av brannmurstrategi som også kan føre til frakobling til internett ved ulike anledninger.
Lokalt nettverk (LAN) eller Trådløs forbindelse kan også være årsaken til forekomsten. Noen ganger kan en endring i LAN påvirke innstillingene og koble fra PCen.
Nettleserkaksler og -buffere kan også stoppe Internett-tilgangen.
Koble til trådløst eller kablet nettverk (gjør en strømkrets, slå på ruteren / slå av), slå den på igjen og koble deretter enheten til igjen (iPad / iPhone / Computer eller annen enhet)
Generelt; systemet kan ikke få tilgang til Internett. Så det første som skal sikres er at tilkoblingen (enten den er trådløs eller kablet) kontrollerer og sørger for at du kan koble til ruteren eller bytte fra andre enheter. i tilfelle av trådløs prøve, koble en telefon eller en smart enhet til denne ruteren trådløst og se om internett fungerer i tilfelle kablet annen datamaskin over ethernet til ruteren. Dette vil bekrefte om ruteren får internett fra leverandøren; Hvis det er så fortsetter vi med trinnene under, men hvis det ikke er det; da må vi feilsøke dette med Internett-leverandøren eller Internett-leverandøren.
Løsninger for å fikse feil ERR_INTERNET_DISCONNECTED
Basert på årsakene jeg nevnte ovenfor, er det mange løsninger for å løse dette problemet. Du bør prøve følgende metoder og sjekke om en bestemt metode virker for deg eller ikke.
Metode 1: Fest lokale innstillinger for nettverksinnstillinger
En av årsakene til feilen ERR_INTERNET_DISCONNECTED er en automatisk endring i lokale nettverksinnstillinger inne i PCen. Så, ved å endre disse innstillingene, kan du ta med Internett på nytt.
Gå til Kontrollpanel ved å trykke Win + X på tastaturet i Windows 10 og velge Kontrollpanel fra listen. I andre versjoner av Windows kan du åpne den fra startmenyen. Inne i kontrollpanelet klikker du på Internett-alternativer . Hvis du ikke finner det, bytt du visningen til små ikoner, og du vil se den.
Gå inn i kategorien Innstillinger øverst, og trykk på LAN-innstillingene
PRO TIPS: Hvis problemet er med datamaskinen eller en bærbar PC / notatbok, bør du prøve å bruke Reimage Plus-programvaren som kan skanne arkiver og erstatte skadede og manglende filer. Dette fungerer i de fleste tilfeller der problemet er oppstått på grunn av systemkorrupsjon. Du kan laste ned Reimage Plus ved å klikke herNår du er inne i LAN-innstillinger, fjerner du merket for hvert alternativ og klikker på OK . Det ville definitivt fungere for deg. Hvis det av noen grunner ikke gjør jobben, så flytt til neste løsning.
Metode 2: Sletting av nettlesingsdata
Cookies og caches kan avslutte nettverksforbindelsen din. Så, hvis du fjerner dem, løser problemet med din internettforbindelse. Følg fremgangsmåten for å fjerne nettleserdata på de berømte nettleserne.
Fjern gjennomsynsdata på Firefox:
Du kan rydde surfingdataene i Firefox-nettleseren din ved å trykke Ctrl + Shift + Del snarvei på tastaturet. Det åpner et nytt vindu med standardalternativer. Bare klikk på Clear Now- knappen og start Firefox-nettleseren din for å bla gjennom nettet.
Fjern gjennomsynsdata på Google Chrome:
For å fjerne nettleserdataene i Google Chrome, skriv inn krom: // historie inne i adresselinjen og klikk på Slett surfingdataknapp . Merk av i boksene i vinduet som vises, og klikk på Slett surfing data- knappen igjen. Start krom og kontroller om den fungerer.
Metode 3: Installere Antivirus på nytt
Antivirus og brannmur eller andre sikkerhetsprogrammer kan også begrense tilgangen til internett. Det første trinnet her er å avinstallere antivirus fra Kontrollpanel -> Programmer og funksjon -> Avinstaller et program. Etter at den er avinstallert sjekk om du nå kan få tilgang til Internett Hvis JA da var AntiVirus-programvaren din skyldige (du har nå mulighet til) fortsette å bruke det samme ved å installere det på nytt og la det tillate internett. eller bruk en gratis en som AVG som gjør samme jobb etter min mening som alle andre antivirusprogrammer.
Metode 4: Slett WLAN-profiler (trådløse profiler)
Hold Windows-tasten og trykk X og velg Kommandoprompt (Kjør som administrator) eller Klikk på Start -> Skriv cmd -> Høyreklikk cmd og velg kjør som administrator .
En gang i ledeteksten skriver du netsh wlan show profiler
Skriv deretter følgende kommando og fjern alle Wi-Fi-profiler.
netsh wlan slette profilnavn = [PROFILE NAME]
Gjør dette for alle Wi-Fi-profiler, og koble deretter til kun wifi.
Pass på at du ikke inkluderer anførselstegn når du fjerner Wi-Fi-navn.
PRO TIPS: Hvis problemet er med datamaskinen eller en bærbar PC / notatbok, bør du prøve å bruke Reimage Plus-programvaren som kan skanne arkiver og erstatte skadede og manglende filer. Dette fungerer i de fleste tilfeller der problemet er oppstått på grunn av systemkorrupsjon. Du kan laste ned Reimage Plus ved å klikke her