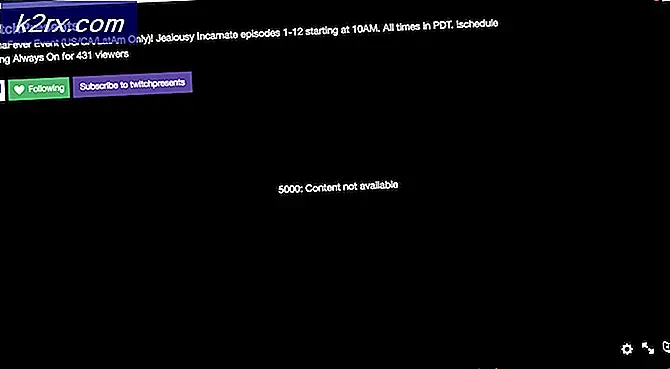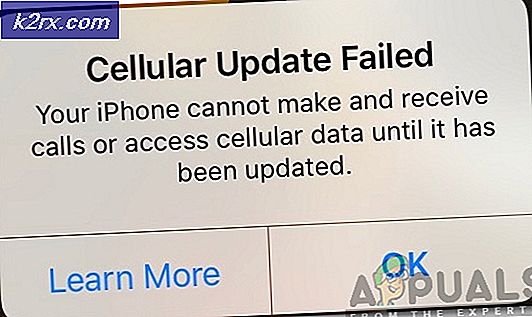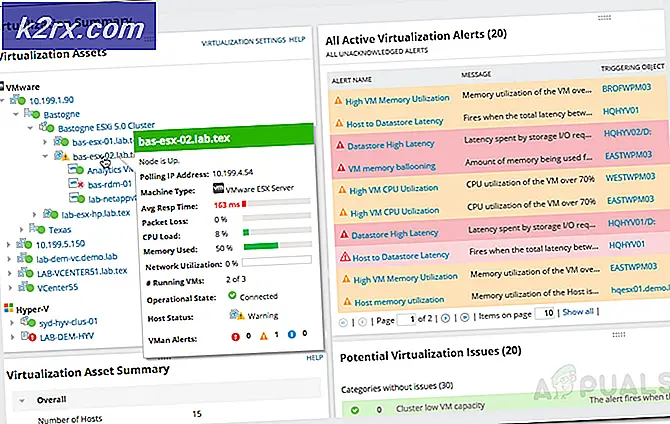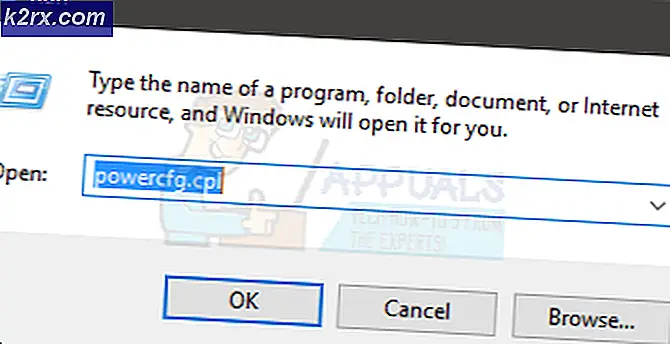Hvordan fikse Hulu feilkode PLRUNK15 og PLAREQ17
Feilkodene plunke15 og plareq17 blir vanligvis møtt av Hulu-brukere når de prøver å streame innhold via Roku, PC eller fra en Smart TV. De fleste berørte brukere rapporterer at de kan streame normalt med en hvilken som helst annen klient (Netflix, HBO Go, Amazon Prime, etc.).
Som det viser seg, er det flere forskjellige potensielle årsaker som kan ende opp med å forårsake en av disse to feilkodene med Hulu-streaming:
Metode 1: Kontrollere Internett-tilkobling (hvis aktuelt)
Før du prøver andre rettinger, bør du begynne med å forsikre deg om at det nåværende nettverket du er koblet til ikke forstyrrer Hulu. Husk at Hulu har noen anbefaling om Internett-hastighet som du må være oppmerksom på:
- 3,0 Mbps for Hulus Streaming Library
- 8,0 Mbps for direktesendinger
- 16,0 Mbps for 4K-innhold
Hvis du er under disse verdiene, er sjansen stor for at feilkoden vises fordi nettverkstilkoblingen din ikke er i stand til å overføre data raskt nok.
En annen potensiell årsak til å se feilkodene plunke15 og plareq17er en slags nettverksbegrensning. Dette er ganske vanlig blant offentlige, arbeids-, skole- og hotellnettverk. Enkelte nettverksadministratorer vil blokkere streamingklienter for å forhindre at tilkoblede brukere tar opp for mye båndbredde.
Hvis det samme problemet fremdeles oppstår, og ingen av de potensielle årsakene ovenfor gjelder for din spesielle situasjon, kan du gå ned til neste potensielle løsning nedenfor.
Metode 2: Start på nytt eller tilbakestill modem
En av de vanligste forekomster som vil forårsake en av disse to Hulu-feilkodene (PLURNK15 & PLAREQ17) er en inkonsekvens i nettverket som tilrettelegges av en IP eller TCP-problemet har å gjøre med måten ruteren din administrerer utvekslingen av data på.
Hvis dette scenariet gjelder, bør du kunne løse problemet ved å gjøre en enkel omstart eller tilbakestille ruteren.
Hvis du ikke prøvde denne potensielle løsningen før nå, begynn med å trykke på strømknappen på baksiden av ruteren for å slå av enheten, og vent deretter i 30 sekunder før du slår den på igjen for å tømme strømkondensatorene.
Merk: I tillegg kan du fysisk koble fra strømkabelen for å oppnå samme effekt.
Når ruteren din er startet på nytt, kan du prøve å streame innhold igjen fra Hulu og se om feilkoden (plrunk15 eller plareq17)
Hvis problemet fortsatt ikke er løst, bør neste logiske trinn være å tilbakestille nettverket. Men før du gjør dette, må du huske at denne operasjonen vil tilbakestille eventuelle tilpassede innstillinger (inkludert egendefinerte referanser, videresendte porter, blokkerte enheter osv.) Som du tidligere har opprettet i ruteren.
Videre bør du holde ISP-legitimasjonen klar i tilfelle du blir bedt om å gjenopprette internettforbindelsen.
For å distribuere en tilbakestilling av ruteren, bruk et skarpt objekt for å trykke på tilbakestillingsknappen på baksiden av ruteren. Trykk og hold inne reset-knappen i ca. 10 sekunder eller til du ser frontlysdiodene blinke samtidig. Når dette skjer, slipper du tilbakestillingsknappen og ser om du må legge inn ISP-legitimasjonen på nytt for å gjenopprette forbindelsen til internett.
Hvis det samme problemet fremdeles oppstår, gå ned til neste potensielle løsning nedenfor.
Metode 3: Deaktiver VPN eller proxyserver (hvis aktuelt)
Hvis du bruker en proxyserver eller en slags VPN-klient som fungerer på systemnivå, er sjansen stor for at problemet faktisk skyldes Hulus nektelse av å arbeide gjennom filtrerte tilkoblinger.
Hulu er kjent fra å forårsake en rekke problemer med Proxy- og VPN-nettverk, så hvis du bruker ett av disse to alternativene for å beskytte din anonymitet på nettet, må du slå dem av eller avinstallere dem når du prøver å streame innhold fra Hulu. .
Enten du bruker en proxy-server eller en VPN-klient, har vi laget to separate guider som vil lede deg gjennom prosessen med å deaktivere dem for å løse plunke15 og plareq17feilkoder.
A. Avinstaller VPN-klienten
- trykk Windows-tast + R å åpne opp en Løpe dialogboks. Skriv deretter inn ‘Appwiz.cpl’ og trykk Tast inn å åpne opp Programmer og funksjoner skjerm. Når du ser Brukerkontokontroll (UAC) menyen, klikk Ja å gi administrative privilegier.
- Innsiden Programmer og funksjoner, bla nedover listen over installerte programmer og finn VPN-klienten som du mistenker kan forårsake problemet. Når du ser det, høyreklikker du på oppføringen som er tilknyttet den, og klikker deretter Avinstaller fra den nylig dukket opp hurtigmenyen.
- Følg instruksjonene på skjermen for å fullføre avinstallasjonen, og start deretter datamaskinen på nytt og se om problemet er løst når neste oppstart er fullført.
- Når operasjonen er fullført, start datamaskinen på nytt og se om problemet løses ved neste oppstart.
B. Deaktivere proxy-serveren
- Åpne opp en Løpe dialogboksen ved å trykke Windows-tast + R. Skriv deretter inn ‘Inetcpl.cpl’ inne i tekstboksen og trykk Tast inn å åpne opp Internett-egenskaper fanen.
- Når du er inne i Eiendommer fanen, få tilgang til Tilkoblinger kategorien (fra menyen øverst), og klikk deretter på LAN-innstillinger (under LAN-innstillinger for lokalnettverk).
- Når du endelig er inne i Innstillinger meny av Lokalt nettverk (LAN), gå tilProxy-server kategorien og fjern merket for Bruk en proxy-server for LAN eske.
- Når du har deaktivert Fullmektig serveren, start datamaskinen på nytt og se om problemet løses ved neste oppstart.