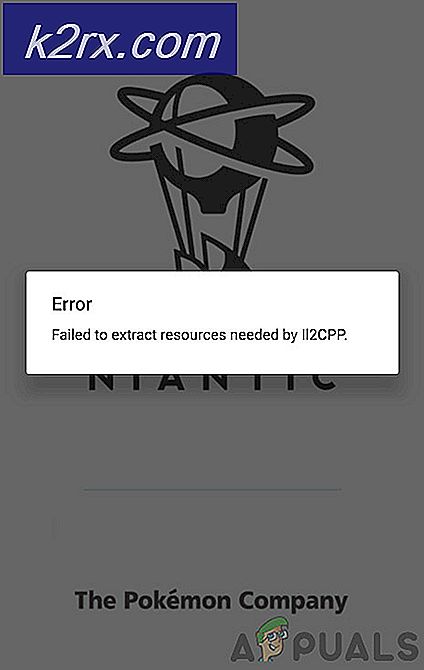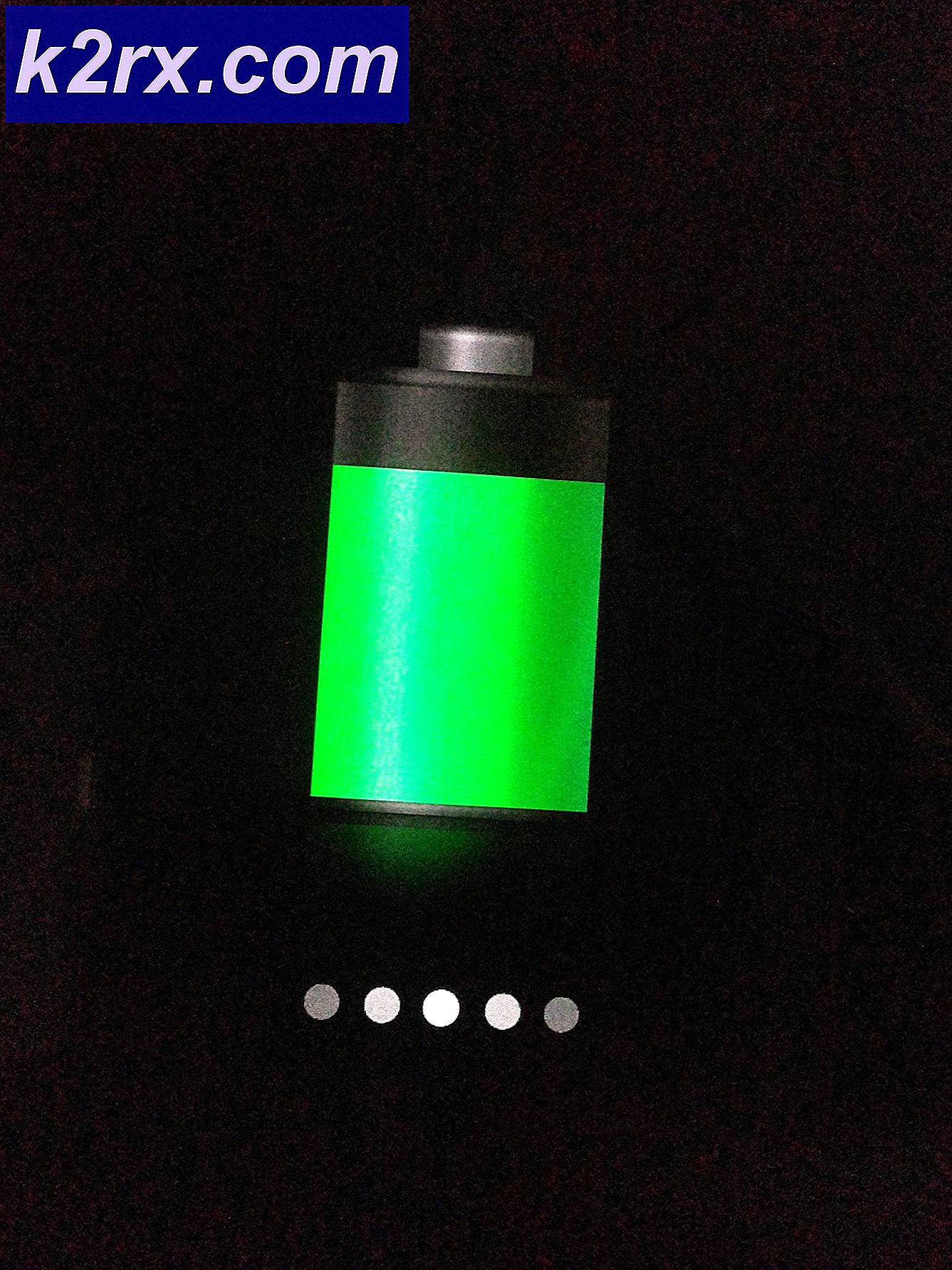Fiks: Bluetooth er ikke tilgjengelig Mac
Etter oppdatering til en nyere OS-versjon, har mange brukere problemer med Bluetooth-modulen på sine Mac-maskiner. Dette er spesielt vanlig for de som oppgradert til Snow Leopard. Alle Bluetooth-tilkoblede enheter slutter å fungere, og ikonet i topplinjen leser Bluetooth: Ikke tilgjengelig. Her finner du hvordan du løser dette problemet.
Metode # 1 Fix Bluetooth ikke tilgjengelig
- Slå av din
- Fjern alle eksterne enheter (USB-enheter, nettverkskabel, etc.)
- Hvis du har en MacBook med et ikke-flyttbart batteri, hopp over neste trinn.
- Hvis du har en MacBook med et flyttbart batteri :
- Trekk ut strømledningen og ta ut batteriet .
- Trykk og hold på strømknappen i minst 10 sekunder.
- Sett inn batteriet igjen, og koble til strømmen igjen
- Trykk på strømknappen, og trykk deretter på COMMAND + OPTION + P + R.
- Hold knappene trykket gjennom 3 oppstartsspill, og slipp deretter ut .
- Når MacBook støvler opp, må du prøve om Bluetooth-modulen fungerer .
Denne metoden hjalp mange brukere til å koble til sine Bluetooth-enheter igjen. Det skal vise BT tilkoblet i både Systemvalg og systemprofil.
Men hvis det ikke hjelper, kan du prøve følgende metode.
Metode # 2: Tilbakestill SMC
Systemadministrator eller SMC beholder strømstyringsrelaterte innstillinger på Mac-en. Tilbakestilling av SMC i mange tilfeller hjalp brukere med å fikse Bluetooth ikke tilgjengelig på sine Mac-maskiner. Avhengig av MacBook-modellen du bruker (med et flyttbart eller ikke-flyttbart batteri), må du utføre en annen SMC-tilbakestillingsmetode. Sjekk Tilbakestill SMC-delen i denne artikkelen for å finne detaljer for din spesifikke MacBook-modell.
PRO TIPS: Hvis problemet er med datamaskinen eller en bærbar PC / notatbok, bør du prøve å bruke Reimage Plus-programvaren som kan skanne arkiver og erstatte skadede og manglende filer. Dette fungerer i de fleste tilfeller der problemet er oppstått på grunn av systemkorrupsjon. Du kan laste ned Reimage Plus ved å klikke herMetode # 3: Slett Bluetooth-innstillinger
- Klikk Gå på Finder-menyen, og velg Gå til mappe fra rullegardinmenyen.
- Skriv nå / Bibliotek / Innstillinger / (uten anførselstegn) og trykk Enter .
- Når Finder åpner opp, finn filen apple.Bluetooth.plist og flytt den til Papirkurv . I tillegg, hvis du ser en fil med navnet com.apple.Bluetooth.plist.lockfile, slett det også.
Merk : Fordi du sletter filer fra en systemmappe, kan du bli pålagt å autentisere med et admin-brukernavn og passord. - Klikk nå på Apple- logoen på menylinjen, og velg Slå ned for å slå av Mac-maskinen din.
- Vent 2-3 minutter og slå den på .
- Klikk på Bluetooth- ikonet på menylinjen for å resyncere enhetene dine.
Denne metoden fungerer i situasjoner der en ødelagt plistfil forårsaker problemet på din Mac.
Jeg håper du har løst ditt Bluetooth-problem. For å hjelpe andre brukere som har et lignende problem, sørg for at du forteller oss i kommentarseksjonen nedenfor: Hvilken metode virket for deg?
PRO TIPS: Hvis problemet er med datamaskinen eller en bærbar PC / notatbok, bør du prøve å bruke Reimage Plus-programvaren som kan skanne arkiver og erstatte skadede og manglende filer. Dette fungerer i de fleste tilfeller der problemet er oppstått på grunn av systemkorrupsjon. Du kan laste ned Reimage Plus ved å klikke her