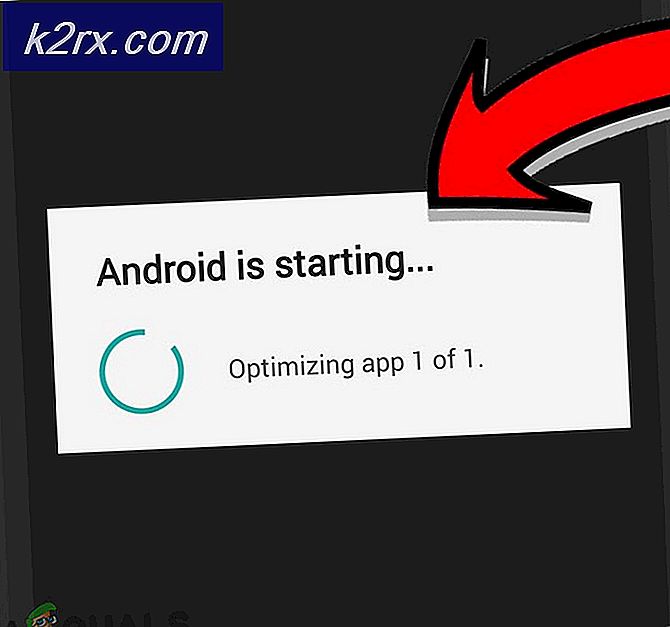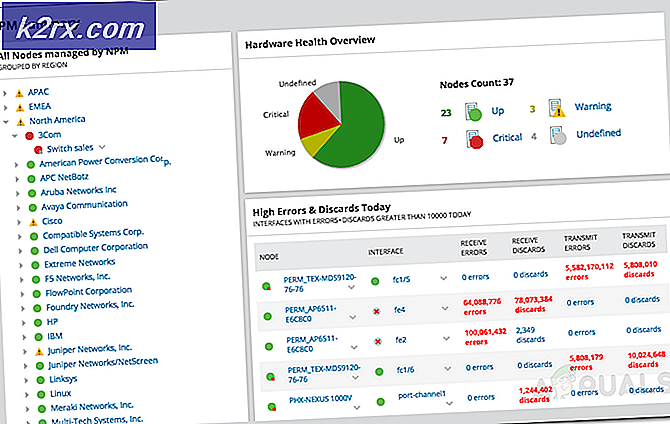Slik setter du inn et kjørehode for APA-stil i Word
APA (American Psychological Association) -stil er en av de mest brukte skrivestiler for akademiske dokumenter. Bøker, vitenskapelige tidsskrifter, artikler og essays som er skrevet i APA-stil, følger alle en bestemt pakke med retningslinjer for å forbedre leseforståelsen.
For det meste er formatering av papiret ditt for APA-stil ganske grei. Mens de fleste av APA-retningslinjene er enkle, kommer nykommere ofte til å suge når de må sette inn et løpende hode i sine papirer.
Tenk på løphodet som en forkortet versjon av tittelen din. Den skal vises i store bokstaver øverst til venstre på hver side. Hensikten med løpestolen er å identifisere sidene i papiret ditt og holde dem sammen uten å måtte bruke navnet ditt. Et løpende hode vil gjøre en god jobb med å bevare din anonymitet hvis du sender inn arbeidet ditt for en blind anmeldelse.
Et løpende hode skal ikke være mer enn 50 tegn langt og bør inneholde en kort versjon av tittelen på papiret ditt. Dette betyr ikke at det er en god ide å kopiere de første 50 tegnene i papirets tittel. Du må bestemme på et løpende hode som ikke virker tvunget og gir leseren en ide om hva papiret handler om.
Alle tekstbehandlingsprogrammer har en slags automatisk header-funksjon som lar deg enkelt sette inn et løpende hode. Det er ikke nødvendig å sette det inn manuelt på hver side når du kan gjøre det en gang, og programvaren vil automatisk justere den med standardinnstillingen.
For øyeblikket krever APA-stil et løpende hode og sidenummerering på manuskripter. Kjørerhodet vil være plassert i topptekstområdet øverst til venstre. Når du skriver i APA-stil, vises uttrykket Running head: og tittelen vises bare på side en. Fra side to begynner bare det faktiske løpende hodet i topptekstområdet.
Nedenfor har du et komplett sett med instruksjoner som viser deg hvordan du setter inn et løpende hode ved hjelp av APA-stil i Microsoft Word.
Sette inn et kjørehode med APA-stil i Microsoft Word
Før du setter inn kjørehodet på plass, er det viktig å sørge for at dokumentet er formatert for APA. Følg trinnene nedenfor for å formatere dokumentet og sett inn et løpende hode sammen med sidetall ved hjelp av Microsoft Word:
PRO TIPS: Hvis problemet er med datamaskinen eller en bærbar PC / notatbok, bør du prøve å bruke Reimage Plus-programvaren som kan skanne arkiver og erstatte skadede og manglende filer. Dette fungerer i de fleste tilfeller der problemet er oppstått på grunn av systemkorrupsjon. Du kan laste ned Reimage Plus ved å klikke her- La oss begynne med å sette passende marginer for dokumentet ditt (1 tommer på alle sider). Med filen åpnet i Microsoft Word, gå til Layout ( Sideoppsett på eldre versjoner), klikk på Marginer og velg Normal.
- Deretter åpner du kategorien Hjem og angir skrifttypestilen til Times New Roman og skriftstørrelsen til 12 poeng .
- Husk at Microsoft World krever at du angir skrifttypestilen og størrelsen for overskriften separat. For å gjøre dette, dobbeltklikk langs øverst på siden for å åpne Verktøy for header og bunntekst . Deretter åpner du Hjem- fanen og angir skrifttypestil og skriftstørrelse for overskriften.
- Deretter åpner du for første topptekst, åpner du verktøyene for topptekst og bunntekst, og merker boksen ved siden av Forskjellig første side er merket. Pass på at du ikke skriver noe før du merker av.
- I hovedlinjens første side skriver du Running head:, etterfulgt av tittelen på papiret ditt. I dette eksemplet ser vår første sideoverskrift ut slik: Running head: APA FORMATTE EKSEMPEL PÅ INNSTILLING AV EN RUNENDE HOVED I ORD.
Merk: Husk at uttrykket Running head: skal starte med en stor bokstav etterfulgt av små bokstaver og det faktiske løpende hode skal skrives med store bokstaver. - Når du har skrevet inn løphodet på den første toppteksten, plasserer du markøren der du vil at sidenummeret skal settes inn. Deretter går du til Sett inn- fanen og klikker på Sidetall . Deretter velger du Nåværende posisjon og klikker på Miniatyrbilde for Vanlig nummer . På slutten av denne prosessen vil du legge merke til at side 1 blir satt inn automatisk.
Merk: Det er svært viktig at du bruker Sett inn- kommandoen til ditt første-sidenummer. Ellers vil sidenummereringen være av for resten av dokumentet. - Når det første løpende hodet er satt inn og første sidenummeret på plass, klikker du på Lukk overskrift og bunntekst .
Merk: Du kan også dobbeltklikke utenfor det dedikerte overskriftsområdet for å gå ut av verktøyet Header & Footing . - Når du har avsluttet verktøyet Header & Footing, kan du begynne å skrive inn tittelinformasjonen din. Når du har all den informasjonen du trenger på første side, flytter du markøren under siste tekstlinje og går til Sett inn og velger Sidebrudd .
Merk: Du vil merke at markøren hopper automatisk til neste side. Dette er et tegn på at sideskiftet er på plass. - Deretter blar du ned til den andre siden og dobbeltklikker igjen på overskriftsdelen for å åpne Header & Footing- verktøyet. Kontroller for å se om du har riktig skrift og skriftstørrelse, og skriv eller kopier bare løphodet ditt (uten Running Head: frase).
- Deretter plasserer du markøren til hvor du vil at sidenummeret er satt inn (ideelt sett på samme sted som nummeret på første side). Deretter går du til Sett inn- fanen> Sidetall> Gjeldende posisjon og velg Vanlig nummer. Hvis sideskiftet tidligere ble satt inn riktig, vil side to automatisk bli satt inn.
- Med løpende overskrift på plass, kan du dobbeltklikke utenfor overskriftsdelen for å lukke verktøyet Header & Footing .
Merk: For hver ny side du legger inn fra nå, vil Word automatisk legge til løphodet og sidenummeret. Hvis du bestemmer deg for å slette en side fra midten av dokumentet, blir sidene automatisk justert.
Det er det! Dokumentet ditt er nå fullstendig formatert for APA-stilen. Med løphodet og sidenummeret på plass, kan du begynne å arbeide på abstraktsiden.
PRO TIPS: Hvis problemet er med datamaskinen eller en bærbar PC / notatbok, bør du prøve å bruke Reimage Plus-programvaren som kan skanne arkiver og erstatte skadede og manglende filer. Dette fungerer i de fleste tilfeller der problemet er oppstått på grunn av systemkorrupsjon. Du kan laste ned Reimage Plus ved å klikke her