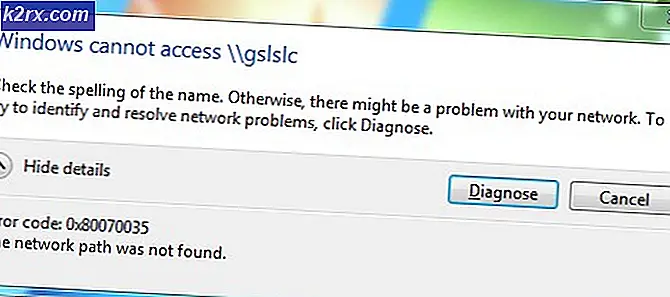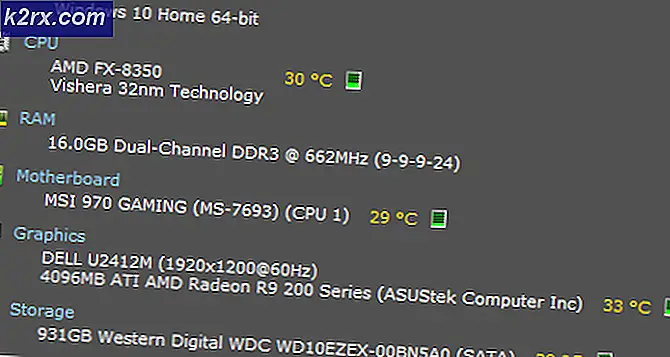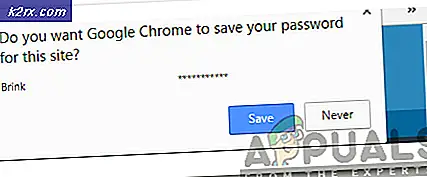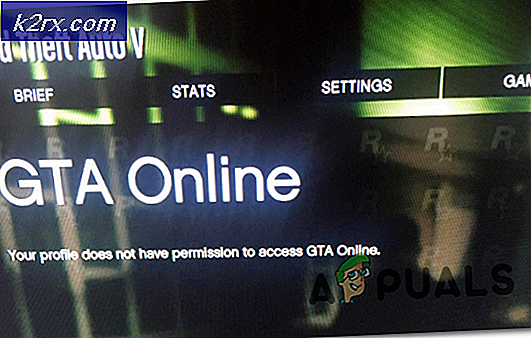Å fikse den Starbound ‘NetworkException’-feilen
Noen Starbound-brukere ser angivelig ‘NetworkException’ (Join Failed) ’ feil når du prøver å koble til en flerspiller-server. Dette problemet er rapportert å forekomme på Windows 7, Windows 8.1 og Windows 10.
Etter å ha undersøkt dette problemet grundig viser det seg at det er flere forskjellige vanlige scenarier som kan føre til at spillklienten oppfører seg på denne måten når man prøver å koble til en eksisterende flerspiller-server. Her er en liste over synder som kan utløse NetworkException ’(Delta mislyktes)feil med Starbound:
Nå som du er klar over alle potensielle skyldige som kan være ansvarlige for dette problemet, er det en liste over metoder som andre Starbound-spill har brukt for å løse dette problemet:
1. Aktivere UPnP (hvis aktuelt)
Et av de vanligste signaliserte problemene som vil produsere denne Starbound-feilen, er et tilfelle der portene som brukes av spillet ikke videresendes, så forbindelsen til spillserveren kan ikke opprettes av datamaskinen din.
I dag er de aller fleste rutere perfekt i stand til å videresende portene som brukes av spillene vi spiller automatisk - via en funksjon som heter UPnP (Universal Plug and Play).
Så hvis ruteren din støtter Universal Plug and Play, er løsningen ekstremt enkel - Bare få tilgang til ruteren innstillinger og aktiver UPnP slik at ruteren automatisk videresender portene som brukes av spillet du spiller.
Selv om instruksjonene om hvordan du gjør dette er forskjellige fra ruter til ruter, må du følge en serie med generiske instruksjoner for å aktivere UPnP på ruteren din.
Når du har forsikret deg om at UPnP er aktivert, må du starte både ruteren og PC-en du spiller spillet på på nytt, og se om problemet nå er løst.
Hvis ruteren din ikke støtter Universal Plug and Play, går du ned til neste potensielle løsning nedenfor.
2. Videresende StarBound’s Ports Manuelt
Hvis du bruker en eldre rutermodell som ikke støtter UPnP, må du ta noen ekstra skritt for å videresende portene som brukes av spillet manuelt (avhengig av plattformen du spiller Starbound på).
Flere berørte brukere som vi har å gjøre med samme type problemer har rapportert at problemet endelig ble løst etter at de fikk tilgang til ruteren innstillinger manuelt og videresendt portene som ble brukt av Starbound.
Merk: Hver situasjon vil være litt annerledes, avhengig av ruteprodusenten din, men vi har laget en serie generiske trinn som skal lede deg gjennom hele prosessen.
Følg instruksjonene nedenfor for å videresende de nødvendige StarBound-portene manuelt fra ruteren din:
- På en PC som kobler til det samme nettverket du bruker når du spiller Starbound, åpner du standardleseren, skriver inn en av følgende adresser og trykker Tast inn for å åpne ruteren innstillinger:
192.168.0.1 192.168.1.1
- Når du er på det første påloggingsskjermbildet, skriver du inn påloggingsinformasjonen for å få tilgang til ruteren.
Merk: Med de fleste rutermodeller vil du kunne komme inn med standard påloggingsinformasjon - admin som brukernavn og 1234 som passord. Hvis disse generelle legitimasjonene ikke fungerer, kan du se på baksiden av ruteren eller søke på nettet etter standard påloggingsinformasjon i henhold til rutermodellen.
- Etter at du har kommet til ruterenes innstillinger, utvider du Avansert / Ekspert menyen, og se etter et alternativ som heter Port Forwarding / NAT-videresending.
- Gå videre og åpne portene nedenfor manuelt for å sikre at nettverket ditt aksepterer innkommende tilkoblinger fra Starbound i henhold til plattformen du spiller på:
Starbound - PC TCP: 21025 UDP: Starbound - Playstation 4 TCP: 1935,3478-3480 UDP: 3074,3478-3479 Starbound - Xbox One TCP: 3074 UDP: 88,500,3074,3544,4500 Starbound - Steam TCP: 21025,27015-27030,27036-27037 UDP: 4380,27000-27031,27036
- Når hver port er videresendt, start datamaskinen på nytt, start spillet på nytt, og se om problemet nå er løst.
Hvis den samme typen problemer fremdeles oppstår, selv etter at du har videresendt de nødvendige portene manuelt, går du ned til neste potensielle løsning nedenfor.
3.Kontrollere spillfilens integritet (kun Steam)
I følge noen berørte brukere kan dette problemet også være relatert til noen form for systemfilkorrupsjon som påvirker den lokale installasjonen av Starbound.
Hvis du støter på dette problemet mens du starter spillet via Steam, bør du ta deg tid til å utføre en filintegritetskontroll og reparere Steam-installasjonen av Starbound. Denne operasjonen vil sjekke hver spillfil individuelt og erstatte alle ødelagte gjenstander med en sunn ekvivalent - Hvis et element mangler, vil denne operasjonen også erstatte det.
Følg instruksjonene nedenfor for å verifisere Starbound-filen i Steam med en filintegritetskontroll:
- Start med å starte din Steam-klient, deretter signere med din Damp kontolegitimasjon.
- Når du har logget på Steam-kontoen din, høyreklikker du på oppføringen som er tilknyttet På veg mot stjernene fra Bibliotek fanen, og klikk deretter på Eiendommer fra den nylig viste kontekstmenyen.
- Inne i Eiendommer skjermen til de berørte spillene, fortsett og klikk på Lokale filer, og klikk deretter påBekreft integriteten til spillbufferen.
- Til slutt, bekreft integritetskontrollen, og vent til operasjonen er fullført før du starter datamaskinen på nytt og starter spillet igjen for å se om problemet nå er løst.
Hvis du fremdeles ser den samme NetworkException-feilen når du prøver å koble til en Starbound-server, flytt ned til neste løsning nedenfor.
4. Hviteliste Starbound i Windows-brannmur
Hvis ingen av de andre metodene ovenfor har fungert for deg, og du bruker Windows Security Suite (Windows Defender + Windows Firewall), er det sannsynlig at dette problemet vises på grunn av en forekomst der forbindelsen til spillserveren blir behandlet som et potensielt sikkerhetsbrudd og det blir aktivt blokkert.
Hvis dette er et passende scenario, er løsningen enkel - Du må hviteliste både den viktigste kjørbare og Steam-lanseringen (hvis du starter via Steam) i AV / Brannmurinnstillinger.
Merk: Hvis du bruker en tredjeparts sikkerhetspakke, vil instruksjonene du må følge for å opprette en godkjenningsregel, være forskjellig fra app til app. Søk online for instruksjoner om din spesifikke sikkerhetsapp.
Men hvis du bruker Windows Defender + Windows-brannmur, følg trinnvise instruksjoner nedenfor for å opprette en godkjenningsregel for Starbound og Steam-lanseringen for å løse problemet:
- trykk Windows-tast + R å åpne opp en Løpe dialogboks. Skriv deretter inn ‘Kontroller brannmur.cpl’ og trykk Tast inn å åpne opp Windows brannmur vindu.
- Gå deretter til menyen til venstre i hovedmenyen til Windows Defender-brannmur og klikk på Tillat en app eller funksjon gjennom Windows Defender-brannmur.
- Inne i Tillatte apper -menyen, klikk på Endre innstillinger knapp.
- Klikk på Tillat en annen app nedenfor, og klikk deretter på Nettleser og finn stedet der spillet er installert.
- Etter at du klarer å finne den viktigste kjørbare filen for Starbound, legg den til på hvitelisten, og gjenta deretter operasjonen med Steam-kjørbar.
- Til slutt, inne i listen over Tillatte apper, sørg for at begge Privat og Offentlig avkrysningsruter for de to elementene du la til tidligere er merket av.
- Bare lagre endringene, og prøv å laste ned spillet igjen for å se om feilen fortsatt oppstår.
Hvis du ser den samme feilen på skrivedisken, selv om du fulgte trinnene, kan du gå til neste mulige løsning for denne feilen.
5. Bruke en Hamachi VPN
Hvis ingen av metodene ovenfor har tillatt deg å koble til en Starbound-server normalt, er det sjanse for at du har å gjøre med en slags nettverksbegrensning som på en eller annen måte begrenser datautvekslingen din PC gjør med Starbounds server.
I dette tilfellet bør du kunne løse problemet ved å bruke en VPN for å få det til å virke som om du ikke bruker en delt IPv4-tilkobling. Den enkleste måten å gjøre dette på er å bare installere en konvensjonell spill-VPN.
Men hvis du vil maksimere sjansene for suksess, er den riktige måten å gjøre det på å bruke Hamachi (eller en lignende VPN-tunneling-app) til å opprette et dedikert VPN-nettverk som du og alle vennene dine er koblet til når du blir med på en Starbound-server.
Merk: Dette kan gjøre at pingen din blir høyere, men det er fortsatt bedre enn ikke å kunne spille spillet i det hele tatt.
Følg instruksjonene nedenfor for å installere hamachi og sette opp et VPN-nettverk som skal brukes med vennene dine når du spiller Starbond:
- Åpne standard nettleser og besøk den offisielle nedlastingsside av Hamachi. Når du er inne, klikker du på nedlasting nå for å laste ned den nyeste versjonen av Hamachi VPN.
- Når nedlastingen er fullført, dobbeltklikker du på hamachi.msi, følg deretter instruksjonene på skjermen for å fullføre installasjonen av Hamachi-applikasjonen.
- Når du blir bedt om det av UAC (User Account Control) -meldingen, klikker du Ja for å gi administrator tilgang.
- Når installasjonen er fullført, må du starte datamaskinen på nytt og vente til neste oppstart før du åpner Hamachi igjen.
- Deretter, på hovedskjermen til Hamachi, klikker du på makt og vent på at tilkoblingen skal lykkes.
- Etter at forbindelsen er opprettet, logger du på (eller logger på hvis du ikke allerede har en konto) med Hamachi.
- Når du har fått kontakt med Hamachi, klikker du på Opprett et nytt nettverk fra LogMeIn Hamachi Meny.
- Når du kommer til neste skjermbilde, angir du en nettverks-ID og passord for din Hamachi VPN nettverket og husk det eller noter det.
- Etter at nettverket er opprettet, kan du sende legitimasjonen du nettopp opprettet til vennen du prøver å bruke GameStream med, og be ham om å installere Hamachi også, og klikke på Bli med i et eksisterende nettverkfør du setter inn legitimasjonen din.
- Etter at du og vennene dine er koblet til det samme Hamachi-nettverket, kan du bli med på den samme Starbound-serveren igjen og se om problemet nå er løst.