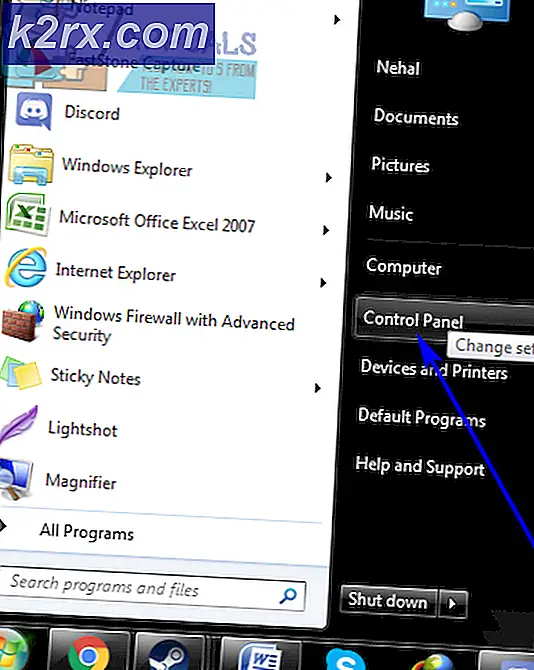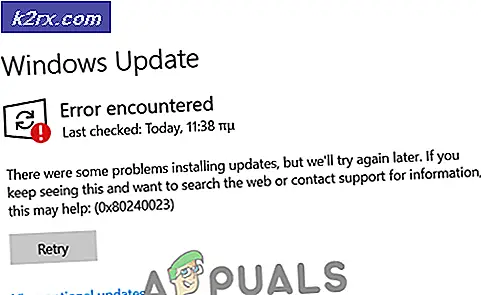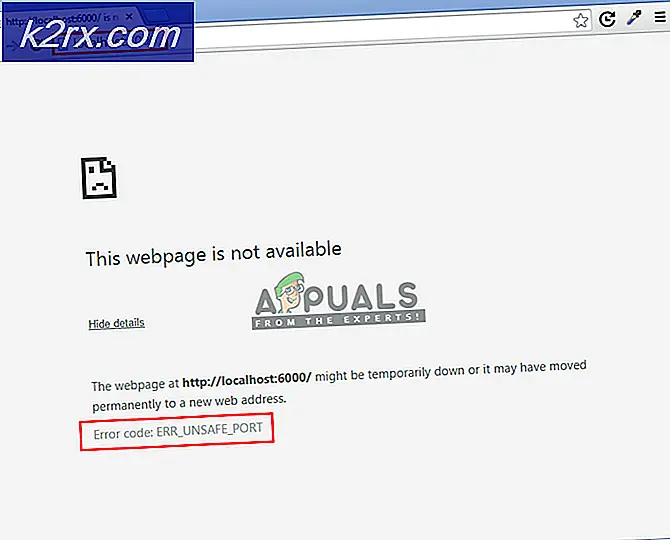Løsning: Broadcom Netlink Gigabit Ethernet-driver slutter å fungere i Windows 10
Enkelte brukere har rapportert et problem med nettverksadapteren til Broadcom NetLink Gigabit Ethernet . Som det viser seg, når dette problemet oppstår, vil LAN-tilkoblingen effektivt stoppe å fungere, midlertidig, forstyrre nettverksforbindelsen. Mens nettverksforbindelsen blir avbrutt, vises den som en forbindelse med begrenset tilgang .
Dette bestemte problemet ser ut til å forekomme hovedsakelig hos brukere som nylig har oppgradert fra en eldre Windows-versjon til Windows 10. De fleste brukere som er berørt av dette problemet har rapportert at problemet kan løses ved å starte datamaskinen på nytt. Imidlertid er denne løsningen bare midlertidig, da det samme problemet kan returneres i løpet av minutter etter neste oppstart.
Hvis du for øyeblikket sliter med denne feilen, vil metodene nedenfor trolig hjelpe deg med å løse problemet og gjenopprette Internett-tilkoblingen din. Rettene nedenfor bekreftes å fungere av brukere som befinner seg i en lignende situasjon. Vennligst følg metodene nedenfor i rekkefølge til du finner en løsning som klarer å løse problemet.
Metode 1: Installere den oppdaterte Ethernet-adapterdriver manuelt
Som det viser seg, er oppgraderingen til Windows 10-prosessen ikke så jevn som annonsert. Det ser ut til at oppgraderingsveiviseren ikke klarer å installere den riktige Ethernet-adapterdriveren for NIC-en du bruker - dermed internettforbindelsesproblemer.
Noen brukere som bruker Broadcom Netlink Gigabit Ethernet-adapterdriveren har imidlertid klart å løse dette problemet ved å installere den riktige driveren selv. Her er en rask guide til hvordan du gjør dette:
- Last ned det nyeste Broadcom-nettverkskortet fra denne offisielle lenken ( her ), og hent den ut som et sted tilgjengelig.
- Trykk på Windows-tasten + R for å åpne en Kjør-boks. Skriv deretter ncpa.cpl og trykk Enter for å åpne vinduet Network Connections .
- I vinduet Nettverkstilkoblinger høyreklikker du på Local Area Connection (Ethernet) og klikker på Egenskaper .
- Deretter går du til fanen Nettverk og klikker på Konfigurer- knappen, og deretter går du til fanen Drivere .
- I neste vindu går du til Driver- fanen og klikker på Oppdater driver .
- Klikk på Bla gjennom denne datamaskinen for driverprogramvare, og klikk deretter på La meg velge fra en liste over tilgjengelige drivere på datamaskinen min.
- Deretter klikker du på Har diskett- knappen, finn den nedlastede driverfilen (den som slutter med .inf) via Browse- knappen, og klikk OK.
- Du bør da se en lang liste over drivere. Fra listen velger du Broadcom Netlink (TM) Gigabit Ethernet og klikker på Neste- knappen.
- Når driveren har blitt installert, start datamaskinen på nytt og se visningen. Internett-tilkoblingen fungerer som den skal ved neste omstart.
Hvis denne metoden ikke har klart å hjelpe deg med å løse den konstante forstyrrelsen av nettverksforbindelsen, går du ned til metode 2 .
PRO TIPS: Hvis problemet er med datamaskinen eller en bærbar PC / notatbok, bør du prøve å bruke Reimage Plus-programvaren som kan skanne arkiver og erstatte skadede og manglende filer. Dette fungerer i de fleste tilfeller der problemet er oppstått på grunn av systemkorrupsjon. Du kan laste ned Reimage Plus ved å klikke herMetode 2: Bruke en dedikert NIC
Husk at du kan oppleve dette problemet hvis maskinens innebygde internettkontroller ikke er kompatibel med Windows 10. Hvis du brenner gjennom alle metodene ovenfor uten et resultat, er det eneste håp du har til å prøve ut et dedikert NIC (nettverkskort) og se om det er i stand til å håndtere nettverksforbindelsen din.
Hvis du ikke har en dedikert NIC rundt i huset, kan du bestille en på nettet. Denne ( her ) koster bare rundt $ 12 og er kompatibel med alle de nyeste Windows-versjonene (inkludert Windows 10).
Bare vær oppmerksom på at før du installerer det dedikerte nettverksgrensesnittkortet, må du angi BIOS-innstillingene og deaktivere innebygd Broadcom Netlink Gigabit Ethernet-kontroller. På de fleste hovedkort vil du kunne deaktivere det integrerte nettverksgrensesnittkortet under Innebygde enheter (eller et lignende navn).
Når det innebygde NIC-kortet er deaktivert, installer du det nye dedikerte nettverksgrensesnittkortet i et gratis PCIe-spor, koble til nettverks LAN-kabelen og start datamaskinen på nytt. På den opprinnelige oppstartsskjermen vil det virke som om du ikke har internett, men ikke bekymre deg. Når Windows 10 laster opp, vil operativsystemet finne den og installere driveren for den. Etter en stund har du en fungerende nettverkstilkobling.
PRO TIPS: Hvis problemet er med datamaskinen eller en bærbar PC / notatbok, bør du prøve å bruke Reimage Plus-programvaren som kan skanne arkiver og erstatte skadede og manglende filer. Dette fungerer i de fleste tilfeller der problemet er oppstått på grunn av systemkorrupsjon. Du kan laste ned Reimage Plus ved å klikke her