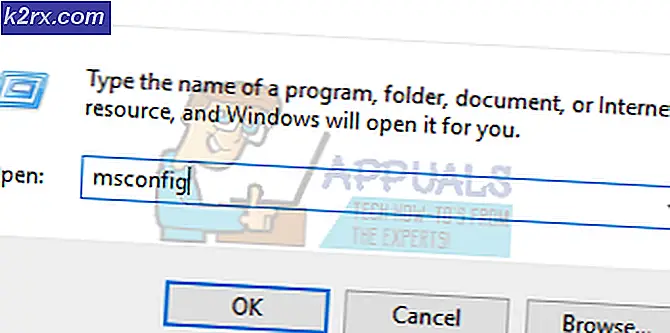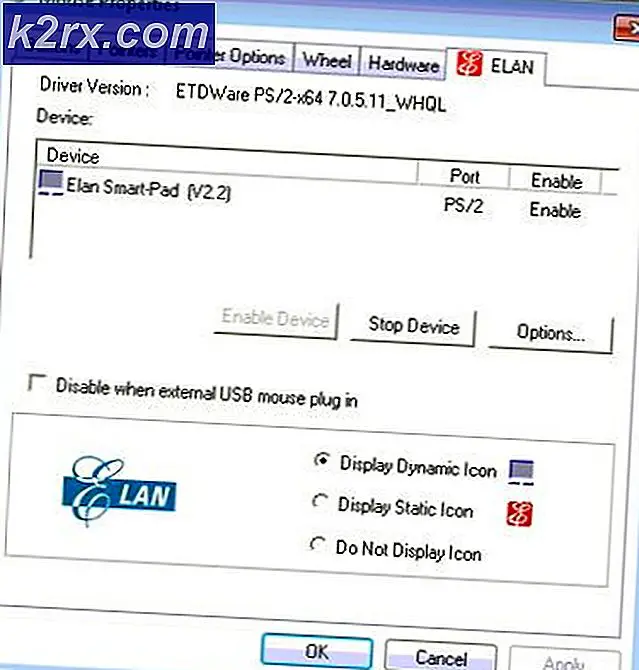VJoy kunne ikke installeres
Du kan mislykkes til installer VJoy hovedsakelig på grunn av feil håndhevelse av førersignatur. Videre kan de korrupte installasjonene av Windows eller VJoy også forårsake feilen som diskuteres. Noen brukere møtte problemet mens de også oppdaterte applikasjonen. Problemet er rapportert å forekomme i nesten alle versjoner av Windows, fra og med Windows XP.
Før du går videre til feilsøkingsprosessen, må du sørge for at du er det installere fra en lokal disk (ikke en USB eller en ekstern disk). Videre koble fra spillkontrollere (joysticks, gamepads, ratt osv.) fra systemet ditt også.
Løsning 1: Rengjør oppstart av systemet
Programmer eksisterer samtidig i et Windows-miljø og deler systemressurser. Du kan støte på den gjeldende installasjonsfeilen hvis et annet program forstyrrer driften av VJoy. I denne sammenheng må du starte oppstart av systemet (for å fjerne 3rd partinnblanding) kan løse problemet.
- Rengjør oppstart av systemet.
- Deretter prøv å installere VJoy for å sjekke om installasjonsproblemet er løst.
- Hvis ikke, da omstart systemet ditt.
- Ved omstart, en gang til prøv å installere VJoy, men uten alle ledsagende applikasjoner, og sjekk om VJoy er klar over feilen.
Løsning 2: Start den kryptografiske tjenesten på nytt
Kryptografisk tjeneste er en viktig tjeneste for driften av VJoy. Du kan støte på feilen som diskuteres hvis den kryptografiske tjenesten er i en feiltilstand og ikke er tilgjengelig. I denne sammenhengen kan omstart av den kryptografiske tjenesten løse problemet.
- Høyreklikk på Windows -knappen og i den resulterende menyen, klikk på Oppgavebehandling.
- Nå navigere til Tjenester fanen og finn CryptSvc.
- Høyreklikk deretter på CryptSvc og i hurtigmenyen klikker du på Omstart.
- Nå prøve for å installere applikasjonen for å sjekke om installasjonsproblemet er løst.
Løsning 3: Gå tilbake til den forrige Windows-bygningen
Microsoft har en kjent historie med å frigjøre buggyoppdateringer, og problemet kan være et resultat av en buggy-modul i den siste Windows-oppdateringen som ble brukt på datamaskinen din. I dette scenariet kan det løse problemet å gå tilbake til forrige versjon og deretter installere VJoy.
- trykk Windows nøkkel og type Innstillinger. Klikk deretter på i listen over søkeresultater Innstillinger.
- Nå klikker du på Oppdatering og sikkerhet og klikk deretter på Vis oppdateringslogg.
- Klikk deretter på Avinstaller oppdateringer.
- Nå velg den problematiske oppdateringen og klikk deretter på Avinstaller.
- Nå vente for å fullføre avinstallasjonen av oppdateringen og deretter omstart systemet ditt.
- Ved omstart, sjekk om du kan installere VJoy vellykket.
Løsning 4: Deaktiver håndheving av førersignatur
For å beskytte brukerne har Microsoft gjort det obligatorisk at kjernemodusdriverne (VJoy er en kjernemodusdriver) skal signeres digitalt. Du kan støte på feilen under diskusjon hvis VJoy-driveren ikke er signert digitalt av relavante signatærer. I denne sammenheng kan deaktivering av førersignaturhåndhevelse løse problemet.
Advarsel: Fortsett på egen risiko, ettersom deaktivering av håndheving av førersignatur kan utsette systemet ditt for trusler, ellers kan systemet bli ustabilt.
- Type Innstillinger i Windows-søk bar og deretter i resultatlisten Innstillinger.
- Klikk nå på Oppdatering og sikkerhet og klikk deretter på i venstre rute i vinduet Gjenoppretting.
- Klikk deretter på Start på nytt nå.
- Klikk på ved start på nytt Feilsøk.
- Klikk deretter på Avanserte instillinger.
- Klikk nå på Oppstartsinnstillinger og klikk deretter på Omstart knapp.
- Deretter Deaktiver håndhevelse av førersignatur ved å trykke på tilhørende tast og omstart systemet ditt.
- Ved omstart, sjekk om du kan installere VJoy.
- Hvis ikke, deaktiver sikker oppstart og prøv å installere VJoy for å sjekke om det er klart av feilen. Det kan hende du må deaktivere håndheving av førersignatur når du vil bruke VJoy.
Løsning 5: Start VJoy med administratorrettigheter
Microsoft har forbedret sikkerhetstiltak i den nyeste versjonen av Windows ved å beskytte viktige systemfiler og ressurser gjennom implementering av UAC. Du kan støte på feilen som diskuteres hvis VJoy ikke har de nødvendige privilegiene for å få tilgang til de essensielle systemressursene. I denne sammenheng kan lansering av VJoy-installasjonsprogrammet med administrative rettigheter løse problemet.
- Koble fra hvilken som helst VJoy-relatert maskinvare fra systemet ditt. Videre, sørg for ingen VJoy-relatert prosess kjører i Oppgavebehandling.
- Prøv nå å installere VJoy. Hvis det mislykkes, nedlasting zip-filen fra VJoy-nettstedet.
- Deretter pakke ut arkivet og kopiere innholdet til installasjonskatalogen til VJoy. Vanligvis er det:
C: \ Program Files \ vJoy
- Deretter Høyreklikk på vJoyInstall.exe filen, og klikk deretter på Kjør som administrator for å sjekke om installasjonsproblemet er løst.
Løsning 6: Oppdater VJoy-driveren manuelt
Systemdriverne dine oppdateres regelmessig for å imøtekomme ny teknologisk utvikling og lappe kjente feil. Du kan støte på feilen som diskuteres hvis systemdriverne, spesielt VJoy-driveren, er utdaterte. dette fører til at systemet ikke kan bruke det. I denne sammenheng kan oppdatering av systemdriverne (spesielt VJoy-driveren) løse problemet.
- Forsikre ingen VJoy-relatert prosess kjører i Oppgavebehandling. Videre koble fra hvilken som helst maskinvare relatert til VJoy fra systemet ditt.
- Oppdater Windows av systemet ditt til den siste versjonen.
- Oppdater systemdrivere til den siste versjonen.
- Høyreklikk på Windows og klikk deretter på Enhetsbehandling.
- Høyreklikk nå på VJoy-enhet og klikk deretter på Oppdater driver.
- Velg deretter alternativet Søk automatisk etter oppdatert driverprogramvare.
- Sjekk nå om du kan installer VJoy.
- Hvis ikke, omstart systemet og gjenta trinn 1 til 6 igjen.
Løsning 7: Installer VJoy-applikasjonen på nytt
Du kan støte på feilen ved hånden hvis noen av restene av forrige installasjon forårsaker problemer i den nye installasjonen. I denne sammenheng kan avinstallering av forrige versjon fullstendig og deretter installering av VJoy på nytt løse problemet.
- trykk Windows nøkkel og type Kontrollpanel. Klikk deretter på i listen over søkeresultater Kontrollpanel.
- Klikk nå på Avinstaller et program (under Programmer).
- Nå, i listen over installerte programmer, velger du VJoy og klikk deretter på Avinstaller (hvis den er installert).
- Deretter vente for fullføring av VJoy-avinstallasjonen.
- Nå avinstallere ethvert program som bruker VJoy og deretter omstart systemet ditt.
- Ved omstart skriver du inn Ledeteksten i Windows-søkefeltet (på oppgavelinjen til systemet ditt) og deretter i listen over søkeresultater, Høyreklikk på Ledeteksten, og klikk deretter på i menyen som vises Kjør som administrator.
- Deretter type følgende kommando i ledeteksten, og trykk deretter på Tast inn nøkkel:
devmgmt.msc
- Nå utvide de Utsikt menyen og klikk deretter på Enheter etter tilkobling.
- Nå Høyreklikk på VJoy-enhet og velg deretter Avinstaller.
- Sjekk deretter alternativet Slett driverprogramvaren for denne enheten.
- Etter at sjåføren er avinstallert, omstart systemet ditt.
- Åpne ved å starte på nytt Kommandoprompt som administrator (som diskutert i trinn 7).
- Nå type følgende kommando i ledeteksten, og trykk deretter på Tast inn nøkkel:
pnputil -e
- Se etter Shaul i resultatene. Hvis det ikke blir funnet noe resultat, er det ikke nødvendig å gå videre og gå mot ominstallering av VJoy.
- Hvis det er oppføringer relatert til Shaul, er til stede i den resulterende teksten, noter det publiserte navnet av OEM-filene f.eks. oem86.inf.
- Nå type følgende kommando i ledeteksten, og trykk deretter på Tast inn nøkkel:
pnputil -f -d oemXX.inf
der XX representerer OEM-nummeret (f.eks pnputil -f -d oem86.inf)
- Skriv nå Utforsker i Windows-søk bar og deretter i listen over resultater, Høyreklikk på Utforsker og klikk deretter på Kjør som administrator.
- Deretter navigere til installasjonskatalogen til VJoy. Vanligvis er det:
C: \ Program Files \ vJoy
- Nå slett alt innholdet i denne mappen.
- Skriv nå Registerredigering i Windows-søk bar og deretter i listen over resultater, Høyreklikk på Registerredigering og klikk deretter på Kjør som administrator (ikke glem å sikkerhetskopiere registret).
- Nå fjerne følgende taster:
HKEY_LOCAL_MACHINE \ SYSTEM \ CurrentControlSet \ Services \ vjoy HKEY_LOCAL_MACHINE \ SYSTEM \ CurrentControlSet \ Control \ MediaProperties \ PrivateProperties \ Joystick \ OEM \ VID_1234 & PID_BEAD HKEY_CURRENT_USER \ System \ CurrentControlSet \ Control \ MediaProperties \ PrivateProperties \ Joystick \ OEM \ VID_1234 & PID_BEAD
- Omstart systemet ditt, og ved omstart, last ned og installere den nyeste versjonen. Sørg for å fjern merket alternativene til alle “Companion-applikasjoner”(Demo vJoy Feeder-applikasjon, vJoy Monitoring-applikasjon, vJoy Configuration-applikasjon) under installasjonsprosessen. Sjekk deretter om installasjonen er fullført.
Løsning 8: Tilbakestill eller installer Windows på nytt
Hvis ingenting har fungert for deg så langt, kan problemet være et resultat av en korrupt installasjon av Windows. I denne sammenheng kan tilbakestilling eller installering av Windows løse problemet.
- Tilbakestill systemet til fabrikkinnstillingene, og sjekk deretter om VJoy er klar over feilen.
- Hvis ikke, utfør deretter en ren installasjon av Windows, og forhåpentligvis er installasjonsproblemet løst.
Hvis ingenting har fungert for deg så langt, så prøv å bruk et annet program som Zadig.