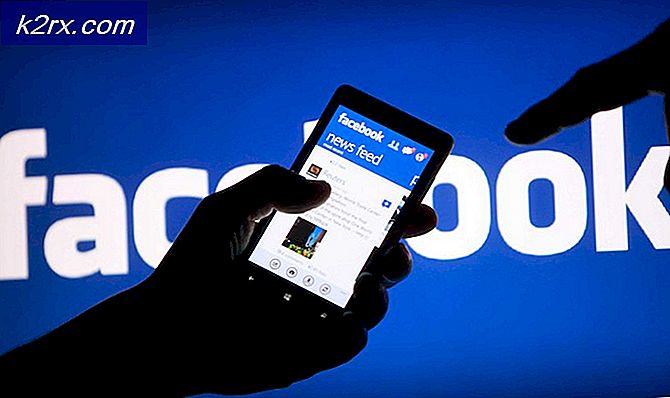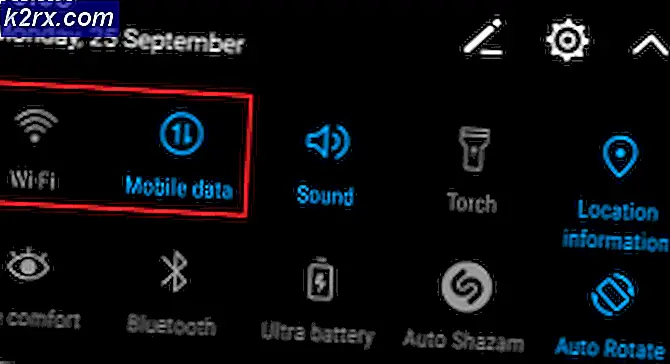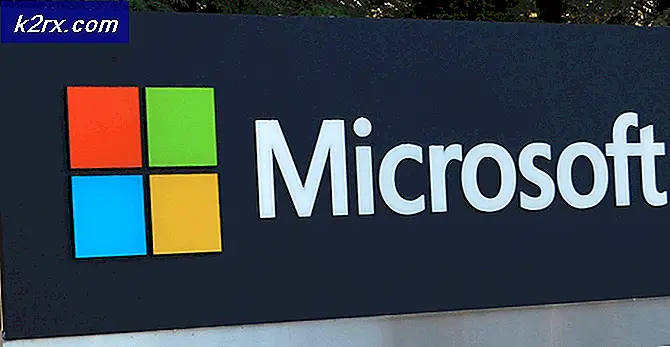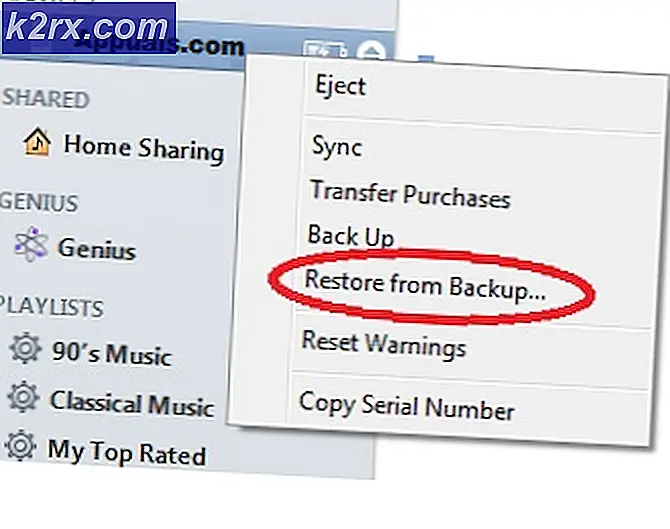Fix: Brother Printer Offline
Brother Industries er et japansk multinasjonalt elektronikkfirma som produserer mange produkter, inkludert skrivere, faksmaskiner, stasjonære datamaskiner osv. Til tross for at det er produsent av mange produkter, er det mest kjent for sin produksjon av skrivere i det globale markedet .
Brother-skrivere har også vært kjent for sine offline problemer. Skriveren ser ut til å fungere bra, men vises offline på datamaskinen, selv om den er koblet til nettverket. Dette kan spesielt skje etter at skriveren er koblet til nettverket eller er satt i tomgang i noen tid. Vi har listet ned en rekke forskjellige løsninger på dette problemet. Ta en titt.
Løsning 1: Angi som standardskriver
En av de enkleste løsningene for problemet er å sette skriveren som standard. En skriver som er merket som en "standardskriver", er den der datamaskinen sender alle jobber automatisk uten at du må velge. I henhold til offisiell Brother-dokumentasjon og mange rapporter fra brukerne løser problemet skriveren ved å sette skriveren som en "Standard" -skriver.
- Trykk på Windows + R, skriv kontroll i dialogboksen og trykk Enter. En gang i kontrollpanelet velger du Enheter og skrivere fra listen over delalternativer som er tilgjengelige.
- En gang i innstillingene klikker du på Skriverenheten, høyreklikker på den og velger Angi som standardskriver .
- Start skriveren på nytt på nytt og kontroller om skriveren vises online på datamaskinen.
Løsning 2: Angi IP-adresse og installere den nyeste fastvaren
Hvis skriveren er angitt som standard, men fortsatt gir problemer, betyr det sannsynligvis at IP-adressen som er tilordnet skriveren, er feil, eller at den nyeste fastvaren ikke er installert. Siste firmware skal i alle tilfeller installeres på skriveren, da den inneholder feilrettinger og støtte for et senere operativsystem av Windows.
- Åpne Min PC eller Min datamaskin og klikk på Nettverk-fanen til stede på venstre side av skjermen.
- Her kommer skriveren til å ligge. Dobbeltklikk på den, og det vil sannsynligvis installere den nyeste fastvaren for noen modeller. I noen, vil en nettside åpnes i standard nettleseren som vil inneholde tilgang til skriveren.
- Klikk på Nettverk-fanen øverst på skjermen, og velg underkategorien Trådløs. Her vises IP-adressene og annen nettverksrelatert informasjon. Kopier denne informasjonen.
- Trykk nå Windows + R, skriv kontroll i dialogboksen og trykk Enter. Når kontrollpanelet vises, klikker du på Enheter og skrivere og velger Legg til en skriver .
Merk: Du bør slette den eksisterende skriveren slik at vi kan legge den til igjen ved hjelp av IP-adressen.
- Skriveren vil ikke bli oppdaget mest sannsynlig. Hvis det gjør det, bare klikk på det og datamaskinen vil koble til. Hvis det ikke vises, velg Skriveren jeg vil ha, er ikke oppført .
- Velg nå alternativet Legg til en skriver ved hjelp av TCP / IP-adresse eller vertsnavn .
- Skriv inn detaljene for IP-adressen som vi nevnte tidligere, og skriv dem inn her. Etter å ha tastet inn IP-adressen, klikker du Neste.
- Hvis tilkoblingen lykkes, kommer en liste over skriverdriveren frem. Velg riktig driver eller klikk Windows Update for Windows for automatisk å oppdage / legge til driverne.
- Etter tillegget, sjekk om du har tilgang til skriveren uten problemer.
Hvis fastvaren ikke oppdateres automatisk, navigerer du til den offisielle Brother-nettsiden, finner skriveren og installerer nødvendig programvare.
Løsning 3: Deaktiverer SNMP-innstillinger
Brother Printer bruker også SNMP-protokollen (Simple Network Management Protocol) for operasjoner som ligner på andre skrivere. Det brukes til å implementere mer sikkerhet og tilleggsfunksjoner i forbindelsen. Det er mange indikasjoner som viste at deaktivering av denne protokollen løser problemet. La oss se.
- Åpne kontrollpanelet og klikk på Enheter og skrivere. En gang i skrivervinduet, finn Brother-skriveren, høyreklikk den og velg Egenskaper .
- Når du er i innstillingene, klikk på Porter, nå med IP-adressen din uthevet, klikk på Konfigurer porter og fjern merket for SNMP-status aktivert .
- Trykk på OK for å lagre endringer og avslutte. Høyreklikk på skriveren og prøv å koble til. Hvis det er mulig, må du slå på skriveren riktig før du fortsetter.
Løsning 4: Avinstallere antivirus- og tredjeparts programvare
Antivirusprogramvare er kjent for å forårsake problemer for skrivere å kommunisere trådløst med datamaskinen. De legger til et ekstra lag på Windows primært brannmur og overvåker alle innkommende og utgående data. Denne antivirusprogramvaren er kjent for å forårsake problemer med skriveren. Vi kan prøve å deaktivere dem og se om dette gjør trikset. Du kan sjekke vår artikkel om hvordan du deaktiverer ditt antivirusprogram.
Noen merkbare produkter som er kjent for å forårsake problemer med skriveren, er BitDefender, Avira og Avast . Deaktiver disse spesielt og prøv å koble skriveren igjen.
Løsning 5: Avbryter alle utskriftsjobber og installerer skriveren på nytt
En annen løsning er å kansellere alle utskriftsjobber som sendes til skriveren, og deretter avinstallere skriveren fra systemet. Når skriveren er avinstallert, kan du installere den på nytt ved hjelp av IP-adressemetoden som vi bare dekket over.
- Naviger til Enheter og skrivere som vi gjorde tidligere, høyreklikk på skriveren og klikk på Se hva som skrives ut .
- I det nye vinduet som åpnes, klikker du på Skriver og klikker på Avbryt alle dokumenter .
- Nå bør du sjekke om du har tilgang til skriveren perfekt. Hvis du ikke kan, høyreklikker du på den og velger Fjern enhet .
- Legg til skriveren ved hjelp av IP-adressen i den andre løsningen, eller legg skriveren på nytt helt til nettverket.
I tillegg til de ovennevnte løsningene kan du også prøve:
- Power-sykling datamaskinens system helt. Dette er kjent for å løse problemer der i stedet for skriveren, er datamaskinen feil.
- Kontrollere nettverksinnstillinger for en timeout Mange rutere har en tidsavbruddstid der de lukker en port hvis den ikke brukes i noen tid. Deaktiver den innstillingen.
- Kontroller nettverkstilkoblingen til skriveren igjen og igjen. Dette er ansvarlig for de fleste problemene. Det anbefales også at du kobler skriveren til datamaskinen med en USB
PRO TIPS: Hvis problemet er med datamaskinen eller en bærbar PC / notatbok, bør du prøve å bruke Reimage Plus-programvaren som kan skanne arkiver og erstatte skadede og manglende filer. Dette fungerer i de fleste tilfeller der problemet er oppstått på grunn av systemkorrupsjon. Du kan laste ned Reimage Plus ved å klikke her