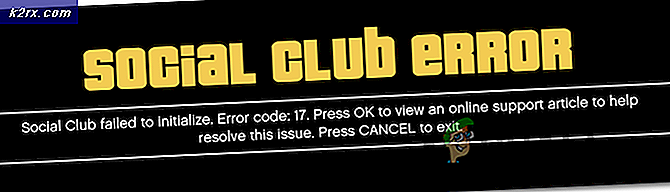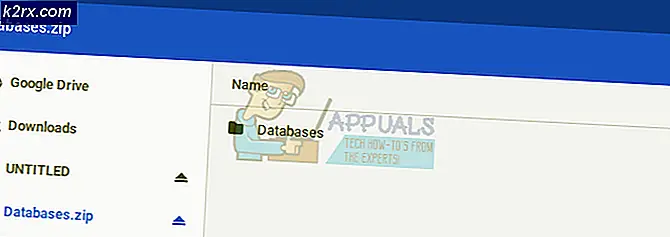Fiks: YouTube-videoer spilles ikke på Android
YouTube har blitt vår primære kilde for videoinnhold. Plattformen er like stabil som du noen gang får, og siden det ble kjøpt av Google, er det et problem med server-side som nesten ikke eksisterer.
Til tross for dette har mange brukere, spesielt Android-brukere, rapportert at deres YouTube-videoer bare ikke lastes inn. Noen ganger ser de en melding som Connection to server lost. Trykk for å prøve på nytt eller Det oppstod et problem under avspilling, og noen ganger virker videoene uendelig.
Jeg vet ikke om deg, men for meg er Youtube en app jeg bare ikke kan gjøre uten. Dessverre er det ikke en fast løsning som gjør at YouTube-appen laster inn videoer på nytt igjen. Hvis du vil være i stand til å laste inn videoer igjen på YouTube, må du sette litt innsats.
Siden det er flere potensielle skyldige som vil påvirke YouTube-funksjonaliteten, skal vi gå om å løse dette med en prøve- og feilsøking. Før vi kommer til fikseringsdelen, er de mest skyldige som gjør at du ikke kan laste ned YouTube-videoer på Android:
- Feil tid og dato
- Cache-akkumulering av YouTube-appen
- Google Play Services-feil
- Glitched Google-konto
- Feil Wi-Fi-nettverk
- Utdatert YouTube-app
- Utdatert Android OS versjon
- Programvare konflikt
Nå som vi kjenner årsakene, la oss komme til fikseringsdelen. Pass på at du følger hver metode nedenfor i rekkefølge til du finner en løsning som løser problemet. La oss begynne!
Metode 1: Feilsøking av Internett-tilkoblingen
Mesteparten av tiden er reparasjonen like enkel som å tilbakestille Internett-tilkoblingen. Hvis du har en Internett-leverandør som arbeider med dynamiske IP-adresser, kan det hende du opplever problemer med buffering fra tid til annen. En rask måte å teste denne teorien på er å deaktivere Wi-Fi-tilkoblingen, bytte til mobildata og se om videoene lastes opp. Men selv om følgende trinn vil løse problemet ditt, må du kanskje gjenta dem en gang om gangen. Her er hva du trenger å gjøre:
- Slå av Wi-Fi- tilkoblingene og aktiver mobildata .
- Vent til mobil dataforbindelsen tar over, og prøv å laste inn en video i YouTube-appen. Er det lastet opp riktig?
- Hvis du kan spille av videoer på mobildata, går du til Innstillinger> WiFi og trykker lenge på Wi-Fi-nettverket du tidligere var koblet til.
- Trykk på Glem nettverk fra den nylig viste fanen.
- Trykk på Wi-Fi-nettverket igjen og sett inn passordet.
- Åpne YouTube-appen igjen og prøv å spille av en video.
Hvis problemet vedvarer, kan det være verdt å tilbakestille ruteren. Du kan bruke en blyant eller en nål til å trykke på tilbakestillingsknappen på bakpanelet. Men husk at ved å trykke på tilbakestillingsknappen, gjenopprettes noen av innstillingene som tidligere ble angitt i ruteren på kontrollpanelet (det vil ikke tilbakestille nettverksnavn og passord).
Metode 2: Angi riktig tid og dato
Dette har lite å gjøre med selve YouTube-appen. Problemet er relatert til Google-kontoen din (som YouTube-appen bruker). Mange brukere har rapportert funksjonsproblemer mens Tid og dato er feil satt på enheten. Hvis du har feil dato og klokkeslett, kan du se andre ulykkelige oppføringer i tillegg til YouTube-appen. Det kan hende du merker at synkronisering feiler eller ikke er problemer når du laster ned fra Google Play Butikk.
Med dette i bakhodet, må du sørge for at du har angitt tid og dato riktig:
- Gå til Innstillinger> Avanserte innstillinger, finn tid og språk og klikk på Dato og klokkeslett .
Merk: Den nøyaktige banen til tid og språk kan variere fra enhet til enhet. Hvis du ikke finner det med trinnene ovenfor, gjør du et online søk med tid og dato + * YourPhoneModel * - Når du har åpnet dato og klokkeslett, må du kontrollere at automatisk dato og klokkeslett er aktivert.
- Rull ned og kontroller om Automatisk tidssone er aktivert. Hvis den er deaktivert, trykk på vekselen ved siden av oppføringen for å aktivere den.
- Det kan ta litt tid før systemet ditt oppdaterer datoen og klokkeslettet automatisk. Du kan tvinge den til å oppdatere ved å starte enheten på nytt.
Metode 3: Avinstallerer YouTube-nedlastere
Før du gjør noe annet, må du sørge for at Android ikke har noen form for YouTube-nedlastingsprogram. Mange brukere har rapportert programvarekonflikter mellom tredjeparts nedlastere og lager-YouTube-appen. Dette er enda mer vanlig med tredjepartsprogrammer lastet ned fra utenfor Google Play Butikk.
Metode 4: Fjerne hurtigbufferen fra YouTube-appen
Denne følgende metoden har de høyeste mulighetene for å fikse videoinnlastingsproblemet. Nyeste Android-versjoner vet hvordan man skal håndtere cache-akkumulering, men eldre versjoner er ganske ineffektive og ofte slår ut. La oss se om dette er tilfellet ved å fjerne cachen fra YouTube-appen:
- Gå til Innstillinger> Apper ( Programmer> Programbehandling ) og sørg for at du velger Filen Alle apps .
- Rull ned og trykk på YouTube- appen.
- Trykk på Lagring og velg Tøm buffer .
- Start enheten på nytt og se om YouTube laster opp videoer.
Metode 5: Fjerne hurtigbufferen fra Google Play-tjenester
Hvis fremgangsmåten ovenfor ikke var vellykket, la oss prøve å rydde hurtigbufferen fra Google Play Services. Hvis problemet er relatert til Google-kontoen din, løser dette problemet mesteparten av tiden. Her er hva du trenger å gjøre:
PRO TIPS: Hvis problemet er med datamaskinen eller en bærbar PC / notatbok, bør du prøve å bruke Reimage Plus-programvaren som kan skanne arkiver og erstatte skadede og manglende filer. Dette fungerer i de fleste tilfeller der problemet er oppstått på grunn av systemkorrupsjon. Du kan laste ned Reimage Plus ved å klikke her- Gå til Innstillinger> Apper ( Programmer> Programbehandling ) og sørg for at du velger Filen Alle apps .
- Rull ned og trykk på Google Play-tjenester .
- Trykk på Lagring og velg Tøm buffer .
- Start enheten på nytt og se om YouTube laster opp videoer.
Metode 6: Oppdaterer Android OS og YouTube App
Hvis problemet begynte å vises etter at du ignorert en OS-oppdatering, kan det være årsaken. Noen brukere har rapportert at problemet stoppet etter at de klarte å oppdatere Youtube-appen, så vi skal også det. Her er hva du må gjøre:
- Gå til Innstillinger og bla helt ned til Systemoppdatering .
- Trykk på Søk etter oppdateringer . Hvis du har en ny oppdatering tilgjengelig, installer du det med en gang. Systemet starter på nytt flere ganger, så sørg for at du har nok batteri før du prøver dette.
- Når du er sikker på at du har den nyeste versjonen av Android OS, åpner du Google Play Store .
- Dra i Google Play Butikk fra venstre til høyre og klikk på Mine apper og spill .
- Du bør se en liste med alle dine ventende oppdateringer. Du kan enten finne Youtube-appoppføringen og trykke på Oppdater- boksen ved siden av den, eller trykk på Oppdater alt .
- Når du har den nyeste YouTube-oppdateringen, åpner du appen og ser om videoene dine lastes opp normalt.
På den annen side, hvis enheten din nekter å laste inn YouTube-videoer etter at du har oppdatert YouTube-appen, kan du prøve å avinstallere oppdateringen. Dette er hvordan:
- Gå til Innstillinger> Apper (Programmer> Programbehandling) og sørg for at du har filteret Alle apper på plass.
- Rull ned og trykk på YouTube-appen .
- Trykk på Avinstaller oppdateringer .
- Åpne YouTube-appen og se om videoene lastes inn.
Metode 7: Forfriskende Google-kontoen din
Hvis du har kommet så langt uten et resultat, er det en stor mulighet for at Google-kontoen din gløt ut. I så fall er løsningen å oppdatere Google-kontoen ved å fjerne før du legger den til igjen. Dette er hvordan:
- Gå til Innstillinger og trykk på Kontoer .
- Fra listen over alle kontoene dine, trykk på Google .
- Trykk på ikonet Fjern og bekreft. Hvis du ikke ser ikonet med en gang, trykker du på menyikonet (tre prikkerikon) og velger Fjern konto .
- Hvis du har flere Google- kontoer på enheten, gjentar du prosedyren med dem alle.
- Legg til dem igjen ved å gå tilbake til Innstillinger> Kontoer og trykke på Legg til konto .
- Sett inn Gmail-kontoen din og passordet ditt før du prøver å laste opp YouTube-videoer på nytt.
Metode 8: Utfører en hard nullstilling
Hvis du har dette langt, er en fabriksinnstilling den eneste veien fremover. Dette vil sikkert løse problemet ditt, men du vil ende opp med å miste alle filene dine fra enheten. En tilbakestilling av fabrikken vil gjenopprette telefonen til fabrikkstatus. Dette betyr at alle dine personlige data, inkludert videoer, bilder, kontakter og musikkfiler, vil bli tapt for alltid.
SD-kortet påvirkes ikke av denne prosedyren, så hvis du har de personlige tingene, ikke bekymre deg, vil du ikke miste noe av det. Når du er klar, kan du tilbakestille enheten din på fabrikken:
- Gå til Innstillinger> Avanserte innstillinger og trykk på Sikkerhetskopi og tilbakestill .
- Kontroller at Sikkerhetskopier dataene mine er aktivert. Hvis ikke, aktiverer du det og venter på at sikkerhetskopien skal opprettes.
- Rull ned og trykk på Factory data reset .
- Trykk på Tilbakestill telefon for å bekrefte alternativet.
- Prosessen tar litt tid å fullføre, og enheten starter på nytt på slutten av den.
- Når enheten din er reinitialisert, oppdaterer du YouTube-appen igjen, og du bør kunne spille av videoer normalt.
PRO TIPS: Hvis problemet er med datamaskinen eller en bærbar PC / notatbok, bør du prøve å bruke Reimage Plus-programvaren som kan skanne arkiver og erstatte skadede og manglende filer. Dette fungerer i de fleste tilfeller der problemet er oppstått på grunn av systemkorrupsjon. Du kan laste ned Reimage Plus ved å klikke her