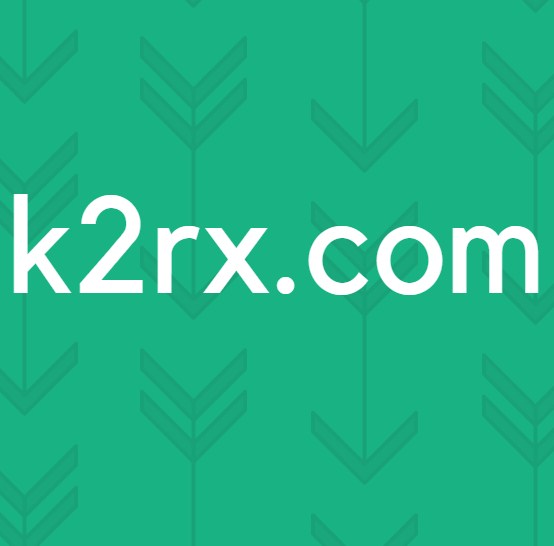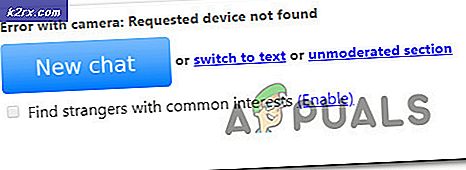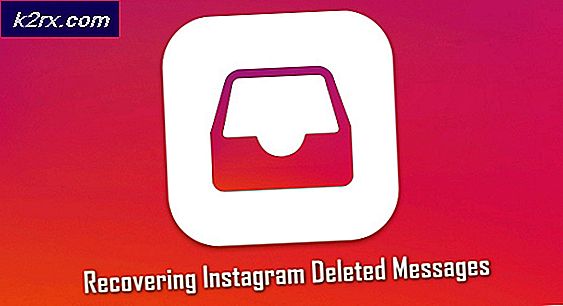Fiks: BSOD med 0x0000003b Stopp Feilkode
Noen brukere har blitt rapportert BSOD (Blue Screen of Death) krasjer med 0x0000003b stopp feilkoden. For noen brukere synes problemet å skje tilfeldig, mens andre rapporterer at problemet bare oppstår når PCen må utføre en stressende aktivitet.
BSOD krasjer med 0x0000003b stopp feilkoden kan skyldes maskinvareproblemer, tredjepartsprogrammer og driverens uforlikeligheter. Den mest sannsynlige årsaken (i tillegg til et maskinvareproblem) er imidlertid en bestemt driverfil av Microsoft IEEE 1394. Korrupsjon inne i en FireWire-enhetsdriver vil føre til at systemet krasjer med 0x0000003b- feilkoden.
Hvis du for øyeblikket sliter med dette bestemte problemet, kan metodene nedenfor hjelpe. Nedenfor har du en samling av korrigeringer som andre brukere har brukt til å rette opp problemet. Vennligst følg hver potensiell løsning i rekkefølge som de er bestilt av alvorlighetsgrad. Gå gjennom hver brukbar metode til du møter en løsning som løser problemet i din spesielle situasjon.
Metode 1: Oppdaterer de trådløse kortdriverne
Noen brukere har klart å redusere problemet ved å oppdatere de trådløse kortdriverne. Tilsynelatende er 0x0000003b BSOD ganske vanlig på Windows 10 bærbare datamaskiner som arbeider med oppdaterte trådløse drivere. Tilsynelatende skjer problemet bare mens den bærbare datamaskinen er koblet til Internett via et trådløst nettverk og ikke skjer mens en kablet tilkobling er aktiv.
Hvis du mistenker at dette kan være årsaken til 0x0000003b BSOD krasjer, følg veiledningen nedenfor for å forsikre deg om at du har den nyeste trådløse kortdriveren:
- Åpne en Kjør-boks ved å trykke på Windows-tasten + R. Deretter skriver du devmgmt.msc og trykker Enter for å åpne Enhetsbehandling .
- I Enhetsbehandling utvider du rullegardinmenyen som er knyttet til nettverkskort. Deretter høyreklikker du på den trådløse nettverksadapteren og klikker på Oppdater driver .
- I neste vindu klikker du Søk automatisk for oppdatert driverprogramvare .
Merk: Hvis veiviseren ikke klarer å finne en ny driverversjon, klikker du på Søk etter oppdaterte drivere på Windows Update . - Hvis en ny versjon er funnet og installert, lukker du Enhetsbehandling og starter datamaskinen på nytt. Ved neste oppstart, se om 0x0000003b BSOD forbedrer. Hvis du fortsatt får BSOD-krasjer, flytter du ned til metode 2.
Metode 2: Fjerne og bytte RAM-moduler
Noen brukere har rapportert at de var vellykkede for å forhindre at BSOD med 0x0000003b stoppfeil oppstod ved å fjerne og deretter bytte plasser til RAM-modulene. Selvfølgelig, dette gjelder bare hvis du bruker to forskjellige RAM-moduler.
PRO TIPS: Hvis problemet er med datamaskinen eller en bærbar PC / notatbok, bør du prøve å bruke Reimage Plus-programvaren som kan skanne arkiver og erstatte skadede og manglende filer. Dette fungerer i de fleste tilfeller der problemet er oppstått på grunn av systemkorrupsjon. Du kan laste ned Reimage Plus ved å klikke herMerk: Hvis du bare bruker ett RAM-modul, fjern det og sett det inn i et annet spor.
Dette kan virke som en ubrukelig løsning, men det er faktisk noen vitenskap bak den. Typisk med gamle RAM-moduler, blir kontaktene skitne (eller oksideres). Hvis du fjerner og deretter setter inn RAM-modulene på et annet sted, genererer du friksjon som er i stand til å skrape det oksyderte materialet. Dette vil ende opp med å gi bedre elektrisk tilkobling, noe som begrenser muligheten for krasj generert av RAM-modulene.
Når du har fjernet RAM-modulene, må du begynne å overvåke PCen og se om 0x0000003b BSOD- krasjen returnerer. Hvis det gjør det, gå ned til neste metode nedenfor.
Metode 3: Oppdaterer eller avinstallerer Malwarebytes
Noen brukere har klart å finne mwac.sys som driveren forårsaker 0x0000003b BSOD. Overraskende eller ikke, mwac.sys er hoveddriveren som tilhører Malwarebytes Anti-Malware. Etter utgivelsen av Malwarebytes Anti-Malware versjon 2.00 har mange brukere rapportert tilsynelatende tilfeldige BSOD krasjer.
Folkene bak Malwarebytes reagerte raskt med en løsning som skulle ta vare på problemet. Hvis du vil beholde Malwarebytes på datamaskinen din, kan du besøke denne linken (her) og laste ned den nyeste versjonen som er tilgjengelig. Deretter åpner du installasjonsprogrammet og følger instruksjonene på skjermen for å fullføre installasjonen.
Du kan også fjerne den helt fjerne Malwarebytes-programvaren fra systemet ditt og se om 0x0000003b BSOD krasjer returnerer.
Metode 4: Bruke hurtigreparasjonen (kun Windows 7)
Det er en kjent feil i Windows 7-datamaskiner som vil gjøre visse systemer krasj med en 0x0000003b BSOD . Dette skjer ofte hvis datamaskinen bruker IEEE 1394-enheter (Firewire-enheter). Stoppfeilmeldingen som mottas sammen med feilen ser slik ut:
STOP 0x0000003B (Parameter1, Parameter2, Parameter3, Parameter4) SYSTEM_SERVICE_EXCEPTION
Denne spesielle krasjen skjer på grunn av en feil i Microsoft IEEE 1394-driverbunken . Problemet oppstår fordi bufferen som er allokert til driverstabler tilknyttet Microsoft IEEE 1394, ikke er startet på riktig måte.
Microsoft er klar over dette problemet og har lett utgitt en hurtigreparasjon som er i stand til å løse problemet. Hvis du er på Windows 7, og feilen som er omtalt ovenfor, ligner på hva du ser, kan du prøve å laste ned og installere følgende hurtigreparasjon ( her ). Helt enig med ToS ved å klikke Jeg godtar . Når hurtigreparasjonen er lastet ned, bruk den på systemet og start datamaskinen på nytt.
Metode 5: Gjør en ren installasjon eller tilbakestill
Hvis alle metodene ovenfor har vist seg å være ineffektive, ville løsningen være å gjøre en ren installasjon. Dette vil trolig avtale med noe programvareproblem som kan forårsake problemet.
Hvis du vil beholde noe av dataene dine og bruker Windows 10, kan du følge denne veiledningen ( her ) for å tilbakestille PCen og beholde dine personlige filer. I tillegg kan du utføre en ren installasjon ved hjelp av denne veiledningen ( her ) og gjøre en fullstendig oppdatering.
Når du har reinitiert operativsystemet ditt, kan du se om BSOD- krasj 0x0000003b returnerer. Hvis det gjør det, er problemet definitivt forårsaket av et maskinvareproblem.
PRO TIPS: Hvis problemet er med datamaskinen eller en bærbar PC / notatbok, bør du prøve å bruke Reimage Plus-programvaren som kan skanne arkiver og erstatte skadede og manglende filer. Dette fungerer i de fleste tilfeller der problemet er oppstått på grunn av systemkorrupsjon. Du kan laste ned Reimage Plus ved å klikke her