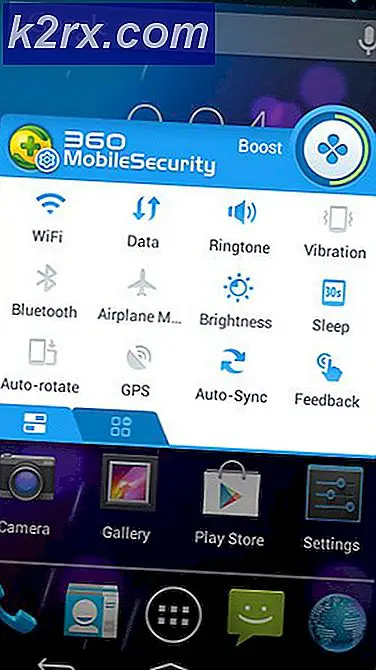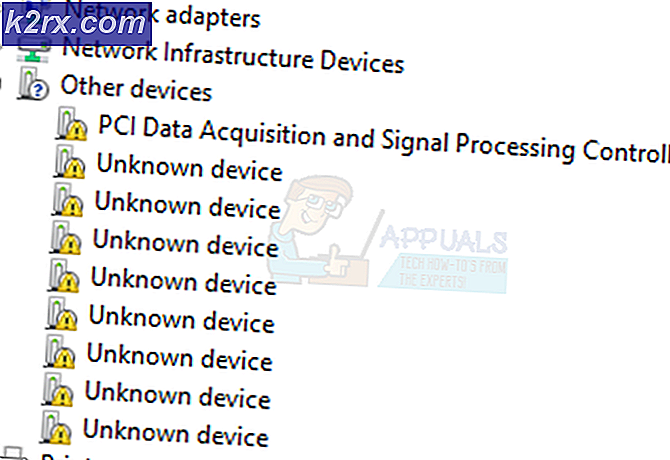Fix: Kan ikke finne skriptfil 'C: \ Windows \ system32 \ Maintenance.vbs'
Brukerne oppleverFinner ikke skriptfilpå grunn av flere forskjellige årsaker som inkluderer korrupte systemfiler og infeksjoner med skadelig programvare. Denne feilmeldingen har forskjellige forekommende scenarier som inkluderer under oppstart, når et program starter, eller når du bruker innstillingene i operativsystemet.
Du kan også brukeAutokjørverktøyet for å sjekke hvilke tjenester som startes når datamaskinen starter og hvilke prosesser som kan forårsake den gjeldende feilmeldingen. Derfra kan du også deaktivere potensielt dårlige tjenester som tror kan være synderen.
Dette problemet kan oppstå på alle Windows-klientoperativsystemer, men vi vil fokusere på feilsøking av problemet på Windows 10. Alle løsningene vi vil dekke i denne artikkelen kan også brukes på alle senere versjoner av Windows 7.
Løsning 1: Gjenopprett en * .vbs-fil
Den første løsningen ville være å gjenskape fersk vedlikehold.vbs filen i Windows. Etter å ha opprettet filen, navigerer vi til den opprinnelige plasseringen og erstatter filen der. Når vi starter datamaskinen på nytt, kjøres filen av systemet, og feilmeldingen vises ikke igjen.
- Skape et nytt tekstdokument på skrivebordet og skriv inn følgende innhold:
Wscript. Avslutt
- ÅpneLagre somvinduet til filen og velg deretter filtypen *. *
- Navngi dokumentet somVedlikehold. Vbs, lagre endringer og avslutte.
- Kopier nå filen til følgende sted:
C: \ Windows \ System32
- Omstart Windows og sjekk om problemer til vedvarer
Løsning 2: Utfør systemfilkontroll
En av grunnene til at Windows slutter å fungere, eller hvorfor vi kan oppleve et problem med systemfiler, er når de blir korrupte. Takket være Microsoft og verktøyet som heter System File Checker (SFC), vil vi kunne skanne og reparere problemene knyttet til systemkorrupsjon.
SFC må utføres via et forhøyet ledetekstgrensesnitt. Du kan bruke systemfilkontrollen til å se etter korrupte filer. Hvis verktøyet finner noe, vil det automatisk erstatte dem med nye etter nedlasting fra internett.
Løsning 3: Utfør DISM-opprydding
Windows 10 leveres med et ekstremt nyttig kommandolinjeverktøy kjent som Deployment Image Servicing and Management (DISM). DISM-kommandoen brukes vanligvis når SFC-verktøyet ikke klarer å reparere ødelagte eller endrede systemfiler.
Kjør DISM Repair-verktøyet på datamaskinen din som administrator, og vent til hele prosessen er fullført. Når det er gjort, må du huske å starte datamaskinen på nytt før du fortsetter med andre løsninger.
Løsning 4: Kontroller mot skadelig programvare
En av årsakene til at dette problemet kan oppstå er at systemfilene dine er infisert av skadelig programvare. Vi anbefaler på det sterkeste å kjøre antivirusskanningen og kontrollere om du har skadelig programvare på systemet ditt.
Vanligvis har systemet Windows Defender som fungerer hele tiden i bakgrunnen. Den sjekker ofte etter skadelig programvare og virus på alle innkommende og utgående filer. Men hvis den er slått av, vil den ikke være veldig nyttig. Forsikre deg om at Windows Defender er slått på og fortsett med en full skanning av systemet.
Den beste fremgangsmåten ville være å ikke gjøre antivirusbokser med enkelt antivirus, men også å verifisere om et annet antivirusprogram kan finne skadelig programvare. Du kan også bruke Malwarebytes til å søke etter skadelig programvare på datamaskinen din.