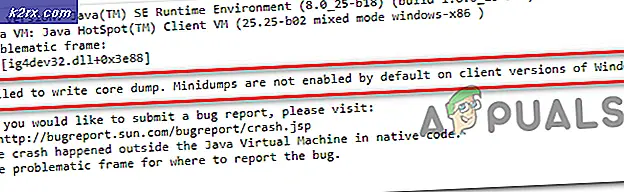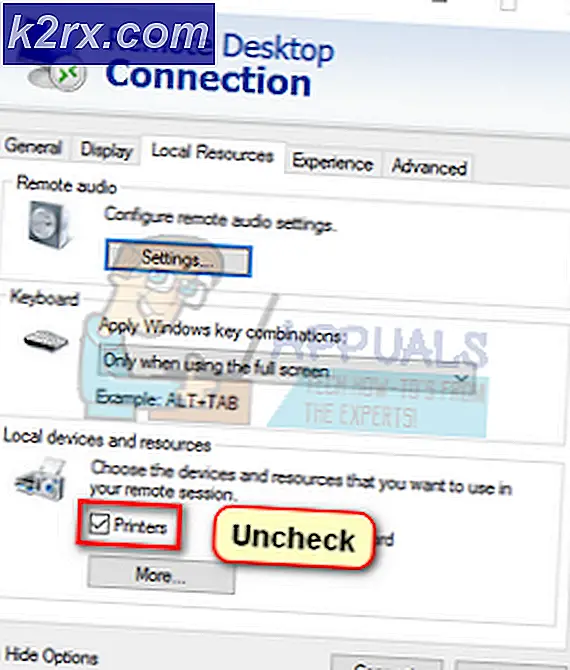Hvordan fikser jeg feilen ‘A Ubisoft Service Is Unavailable’ på Windows?
Feilen “En Ubisoft-tjeneste er for tiden ikke tilgjengelig” vises av Uplay når du prøver å starte en Ubisoft. Uplay brukes til å administrere digital distribusjon, DRM, flerspiller og kommunikasjon for Ubisoft-spill, og det er en viktig del av hvert Ubisoft-spill. Feilen vises når du prøver å starte et spill eller å logge på Uplay på datamaskinen din.
Heldigvis postet mange brukere metodene de brukte for å løse problemet på datamaskinene sine. Vi har gitt trinnvise instruksjoner for disse metodene, så sørg for at du følger dem nøye og forhåpentligvis løser problemet.
Hva som forårsaker feilmeldingen "En Ubisoft-tjeneste er for tiden ikke tilgjengelig" på Windows
Det er mange forskjellige årsaker som kan tilskrives dette problemet, og vi anbefaler på det sterkeste at du sjekker ut listen vi har utarbeidet nedenfor. Å finne det riktige kan hjelpe deg raskere med å velge riktig feilsøkingsmetode. Lykke til!
Løsning 1: Kontroller tid og dato på datamaskinen
Bruk av Ubisoft og Uplay online-tjenester tar for gitt at klokkeslett og dato på datamaskinen din er konfigurert riktig. Dette er en standard som brukes til å forhindre ulike sikkerhetsproblemer, og det er noe du må gjøre å ha disse innstillingene riktig. Følg instruksjonene nedenfor for å sette opp klokkeslett og dato riktig på din PC!
- Åpne Windows 10-innstillinger ved å åpne Startmeny og åpne Innstillinger verktøyet ved å klikke tannhjulikonet nederst til venstre på Start-menyen.
- Alternativt kan du bruke Windows-tast + I-tastekombinasjon for å åpne Innstillinger direkte. Klikk for å åpne Tid og språk seksjonen og naviger til Dato tid på venstre navigasjonsmeny.
- I Dato tid på fanen, må du sørge for at datamaskinens dato og klokkeslett er riktig konfigurert. Hvis tiden ikke er riktig, kan du prøve å vri på Still inn tid automatisk av eller på, avhengig av gjeldende tilstand.
- For å endre datoen, klikk på rullegardinmenyknappen under Dato for å finne den gjeldende måneden i kalenderen, og klikk deretter den gjeldende datoen.
- For å endre klokkeslettet, under Tid, klikker du på timen, minuttene eller sekundene du vil endre, og skyver deretter verdiene til du nøyer deg med den rette i henhold til tidssonen din.
- Når du er ferdig med å endre tidsinnstillingene, klikker du OK.
Alternativ: Folk som ikke klarte å fikse problemet ved å tilpasse innstillingene på denne måten, kan også gjøre det i Kontrollpanel. Innstillingene er like, men nå kan du stille tiden din til å synkronisere med internettiden.
- Åpne opp Kontrollpanel ved å søke etter den i Start-knappen eller ved å klikke på Søk eller Cortana-knappen til venstre på oppgavelinjen (nederst til venstre på skjermen). Du kan også åpne den ved å bruke Windows-tast + R-tastekombinasjon, skriver “control.exe”I Kjør-boksen, og klikk OK å løpe Kontrollpanel.
- Etter at kontrollpanelet har åpnet, endrer du visningen til store eller små ikoner og navigerer ned gjennom vinduet for å åpne Dato og tid alternativ. Fra kategorien Dato og tid klikker du på Endre dato og klokkeslett knappen øverst, og du kan sette den opp her.
- Alternativt kan du velge å synkronisere tiden med en online tidsserver ved å følge disse trinnene. Naviger til Internett-tid kategorien i vinduet Dato og klokkeslett, og klikk på Endre innstillinger Merk av i boksen ved siden av Synkroniser med en Internett-tidsserver og klikk på Oppdater nå knapp. Klikk deretter OK, Bruk, OK og lukk Kontrollpanel.
- Når du er ferdig med trinnene ovenfor, bør problemet løses.
Løsning 2: Avslutt en feil prosess i Oppgavebehandling
Det er en viss ødelagt fil som kjører fra ProgramData. Det tilhører Ubisoft, men det blir ofte ødelagt og forhindrer brukere i det hele tatt å åpne verktøyet. Navnet er ikke det samme for alle, men du vil gjenkjenne det i Oppgavebehandling som en streng med totalt ikke-relaterte bokstaver. Følg trinnene nedenfor for å avslutte denne oppgaven!
Åpne Uplay eller et Ubisoft-spill og vent på skjermen som ber deg om å oppgi legitimasjonen din. Feilen “En Ubisoft-tjeneste er for øyeblikket ikke tilgjengelig” skulle vises.
- Bruke Ctrl + Skift + Esc-tastekombinasjon ved å trykke på tastene samtidig for å åpne Task Manager-verktøyet.
- Alternativt kan du bruke Ctrl + Alt + Del-tastekombinasjon og velg Oppgavebehandling fra den blå popup-skjermen som vil vises med flere alternativer. Du kan også søke etter det i Start-menyen.
- Klikk på Mer informasjon nederst til venstre i vinduet for å utvide Oppgavebehandling. Bli i Prosesser Rull ned til du kommer til Bakgrunnsprosesser listen og se etter en fil som ligner på filen på bildet nedenfor.
- Velg den og velg Avslutt oppgaven alternativ fra nederste høyre del av vinduet.
- Bekreft eventuelle dialoger som kan vises når du prøver å avslutte oppgaven, og sjekk om du nå kan logge på Uplay på datamaskinen din!
Løsning 3: Avinstaller Hamachi
Bruk av Hamachi er en spesifikk årsak for noen brukere. Det er problematisk ettersom brukerne må velge mellom de to programmene. Uplay er imidlertid viktigere, så du bør vurdere å avinstallere Hamachi en stund for å se om problemet er løst. Følg instruksjonene nedenfor!
- Klikk på Start-menyknappen og åpne Kontrollpanel ved å søke etter den. Alternativt kan du klikke på tannhjul ikonet for å åpne innstillinger hvis du bruker Windows 10.
- Velg å i Kontrollpanel Vis som - Kategori øverst til høyre og klikk på Avinstaller et program under Programmer-delen.
- Hvis du bruker Innstillinger-appen, klikker du på Apper bør umiddelbart åpne en liste over alle installerte programmer på din PC.
- Finn LogMeIn Hamachi-verktøyet i Kontrollpanel eller Innstillinger, og klikk på Avinstaller. Avinstallasjonsveiviseren skal åpne, så følg instruksjonene for å avinstallere den.
- Klikk Fullfør når avinstallasjonsprogrammet er ferdig, og start datamaskinen på nytt for å se om feil fortsatt vises.
Løsning 4: Deaktiver IPv6
Deaktivering av Internett-protokoll versjon 6-tilkobling på datamaskinen klarte å løse problemet for mange brukere, og det er en enkel måte å løse problemet på. Dette gjør denne metoden verdig, og du bør ikke hoppe over den under feilsøkingsprosessen.
- Bruke Windows + R-tast kombinasjon som umiddelbart skal åpne dialogboksen Kjør der du skal skrive ‘ncpa.cplI linjen og klikk OK for å åpne innstillingselementet for Internett-tilkobling i Kontrollpanel.
- Den samme prosessen kan også gjøres ved å åpne Kontrollpanel. Bytt visning ved å sette øverst til høyre i vinduet til Kategori og klikk på Nettverk og Internett på toppen. Klikk på Nettverk og delingssenter for å åpne den. Prøv å finne Endre adapterinnstillinger på menyen til venstre og klikk på den.
- Når Internett-tilkobling vinduet åpnes, dobbeltklikker du på din aktive nettverksadapter.
- Klikk deretter på Egenskaper og finn Internet Protocol versjon 6 oppføringen på listen. Deaktiver avkrysningsruten ved siden av denne oppføringen, og klikk OK. Start datamaskinen på nytt for å bekrefte endringene, og sjekk om problemet vedvarer.
Løsning 5: Bruk statiske IP- og DNS-adresser
Som standard endres datamaskinens IP- og DNS-adresse over tid. Dette er vanligvis ikke problematisk, men brukere har rapportert at tildeling av statiske IP- og DNS-adresser til datamaskinen din kan hjelpe deg med å løse feilen "En Ubisoft-tjeneste er for øyeblikket ikke tilgjengelig" på Windows. Følg trinnene nedenfor for å prøve denne metoden!
- Forsikre deg om at du åpner en Ledeteksten vindu ved å søke etter “cmd”Eller“Ledeteksten”I Start-menyen.
- Skriv inn kommandoen som vil vises nedenfor, og bla nedover mot nettverkskortet som samsvarer med tilkoblingen du bruker. Legg merke til Standard gateway, Nettverksmaske, MAC og DNS
ipconfig / all
- Etter det, bruk Windows + R-tast combo som umiddelbart skal åpne Løpe dialogboksen der du trenger å skrive ‘ncpa.cplI baren og trykk på OK for å åpne Internett-tilkobling innstillingselement i Kontrollpanel.
- Venstreklikk på det aktive nettverkskortet og klikk på Eiendommer Finn Internet Protocol versjon 4 (TCP / IPv4) element på listen. Trykk på den for å velge den og klikk på Eiendommer knappen nedenfor.
- Bli i Generell og slå alternativknappen i Egenskaper-vinduet til “Bruk følgende DNS-serveradresser”Og bruk 8.8.8 og 8.8.4.4 henholdsvis. Bytte til "Bruk følgende IP-adresse”Og bruk samme nummer som Standard gateway du noterte deg, men endret det siste sifferet etter den siste prikken så noe annet. Fyll ut annen informasjon på samme måte som du noterte deg.
Løsning 6: Tilbakestill vertsfilen helt
Vertens fil er en viktig fil når det gjelder nettverksproblemer. Tilbakestilling kan løse mange forskjellige problemer, inkludert feilen "En Ubisoft-tjeneste er for tiden ikke tilgjengelig". Hvis du av en eller annen grunn finner ut at din verter filen er kompromittert, eller hvis du begynner å oppleve dette problemet med Origin, kan du tilbakestille filen til standard ved å følge trinnene nedenfor.
- Naviger til stedet C >> Windows >> System32 >> Drivere >> Etc ved å navigere til den etter å ha åpnet File Explorer. Klikk først Denne PC-en eller Datamaskinen min fra venstre rute for å finne og åpne Lokal disk C.
- Hvis du ikke kan se Windows-mappen, kan det hende du må slå på alternativet som lar deg se skjulte filer og mapper. Klikk på "UtsiktI Filutforskerens toppmeny og klikk på "Skjulte gjenstanderAvkrysningsruten i Vis skjul File Explorer viser de skjulte filene og vil huske denne innstillingen til du endrer den igjen.
- Finn vertsfilen i Etc-mappen, høyreklikk på den og velg å Åpne den med Notisblokk. Bruke Ctrl + A. tastekombinasjon for å velge all tekst og klikke Slett eller Backspace for å slette den. Deretter limer du inn følgende tekst i:
# Copyright (c) 1993-2006 Microsoft Corp. # # Dette er en eksempel på HOSTS-fil som brukes av Microsoft TCP / IP for Windows. # # Denne filen inneholder tilordninger av IP-adresser til vertsnavn. Hver # oppføring skal holdes på en enkelt linje. IP-adressen skal # plasseres i den første kolonnen etterfulgt av det tilsvarende vertsnavnet. # IP-adressen og vertsnavnet skal være atskilt med minst ett # mellomrom. # # I tillegg kan kommentarer (som disse) settes inn på individuelle # linjer eller etter maskinnavnet betegnet med et '#' symbol. # # For eksempel: # # 102.54.94.97 rhino.acme.com # kildeserver # 38.25.63.10 x.acme.com # x klientvert # lokal vertsnavnoppløsning håndteres i selve DNS. # 127.0.0.1 localhost # :: 1 localhost
- Klikk Fil >> Lagre for å lagre endringene. Avslutt Notisblokk og start datamaskinen på nytt. Kontroller om problemet vedvarer med Ubisoft for å logge på riktig måte.
Løsning 7: Bruk SFC til å skanne etter manglende eller korrupte systemfiler
Nettverksproblemer kan ofte være av systemrelaterte. Disse problemene er forankret dypt inne i systemfilene, og den eneste måten å prøve å løse dem på er å kjøre System File Checker (SFC). Det skanner systemfilene dine for feil og mulig reparasjon eller erstatter dem. Følg trinnene nedenfor for å gjøre det!
- Søk etter "Ledeteksten”Ved å skrive den enten rett i Start-menyen eller ved å trykke søkeknappen rett ved siden av den. Høyreklikk den første oppføringen som dukker opp som et søkeresultat, og velg "Kjør som administrator" hurtigmenyoppføring.
- I tillegg kan du også bruke Windows Logo Key + R-tastekombinasjonen for å få frem Kjør dialogboksen. Skriv inn "cmd”I dialogboksen som vises og bruker Ctrl + Skift + Enter tastekombinasjon for admin ledetekst.
- Skriv inn følgende kommandoer i vinduet, og sørg for at du trykker Enter etter å ha skrevet hver enkelt. Vent på “Operasjonen fullført vellykket” melding som en indikasjon på at meldingen vår var vellykket.
sfc / scannow
- Prøv å starte datamaskinen på nytt og sjekk om feilen “En Ubisoft-tjeneste for øyeblikket ikke er tilgjengelig” vises fortsatt på datamaskinen din.
Løsning 8: Utfør en tilbakestilling av nettverket
Å utføre en tilbakestilling av nettverket er nok en enkel metode for å løse dette problemet, og det er den siste i listen vår. Det har fungert for mange brukere, og du har absolutt ingenting å bruke hvis du prøver det. Følg trinnene nedenfor og sjekk om feilen “En Ubisoft-tjeneste for øyeblikket ikke er tilgjengelig” vises fortsatt på datamaskinen din.
- Åpne Løpe verktøyet ved å bruke Windows-tast + R-tastekombinasjon på tastaturet (trykk på disse tastene samtidig. Skriv “ms-innstillinger:”I den nylig åpnede boksen uten anførselstegn, og klikk OK for å åpne Innstillinger verktøy.
- En alternativ måte ville være å åpne Innstillinger verktøyet på PC-en din ved å klikke Start-menyen og klikke på tannhjul ikonet nederst til venstre.
- Du kan også bruke Windows-tast + I-tastekombinasjon for samme effekt. Klikk for å åpne Nettverk og Internett seksjonen og bli i Status på venstre side av vinduet.
- Rull ned til du kommer til det blå Tilbakestilling av nettverk knapp. Klikk på den og følg instruksjonene som vises på skjermen, og sørg for at du overholder alt.
- Sjekk om det samme problemet vedvarer!