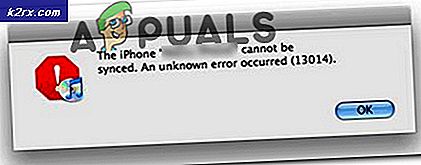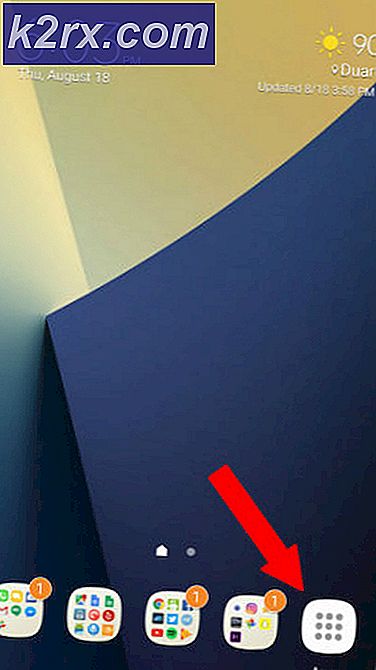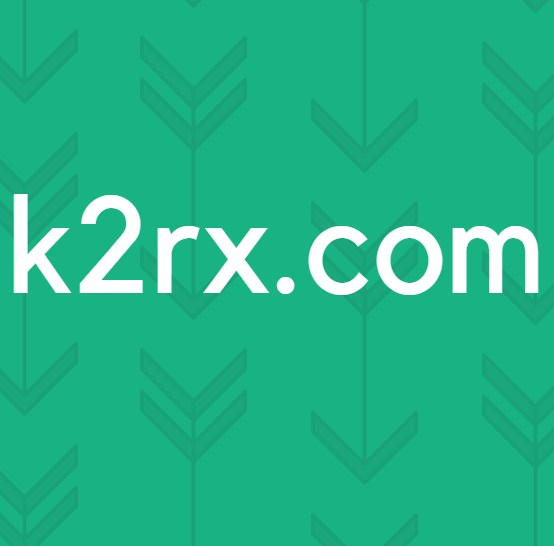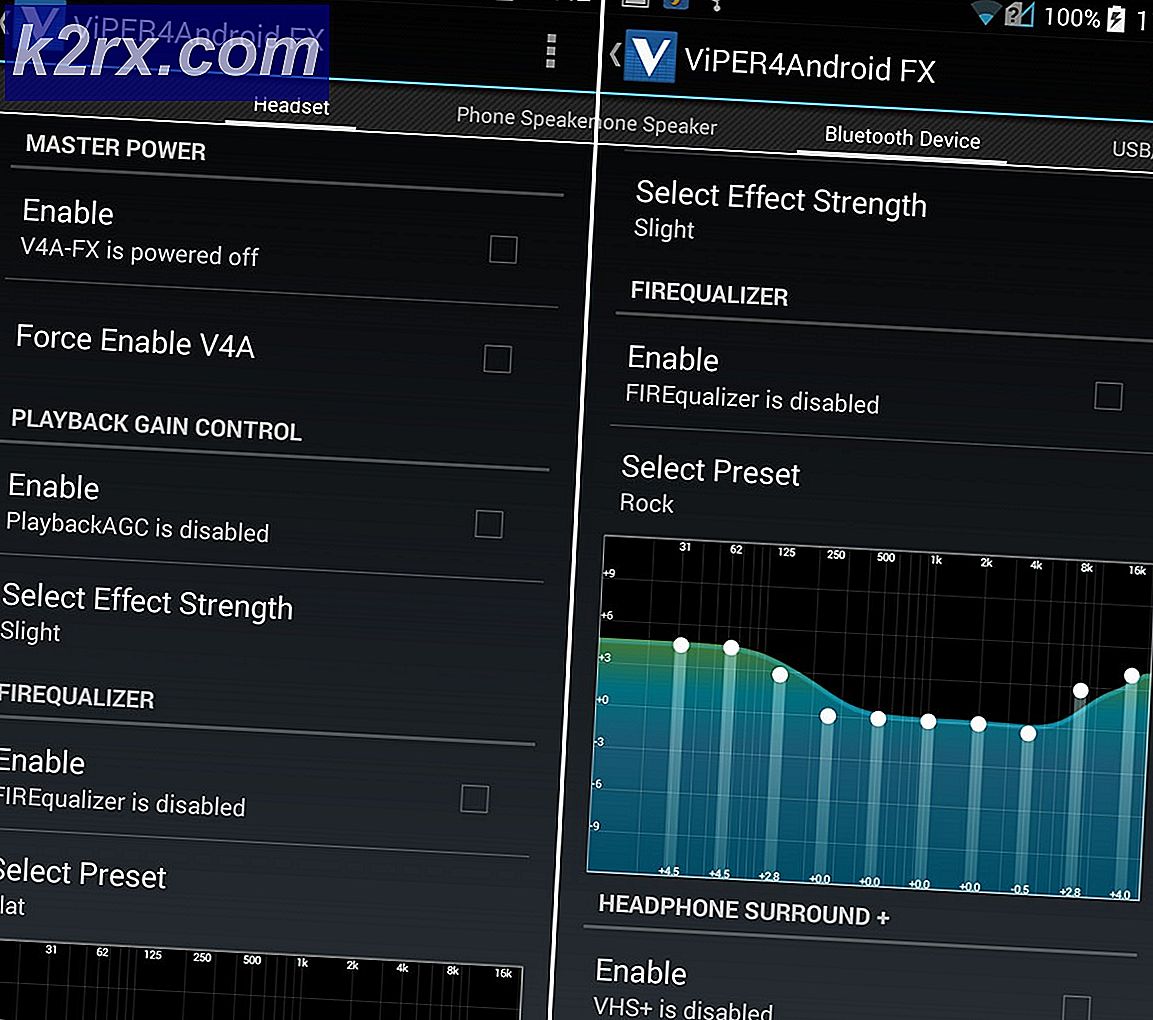Fix: Kan ikke opprette virtuell bryter for Hyper-V 2019 (feil 0x80070002)
Hver virtuelle maskin som er vert på Hyper-V 2019 krever sannsynligvis et virtuelt nettverkskort for å kommunisere med resten av nettverket. For å gjøre det, må vi opprette en virtuell bryter og tildele den til den virtuelle maskinen. Det er tre forskjellige virtuelle brytere på Hyper-V, inkludert private, interne og eksterne. Den private nettverksbryteren gir bare kommunikasjon mellom virtuelle maskiner som er vert på en fysisk server. Ved siden av det gir den interne bryteren kommunikasjon mellom virtuelle maskiner og Hyper-V-vert. Den siste, men ikke minst, er den eksterne bryteren. En ekstern bryter er bundet til det fysiske nettverkskortet og gir kommunikasjon med hele nettverket. Etter at vi har opprettet en virtuell bryter, vil neste trinn være å tilordne en virtuell bryter til den virtuelle maskinen. Hvilken bryter skal vi tildele? Det avhenger av den virtuelle maskinens brukstilfelle.
Noen IT-administratorer har problemer når de oppretter virtuelle brytere på Hyper-V, uansett om de prøver å lage den via GUI eller Powershell. En av feilene er kjent som “Feil ved bruk av endringer for virtuelle bryteregenskaper. Kunne ikke legge til virtuelle Ethernet-bryterforbindelser. ” Detaljene viser adapterens GUID, med den endelige teksten, "Systemet finner ikke den angitte filen. (0x80070002). Det samme problemet oppstår ikke bare på Hyper-V 2019, men også på Hyper-V 2016 og Hyper-V 2012.
Det er noen grunner til at dette problemet oppstår, men mange av dem peker på et problem med nettverkskortet. Vi vil fokusere på to av dem og lede deg gjennom løsninger som har hjulpet IT-administratorer til å løse et problem. Det inkluderer å oppdatere nettverkskortet, slette NIC-referanser og legge til Hyper-V-rollen på nytt. Så la oss begynne. Hvis løsning 1 ikke løser problemet ditt, kan du prøve med løsning 2.
Løsning 1: Oppdater drivere for nettverkskort
I vårt tilfelle bruker vi fysisk server HPE ProLiant ML350 Gen10 Server. For å oppdatere driveren for nettverkskortet, må vi få tilgang til produsentens nettsted og laste ned en offisiell driver for nettverkskortet. Siden denne serveren bruker Intels nettverkskort, kan vi også laste det ned på Intels nettsted.
Løsning 2: Installer Hyper-V-rollen på nytt og tilbakestill NIC-referanser
- Logg Inn eller koble til Windows Server 2019 hvor du installerte Hyper-V-rollen
- Åpen Server Manager
- Klikk på Få til og velg deretter Fjerne Roller og funksjoner
- Klikk på Neste under Før du begynner
- Velg målserveren og klikk Neste
- Fjern markeringen Hyper-V under Fjern serverroller og klikk deretter Fjern funksjoner
- Klikk Neste
- Klikk Neste under Fjern funksjoner
- Å velge Start målserveren på nytt automatisk hvis nødvendig
- Klikk Ja for å bekrefte, og klikk deretter Windows starter automatisk på nytt.
- Logg Inn eller koble til Windows Server 2019 hvor du installerte Hyper-V-rollen
- Høyreklikk på Startmeny og klikk Windows PowerShell (Admin)
- Type netcfg -d og trykk Tast inn. Dette vil slette alle NIC-referansene, så vær sikker på at du har fysisk tilgang til serveren eller har en god iLO eller annen administrasjonsforbindelse.
- Start Windows Server 2019 på nytt
- Logg Inn eller koble til Windows Server 2019 hvor du installerte Hyper-V-rollen
- Åpen Server Manager og installer Hyper-V ved å følge samme prosedyre som vi bruker for å fjerne rollen. Du trenger bare å velge Hyper-V-rolle.
- Venstre klikk på Startmeny og søk etter Hyper-V Manager
- Åpen Hyper-V Manager
- Naviger og åpne Virtual Switch Manager på høyre side av Hyper-V Manager-vinduet
- Å velge Utvendig under Hvilken type virtuell bryter vil du lage og klikk deretter Lag Virtual Switch
- Skriv inn navnet på den eksterne bryteren
- Velg nettverkskort under Eksternt nettverk
- Klikk Søke om og så OK
- Naviger til den virtuelle maskinen der du vil tilordne en ny virtuell bryter
- Høyreklikk på den virtuelle maskinen og klikk Innstillinger
- Klikk på Nettverksadapter
- Velg Utvendig virtuell bytte under Virtuell bryter
- Klikk Søke om og så OK
- Legg til IP-adresse (hvis du ikke bruker DHCP)
- Kos deg med å jobbe med Hyper-V og virtuelle maskiner
![[FAST] Hulu feilkode P-Dev302](http://k2rx.com/img/102854/fixed-hulu-error-code-p-dev302-102854.jpg)