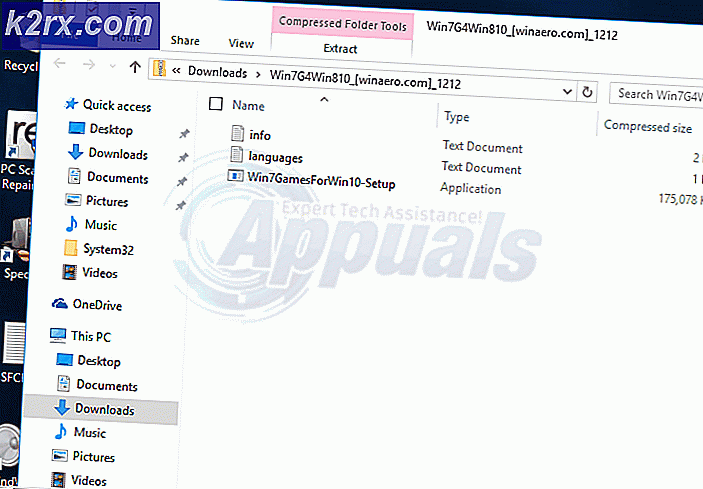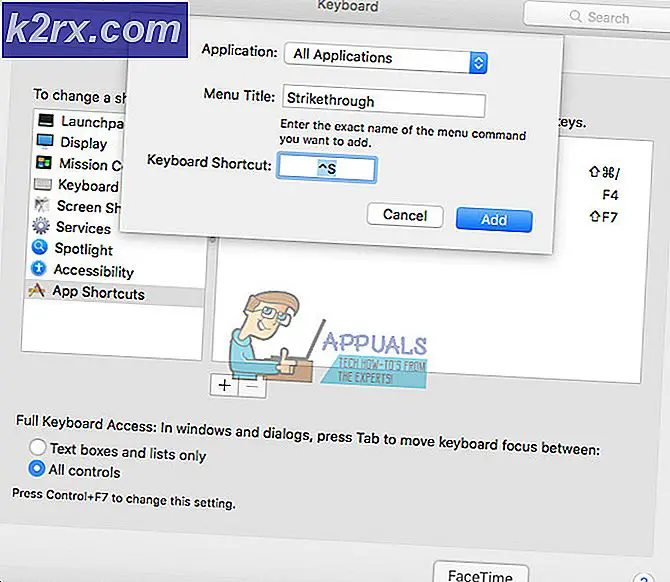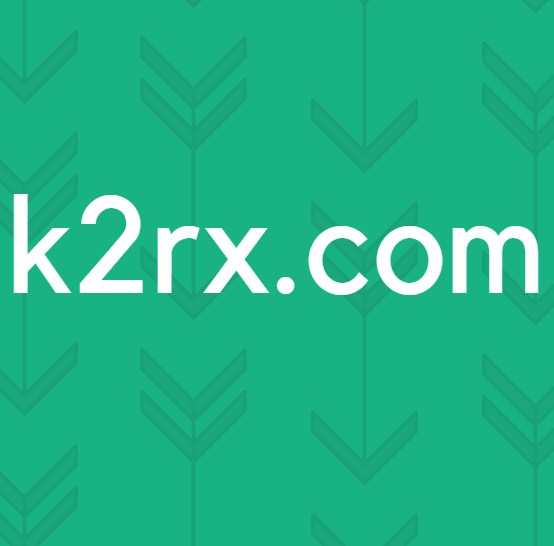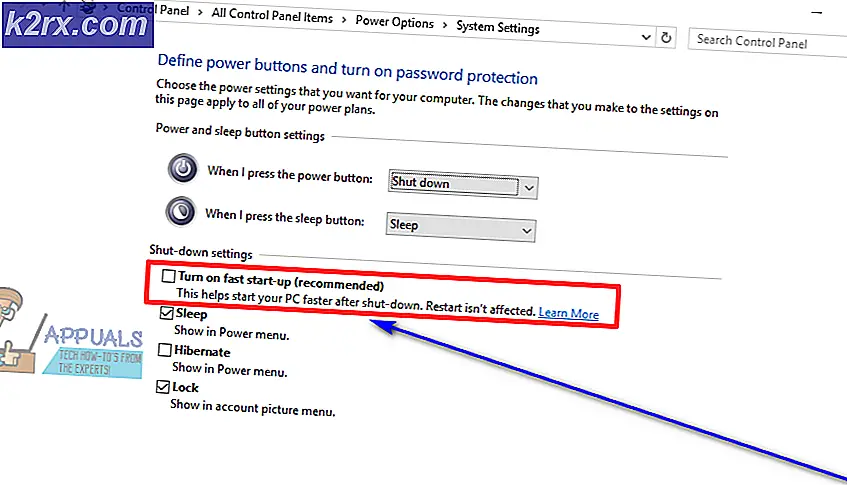Slik løser du lavt volum på Windows 10
Microsoft lanserte sin nyeste og mest etterlengtede versjon av operativsystemserien; Windows 10 29. juli 2015. Det var store endringer i det nyeste operativsystemet basert på utseendet, tjenestene, enkel tilgang og GUI. Rundt 14 millioner mennesker oppgradert til Windows 10 med 24 timer i lanseringen.
Samtidig rapporterte folk at de opplevde lydproblemer etter oppgraderingen. Lydutgangen fra PCen var ekstremt lav. Dette problemet kan skyldes en rekke årsaker. Vi vil veilede deg trinnvis for å fikse dette problemet.
Løsning 1: Starte PCen på nytt og oppdatere drivere
En av de grunnleggende løsningene er å starte datamaskinen på nytt. Hvis du installerte et program, er det mulig at det ikke er riktig konfigurert med datamaskinen din og krever en omstart. Videre bør du oppdatere lyddriverne dine. Lyddrivere er hovedbroen mellom operativsystemet og lydmaskinen din. Hvis de riktige driverne ikke er installert på PCen, får du kanskje ikke den optimale opplevelsen, og lyden kan ikke generere til full kapasitet. Oppdater lyddriverne dine og slå dem på og av. Deretter, etter at du har startet på PCen, må du kontrollere om problemet ble løst.
Løsning 2: Endre lydkvaliteten
Vi kan øke frekvensen av lydutgangen fra lydinnstillingene. Å ha en høyfrekvent utgang gjør ikke skade datamaskinen din på noen måte, og det rapporteres at varierende frekvens øker lydutgangen fra høyttalerne betydelig. Du kan alltid bytte tilbake til standardinnstillingene dersom dette ikke gjør noen forskjell.
- Høyreklikk på lydikonet som er tilstede på oppgavelinjen, og velg Avspillingsenheter (nederst til høyre på skjermen).
- Naviger til kategorien Avspilling. Velg utgangsenheten (høyttalerne dine) og klikk på Egenskaper som vises nederst til høyre på skjermen.
- En gang i egenskapene, naviger til fanen Avansert . Velg rullegardinmenyen under underposisjonen i Standardformat og velg høyeste kvalitet.
- Trykk på Bruk for å lagre endringer og avslutt. Sjekk nå om det er noen signifikant forskjell i lydkvaliteten.
Løsning 3: Aktiverer Loudness Equalization
Loudness Equalization er et alternativ tilstede i lydinnstillingene som gjør at du kan øke lyden slik at utgangen øker. Du kan imidlertid gjøre en avtale med lydens ytelse, men siden dette øker lydvolumet mye, kan vi gå med det.
- Høyreklikk på lydikonet som er tilstede på oppgavelinjen, og velg Avspillingsenheter (nederst til høyre på skjermen).
- Naviger til kategorien Avspilling . Velg utgangsenheten (høyttalerne dine) og klikk på Egenskaper som vises nederst til høyre på skjermen.
- En gang i egenskapene, naviger til kategorien Forbedringer . Sjekk alternativet som sier Loudness Equalization . Klikk på Bruk for å lagre endringer og avslutte.
- Det kan være nødvendig med en omstart for å implementere endringene. Etter omstart, sjekk om problemet ble løst. Hvis du står overfor mye forvirret og lav lyd enn før, kan du enkelt gå tilbake til endringene.
Løsning 4: Endre kommunikasjonslydinnstillingene
Windows har en innebygd funksjon som reduserer hovedvolumet ditt med en betydelig prosentandel hvis den registrerer innkommende telekommunikasjon. Vi bruker sjelden denne funksjonen i vårt daglige liv, og sannsynligvis vet vi ikke engang om det virker. Det er mulig at denne funksjonen ikke er konfigurert riktig med maskinvaren og operativsystemet. dermed forårsaker dine problemer. Vi kan prøve å deaktivere denne funksjonen og kontrollere om lydutgangen endres.
- Høyreklikk på lydikonet som er tilstede på oppgavelinjen, og velg Lyder (nederst til høyre på skjermen).
- En gang i lydegenskapene, naviger til kategorien Kommunikasjon . Velg alternativet Gjør ingenting . Trykk på Bruk for å lagre endringer og avslutt.
- Start datamaskinen på nytt og kontroller om lydkvaliteten har blitt bedre.
Løsning 5: Endre volumet ved hjelp av volummikseren
Windows har mulighet til å angi forskjellige volumer for forskjellige programmer som er presentert på datamaskinen. For det meste er lyden av andre applikasjoner ikke satt til det høyeste potensialet. Hvis du bruker Chrome eller et annet program, og ikke mottar den forventede lyden, bør du kontrollere innstillingene for Volume Mixer og slå alle innstillingene til høyest.
- Høyreklikk på lydikonet som er tilstede på oppgavelinjen, og velg Åpne volummiksere (nederst til høyre på skjermen).
- En gang i volummikseren, sørg for at alle lydene er på sitt høyeste.
- Start programmet på nytt der du hadde problemer, og kontroller om problemet ble løst.
Løsning 6: Installere standarddriverne
Hvis du har Realtek-lyddriverne installert på datamaskinen, kan vi prøve å avinstallere dem. Vi erstatter Realtek med standard lyddriveren som brukes av lydmaskinen. For noen løste dette problemet øyeblikkelig. Følg denne løsningen etter at alle de forrige ikke fungerte for deg.
Windows, som standard, vil automatisk prøve å oppdatere driverne til den nyeste versjonen som er tilgjengelig. Vi kan slå av denne oppførselen ved å gjøre følgende trinn.
- Trykk på Windows + S for å starte søkemenyen på startlinjen. Skriv inn system i dialogboksen og velg det første elementet som returnerer i resultatet.
- Når du er i systemet, klikker du på Avanserte systeminnstillinger tilstede på venstre side av skjermen.
- Naviger til maskinvare-fanen og klikk på Enhetsinstallasjonsinnstillinger .
- Velg alternativet for Nei (enheten virker kanskje ikke som forventet . Trykk på Lagre endringer og avslutt. Dette vil deaktivere Windows-oppdateringen fra å oppdatere lyddriverne automatisk.
- Trykk nå Windows + X for å starte hurtigstartsmenyen og velg Enhetsbehandling fra listen over tilgjengelige alternativer.
- En gang i Enhetsbehandling, utvider du kategorien Lyd, video og spillkontrollere . Høyreklikk på Realtek-enheten og velg Avinstaller enhet .
- Merk av for avinstalleringsdriveren for å avinstallere driveren og fortsett med avinstallasjonen.
- Når enheten er avinstallert, høyreklikker du på tomt mellomrom på Enhetsbehandling og velger Skann etter maskinvareendringer . Datamaskinen din vil nå oppdage lydmaskinvaren på datamaskinen og installere automatisk High Definition Audio Device .
- Sjekk nå om dette gir noen forskjell. Start også maskinen på nytt etter installering av standarddrivere.
Relaterte artikler:
Lydproblemer etter opprettelsesoppdatering
Audio Crackling Windows 10
Windows 10 Ingen lyd
PRO TIPS: Hvis problemet er med datamaskinen eller en bærbar PC / notatbok, bør du prøve å bruke Reimage Plus-programvaren som kan skanne arkiver og erstatte skadede og manglende filer. Dette fungerer i de fleste tilfeller der problemet er oppstått på grunn av systemkorrupsjon. Du kan laste ned Reimage Plus ved å klikke her