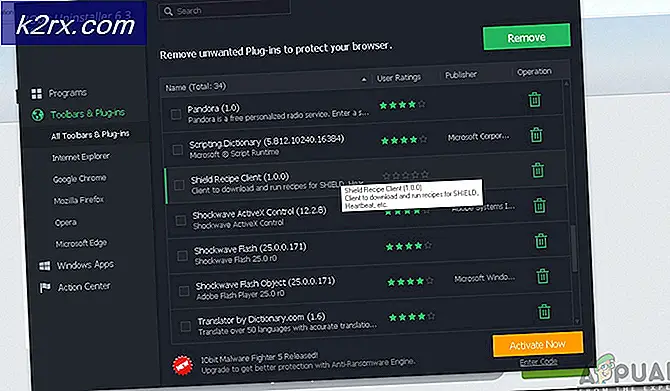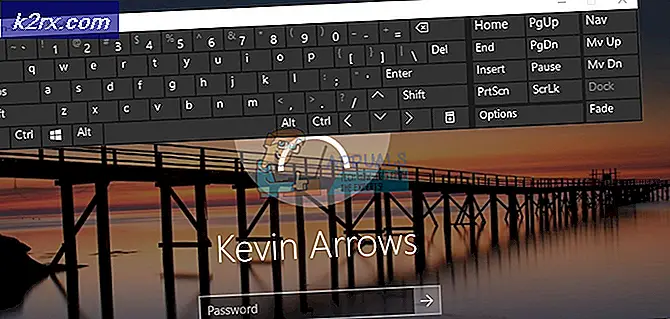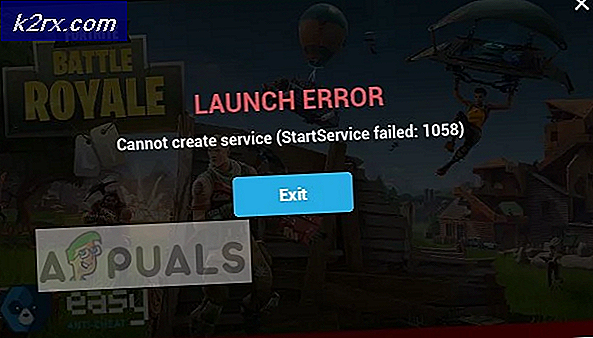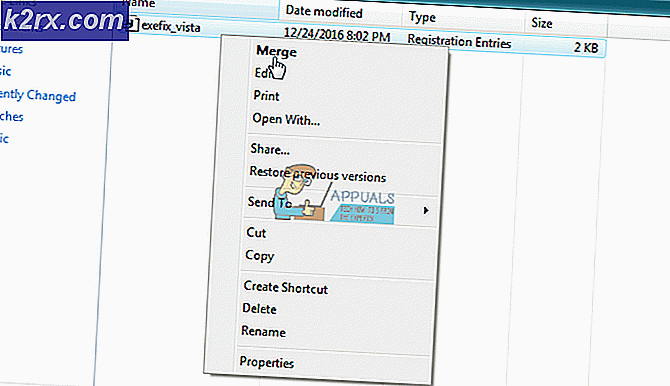FIX: Kan ikke slette midlertidige filer på Windows 10
I Windows 10, ved å åpne Start-menyen og deretter navigere til Innstillinger > System > Lagring og klikke på partisjonen på harddisken som inneholder Windows 10, kan en bruker skanne etter alle midlertidige filer som lagres på Hard Kjør "primærpartisjon. Ved å gjøre dette får brukeren et grovt anslag på hvor mye diskplass som er opptatt av midlertidige filer, og får også muligheten til å slette alle midlertidige filer som Windows kunne finne ved å klikke på Slett midlertidige filer . De midlertidige filene, i dette tilfellet, er filer som Windows ikke lenger trenger og er dispensable, filer som Windows-installasjonsfiler, midlertidige filer for programmer og filer som ble overført til Windows 10 fra den versjonen av Windows som brukeren tidligere brukte og oppgradert fra.
I mange tilfeller kan de midlertidige filene som er lagret på en Windows 10-brukers datamaskin, ta opp flere gigabyte diskplass. I slike tilfeller anbefales det at brukeren sletter disse midlertidige filene ved å klikke / trykke på Slett midlertidige filer når Windows er ferdig med å skanne for dem. Det er imidlertid et kjent faktum at Innstillinger > System > Lagringsområde i Windows 10 er en av de mest uklarste delene av operativsystemet. I slike tilfeller lider mange Windows 10-brukere av et problem der datamaskinen ikke klarer å slette de midlertidige filene, uansett hvor mange ganger de klikker / klikker på Slett midlertidige filer og uansett hvor mye tid de gir datamaskinen for å fullføre prosessen.
Å slette alle midlertidige filer som er lagret på din Windows 10-datamaskin, er ganske viktig, spesielt hvis disse filene er hogging mye diskplass. Heldigvis er det imidlertid et alternativ til å slette disse filene fra buggyinnstillingene> System > Storage - slette disse filene ved hjelp av verktøyet Diskopprydding . For å slette alle midlertidige filer på din Windows 10-datamaskin ved hjelp av Diskopprydding, må du:
PRO TIPS: Hvis problemet er med datamaskinen eller en bærbar PC / notatbok, bør du prøve å bruke Reimage Plus-programvaren som kan skanne arkiver og erstatte skadede og manglende filer. Dette fungerer i de fleste tilfeller der problemet er oppstått på grunn av systemkorrupsjon. Du kan laste ned Reimage Plus ved å klikke herStart Filutforsker ved å trykke på Windows-logotasten + E eller bare åpne datamaskinen .
Høyreklikk på harddiskens primære partisjon (partisjonen som Windows 10 er installert på).
I den resulterende kontekstuelle menyen, klikk på Egenskaper .
Klikk på Diskopprydding .
Tillat Windows å skanne stasjonen for alle engangs filer og deretter presentere deg med en liste over funnene.
Pass på at du velger alle filtyper på listen, og klikk deretter OK for å slette dem.
I de fleste tilfeller er de midlertidige filene du ser når du navigerer til Innstillinger > System > Lagring, og deretter velger du harddiskens primære partisjon, ikke blant listen over filer som Diskopprydding første gang gir deg. For å tillate Diskopprydding å søke etter disse filene, må du klikke på Rengjøre systemfiler .
Tillat Diskopprydding for å søke etter og kompilere en liste over alle systemfiler - denne listen inneholder alle midlertidige filer - som du kan slette for å frigjøre diskplass.
Pass på at du velger alle filtyper på listen, og klikk deretter OK for å slette dem.
Selv om det ville være mye lettere å slette midlertidige filer fra Innstillinger > System > Lagring, er dette bestemte området av Windows 10 utrolig trøtt, så til Microsoft løser det, kan du kvitte seg med alle midlertidige filer som er lagret på datamaskinen, ved hjelp av verktøyet Diskopprydding .
PRO TIPS: Hvis problemet er med datamaskinen eller en bærbar PC / notatbok, bør du prøve å bruke Reimage Plus-programvaren som kan skanne arkiver og erstatte skadede og manglende filer. Dette fungerer i de fleste tilfeller der problemet er oppstått på grunn av systemkorrupsjon. Du kan laste ned Reimage Plus ved å klikke her